经常使用电脑的朋友都知道,Win7系统是电脑使用者用得最多的系统,Win7旗舰版更为突出。Win7旗舰版是Windows操作系统系列中的最高级版,也称Win7终结版。Win7旗舰版乃是功能最完善的系统。今天小编就教大家使用U盘装机大师U盘启动盘制作工具一键U盘安装Win7旗舰版系统教程。
第一步:下载U盘启动盘制作工具
首先下载U盘装机大师U盘启动盘制作工具,先把准备好的U盘制作成U盘启动盘。
然后把网上下载好的系统镜像包存储在启动盘中的GHO文件夹内。
第二步:U盘启动进入pe系统
把制作好的U盘装机大师U盘启动盘插入电脑的“USB”接口,然后打开电脑;
当电脑启动以后,我们反复按U盘启动快捷键,一般为“F12”,不同机型的快捷键可能不一样,具体可以参考下面的启动快捷键列表:
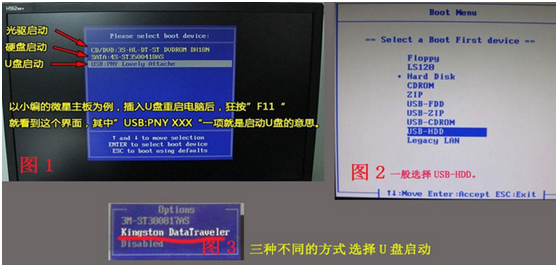
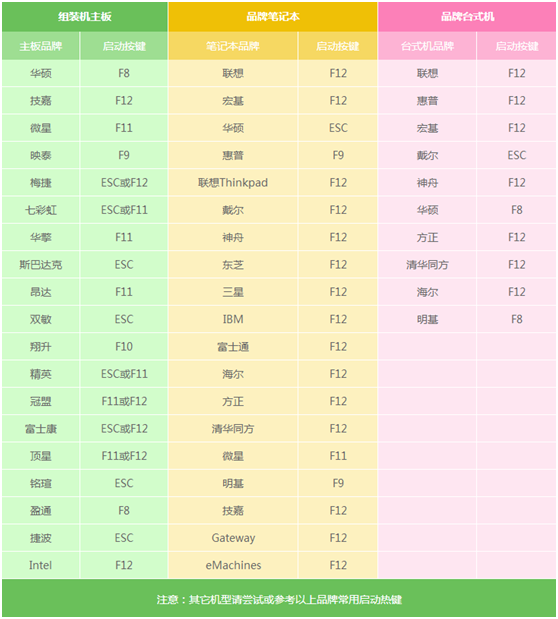
启动后,我们使用键盘的“↑↓”按键选择U盘所在的选项(一般为选项中有USB开头或者您U盘的品牌名称),选择好后轻点回车键即可进入U盘装机大师的PE界面。
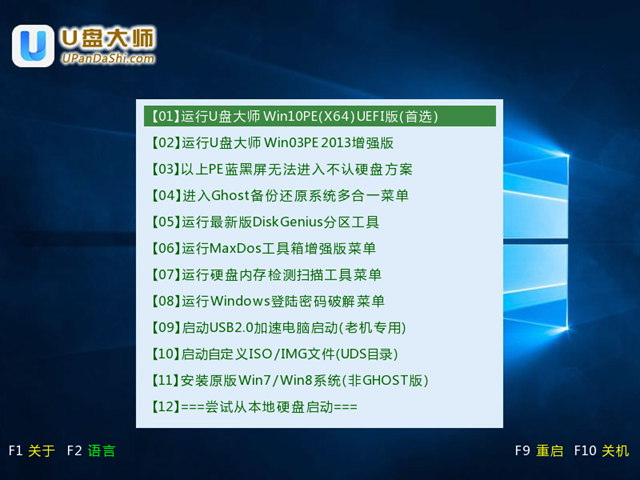
第三步:载入镜像一键重装
进入U盘装机大师启动菜单后,通过上下键选择“【01】运行U盘大师Win10PE(X64)UEFI版(首选)”或者“【02】运行Wind03PE2013增强版”选项,具体可根据自己的机器实际情况选择。选择【01】运行U盘大师Win10PE(X64)UEFI版(首选)。选中后,按“回车键”进入U盘装机大师PE系统。
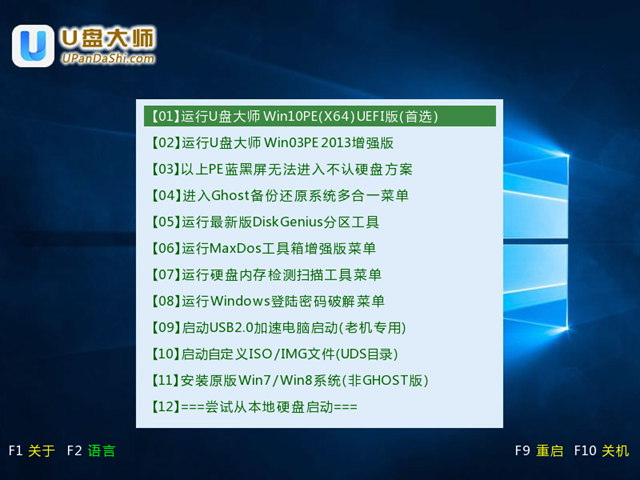
进入U盘装机大师PE桌面后,用鼠标双击“PE一键装系统”图标。
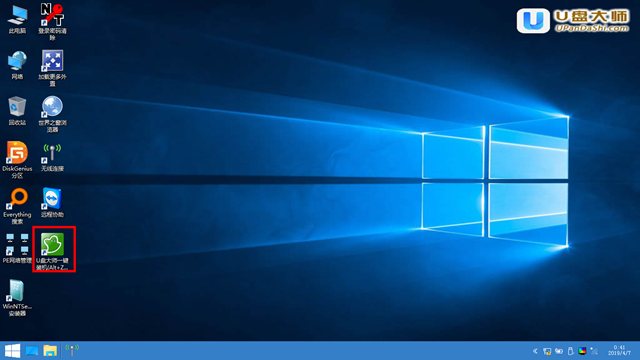
在弹出的的“映像大师”窗口中,点击“打开”按钮,然后在弹出的窗口中选择刚才我们复制到U盘中Win7旗舰版系统镜像。(支持ISO以及GHO文件)。
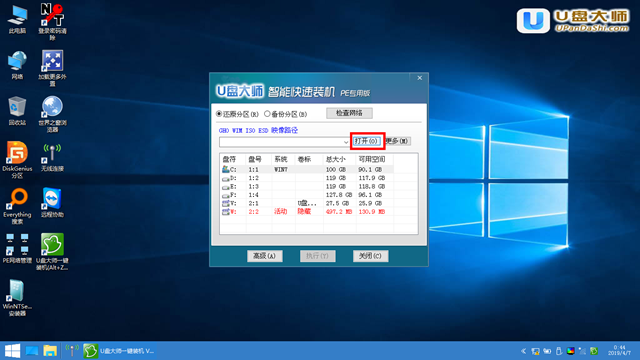
在弹出窗口中,找到并选择U盘启动盘的GHO目录;然后选择刚才拷贝进去的Win7旗舰版系统镜像;确认文件名无误后,点击“打开”按钮。
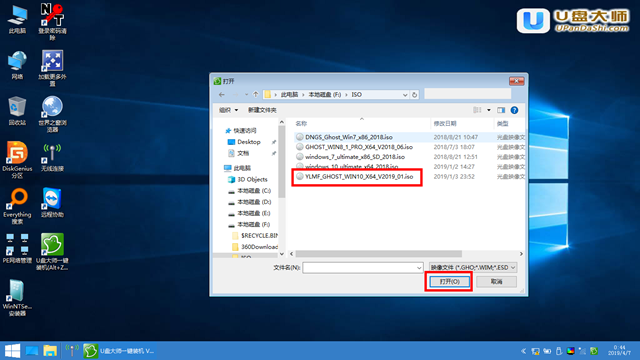
选择要恢复的分区,一般默认是C:盘,点击“执行”, 在开始恢复系统之前,软件会再次弹窗确认是否要继续操作,在确认无误后,点击“确定”按钮。
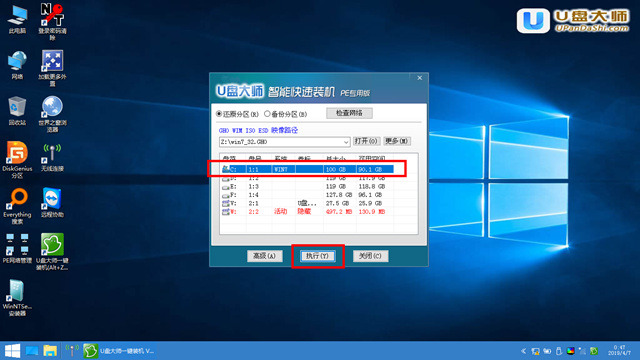
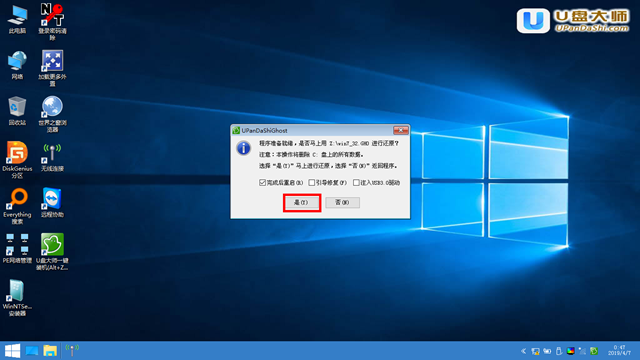
第四步:等待镜像释放重启电脑
此时,会自动弹出Ghost系统还原界面。我们耐心等待Ghost还原自动安装Win7旗舰版系统。
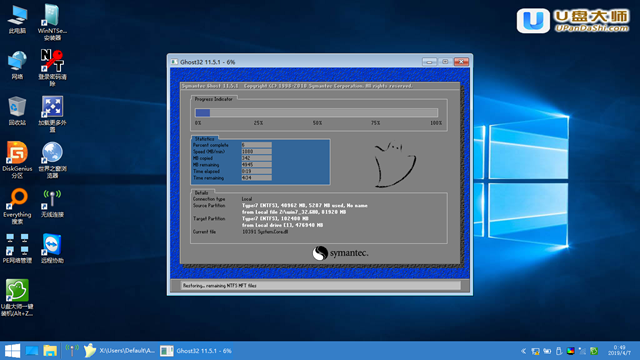
恢复完成后在跳出来的界面点击“立即重启”。
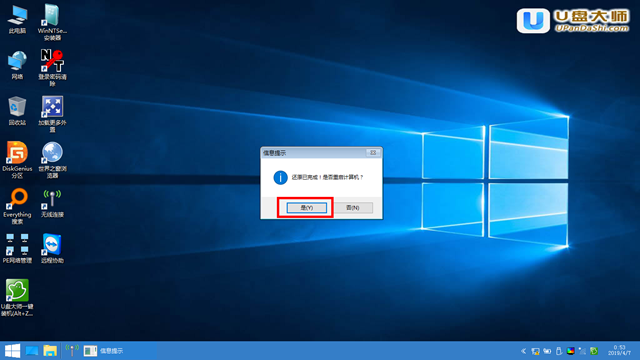
电脑重启后,就会进入到安装好的Win7旗舰版系统界面了。

以上便是使用U盘装机大师一键U盘安装Win7旗舰版系统的全部操作过程了,赶紧下载U盘装机大师,为你的电脑装上Win7旗舰版系统吧!