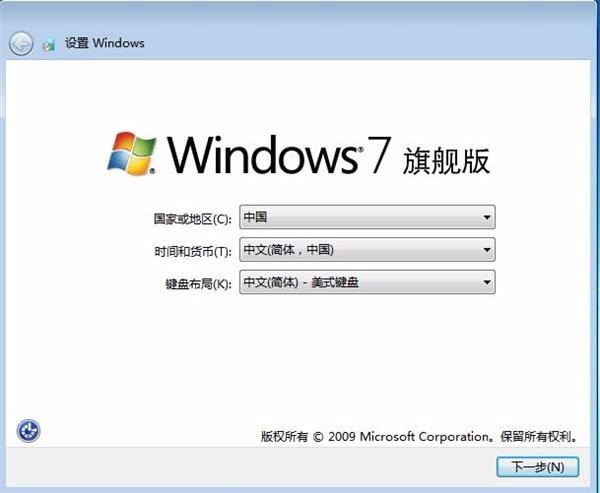华硕电脑安装win7系统首先要制作好u盘启动盘,并提前准备好win7系统镜像文件,再以u盘启动方式来引导u盘启动,华硕安装win7系统操作不难,下面我们来看看具体操作教程吧。
华硕台式电脑安装原版win7系统步骤如下:
准备工具:
1、原版win7系统镜像文件
2、老毛桃U盘启动盘
具体步骤:
1、首先将准备好的老毛桃u盘启动盘插入华硕台式电脑主机箱后置接口,然后开启电脑,待出现华硕开机画面后连续按启动快捷键F8即可,华硕台式机开机画面如下图所示:

2、随后,进入到启动项选择界面,通过键盘上的“↑ ↓”方向键移动光标选择带有u盘信息的启动项,然后回车确认即可,如下图所示:
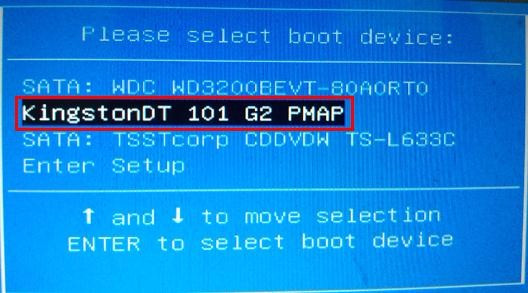
3、随即就进入老毛桃主菜单界面用键盘方向键“↓”将光标移至“【02】运行老毛桃Win8PE防蓝屏版(新电脑)”,回车确定,如图所示:
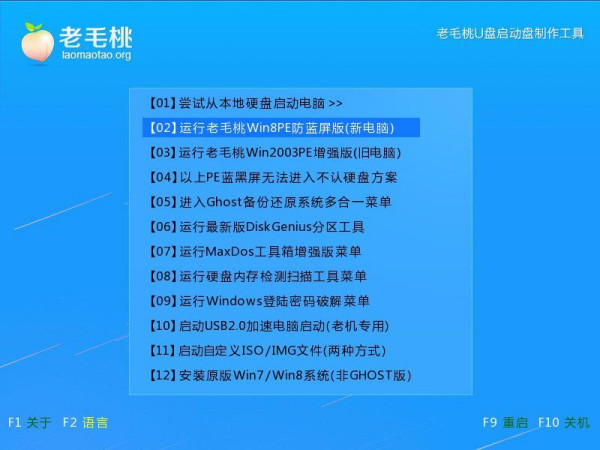
4、在老毛桃PE一键装机工具窗口中,点击“浏览”将原版win7系统添加进来,然后点击c盘作为系统盘,最后点击“确定”即可,如图所示:
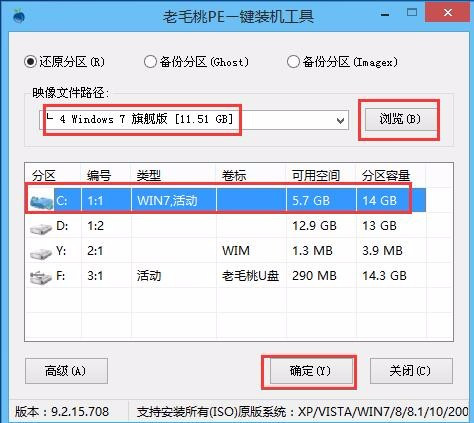
5、在提示框中点击“确定”,随后就可以看到还原进程,如图所示:


6、还原结束,电脑自动重启,系统就自行安装了,如图所示:

7、系统安装成功,在完成设置后,就可以使用了,如图所示: