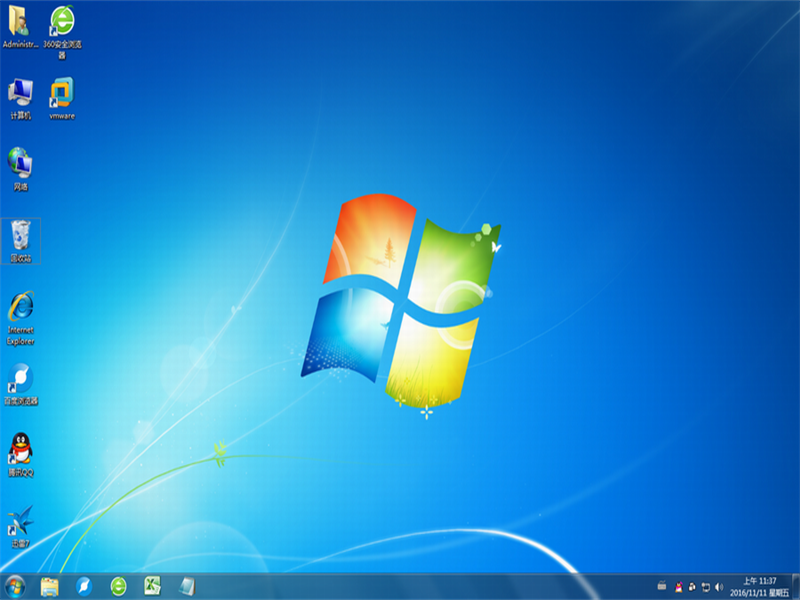现在安装系统要求操作简单、方便。硬盘安装方式就是最简单、最方便的系统安装方法。保证电脑能进入系统的前提下,本地硬盘安装win7旗舰版原版系统,能够让你快速体验新的win7旗舰版原版系统。小编详细讲解下安装win7旗舰版原版系统的操作过程:
一、安装前准备:
1、电脑保证能正常进入系统;
2、下载Win7旗舰版系统镜像文件;
win7系统镜像下载地址:https://www.win7qjb.net/dnjc/ypazwin7jc.html
二、安装步骤:
1、首先下载Win7系统镜像“XTZJ_WIN764_ZJB_0808.iso”到本地硬盘上(这里下载在E盘上),如图1
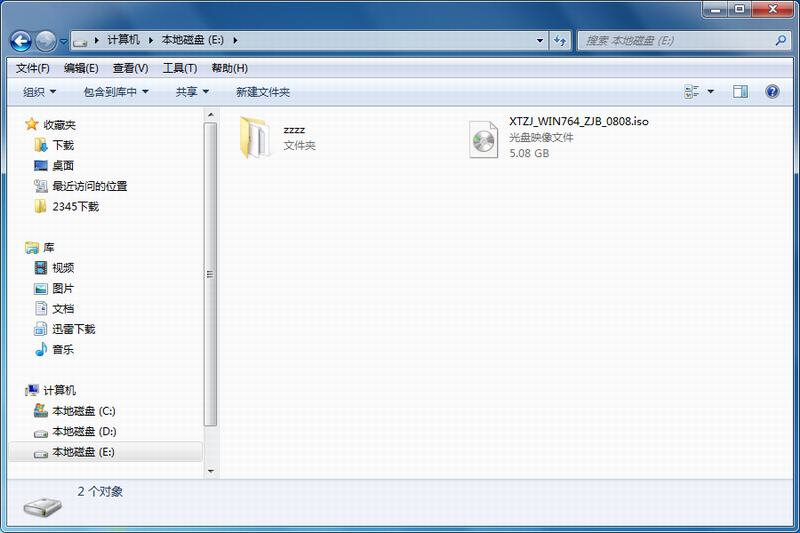
2、解压所下载的“XTZJ_WIN764_ZJB_0808.iso”镜像;鼠标右键“解压文件”,如图2
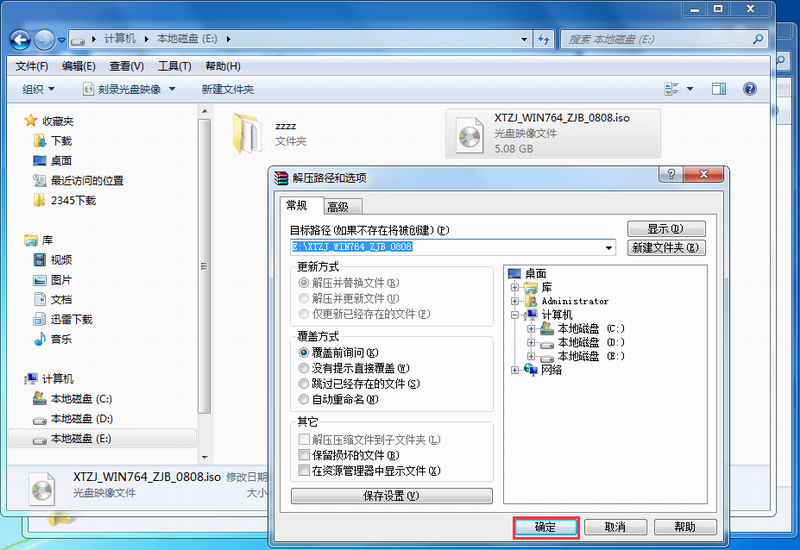
3、解压出来的文件夹内容;如图3
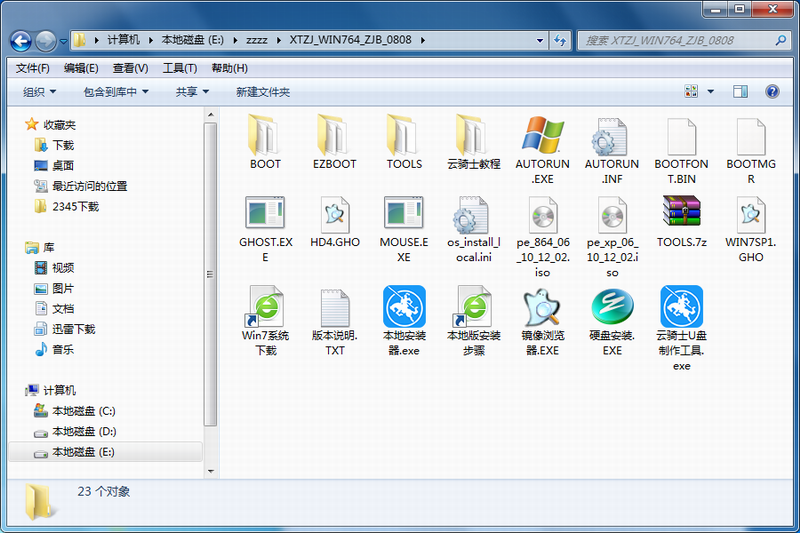
4、双击“硬盘安装.EXE”,如图4
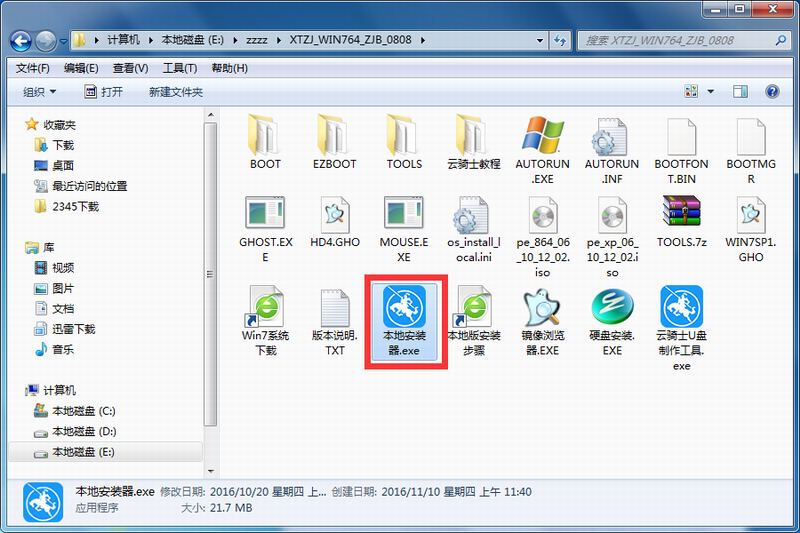
5、提示用户关闭一切杀毒软件来进行下面操作,点击下面“我知道”,如图5
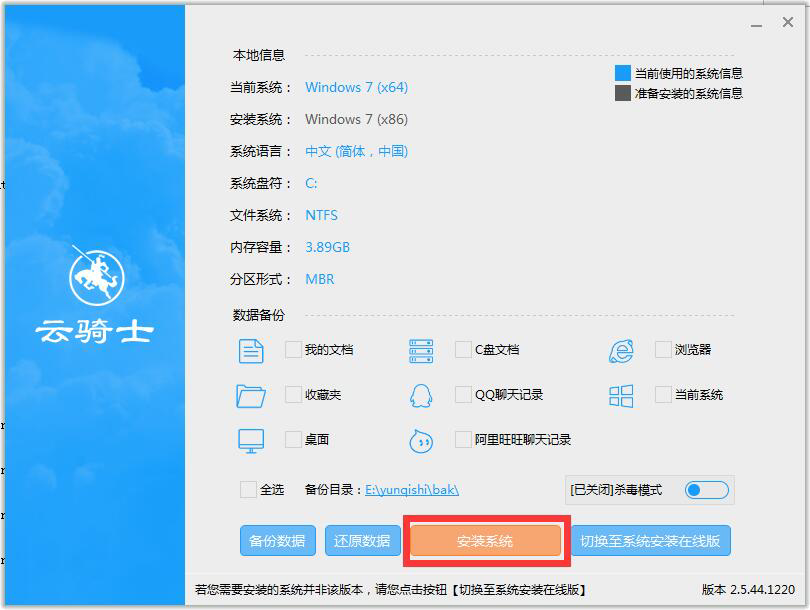
6、把我的文档、收藏夹、桌面上的数据备份下,方便重装后使用,点击“安装系统”,如图6
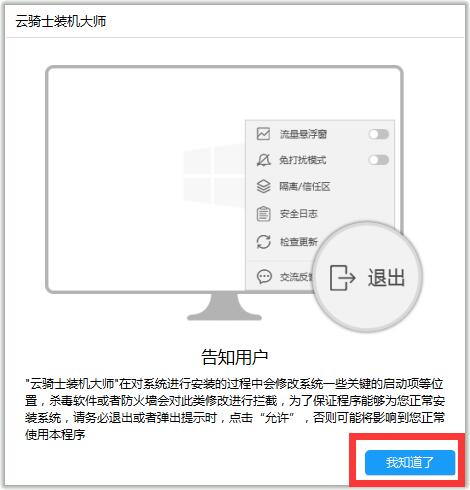
7、安装程序在准备工作,点击“确定”,电脑自动重启状态,如图7
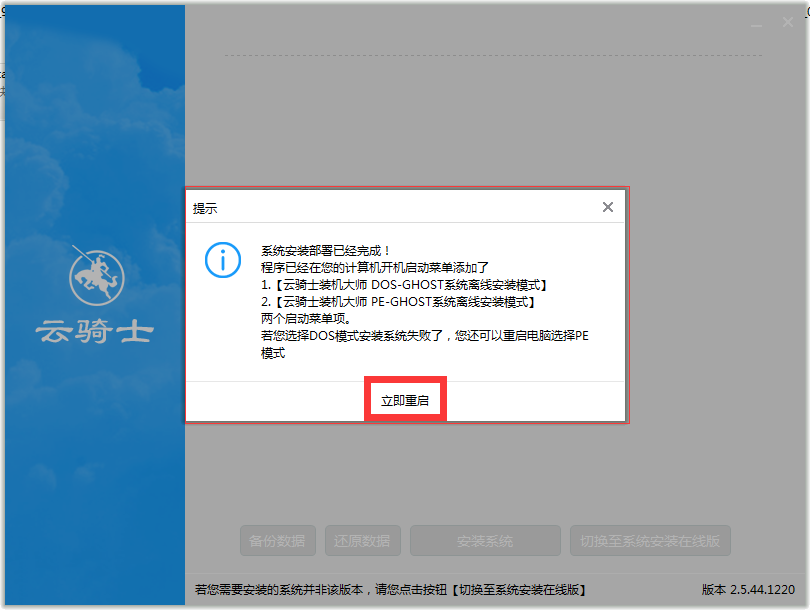
8、电脑重启后会自动选择程序运行,如图8
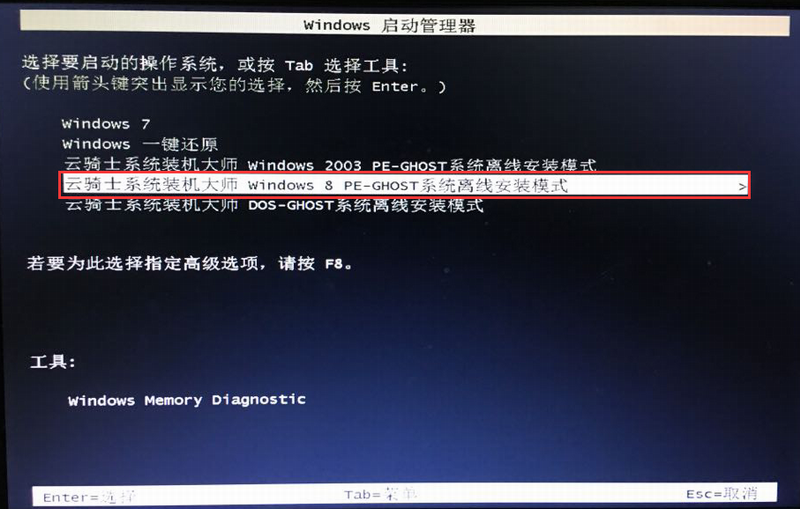
9、下面就是熟悉的GHOST恢复界面,如图9
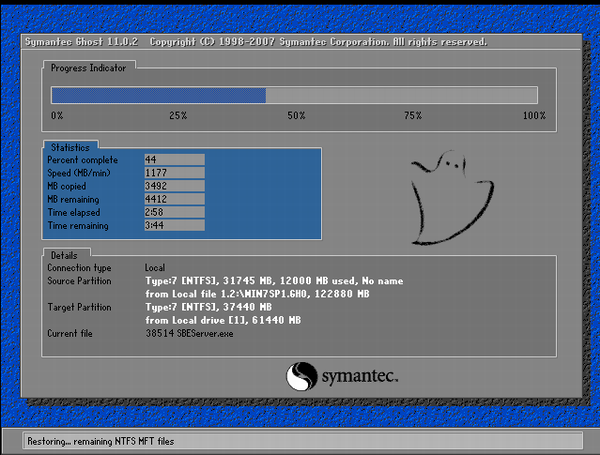
10、GHOST恢复完,电脑自动重启,下面是一系列的Win7系统安装过程,如图10
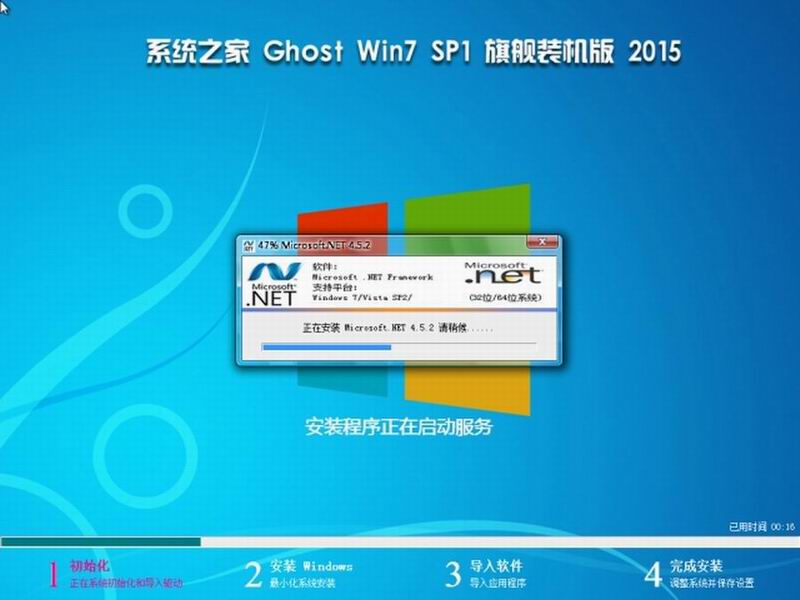
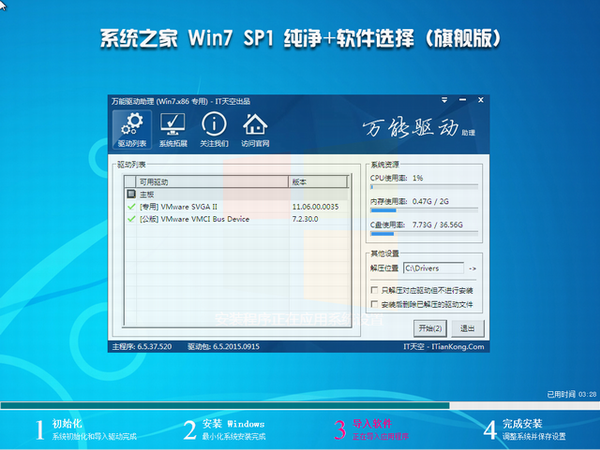
11、一个全新干净的Win7系统就出来了,欢迎使用。