小白Ghost win7系统 64位 4月(v1904)更新有更简便、更人性化等特点,包含绝大多数的SATA,SCSI,RAID控制器驱动,根据用户习惯进行适当优化以及功能上的增强保持windows7系统原来风味的系统.系统干净无毒,在先前版本的基础上作了重大改善,拥有独有的人性化设计。
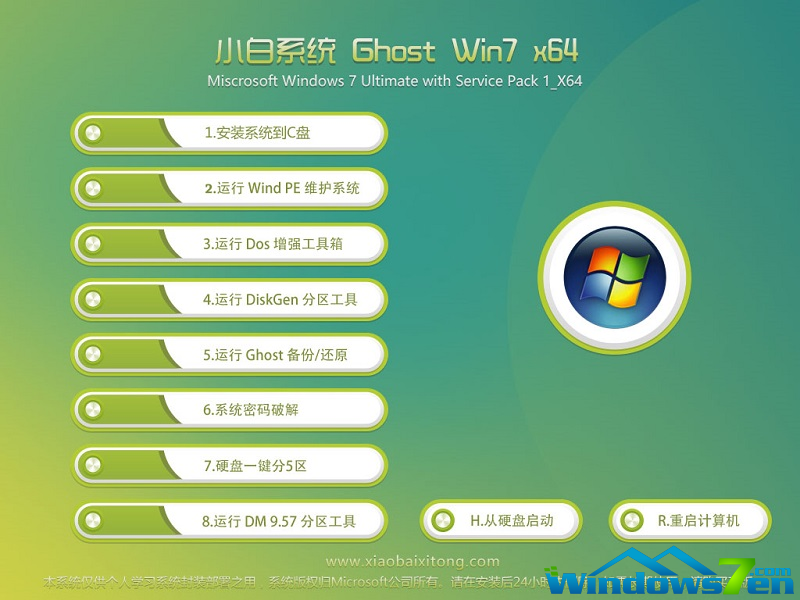
一、版本更新内容:
1.更新系统和office补丁到2019年4月
2.升级Internet Explorer(IE浏览器)版本为IE11
3.更新解压缩软件WinRAR版本至官方最新版本
4.更新安装驱动包,增加最新的几款主板支持,驱动可选是否安装
5.更新镜像自带安装器,提升兼容性与稳定性。
6.更新驱动包为IT天空最新万能驱动
7.默认开启Administrator管理员账户
8.系统一些其他方面的细节优化
二、系统安装最低配置:
CPU: 1GHz及以上
内存: 1GB及以上 安装识别的最低内存是512M。
硬盘: 20GB以上可用空间
显卡: 集成显卡64MB以上 128MB为打开AERO最低配置,不打开的话64MB也可以 。

U盘安装Windows系统教程:
U盘安装系统是比较常用且比较稳定的方法,U盘安装系统方法也相比其他的方法麻烦一些,Windows7之家小编现在就给大家介绍U盘重装Windows系统教程。
1、首先下载小白一键重装系统工具制作U盘启动盘,插入你的U盘,打开运行小白一键重装工具切换到U盘启动,选择U盘模式,点击一键制作U盘启动盘。

2、选择UEFI/BIOS双启动,PE版本选择高级版。
3、我们已经下载过系统了就不用在这里下载系统了,点击取消下载且制作U盘即可。

4、开始下载PE系统镜像文件,下载完成后会开始制作U盘启动盘,出现下面的界面说明制作成功了。
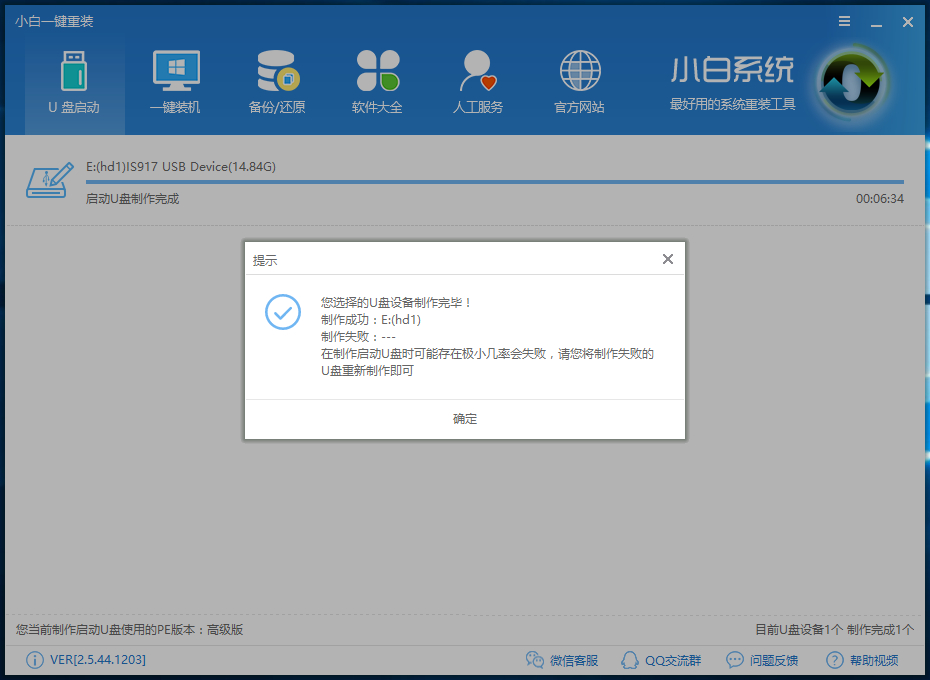
5、现在要做的就是把你下载的系统镜像文件放到U盘里面,具体目录没有要求,只要是放在U盘里面了就可以。
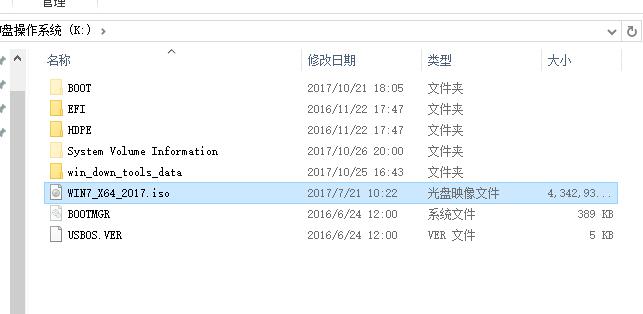
6、重启电脑在开机时不停地按快捷键,在调出来的界面选择USB的选项,(有些没有写USB)就是你的U盘。进入到PE选择界面选02进入PE系统。一键U盘启动快捷键可以在U盘启动盘制作工具里面查询,或者在电脑开机时屏幕下方会出现短暂的按键提示,boot对应的按键既是启动快捷键。

7、关于BIOS的设置:如果你是预装的win8或win10系统用U盘重装win7系统那么需要在BIOS里面修改一些设置后才能U盘启动与重装。(如果本身是win7系统或装win8或win10就不用设置BIOS)BIOS设置:
根据你电脑的型号进入BIOS设置:
注:如果有以下选项,就需要修改,没有就略过
1)Secure Boot改成Disabled,禁用安全启动
2)CSM改成Enable或Yes,表示兼容
3)Boot mode或UEFI mode改成Legacy,表示传统启动方式
4)OS Optimized Defaults改成Disabled或Other OS,禁用默认系统优先设置
5)部分机型需设置BIOS密码才可以修改Secure Boot,找到Set Supervisor Password设置密码
以上修改完成后按F10保存退出之后进入PE系统。
8、进入到PE系统桌面后会自动弹出PE装机工具,这里勾选你下载的Windows系统,目标分区选择你的系统盘(一般为C盘),之后点击安装系统。
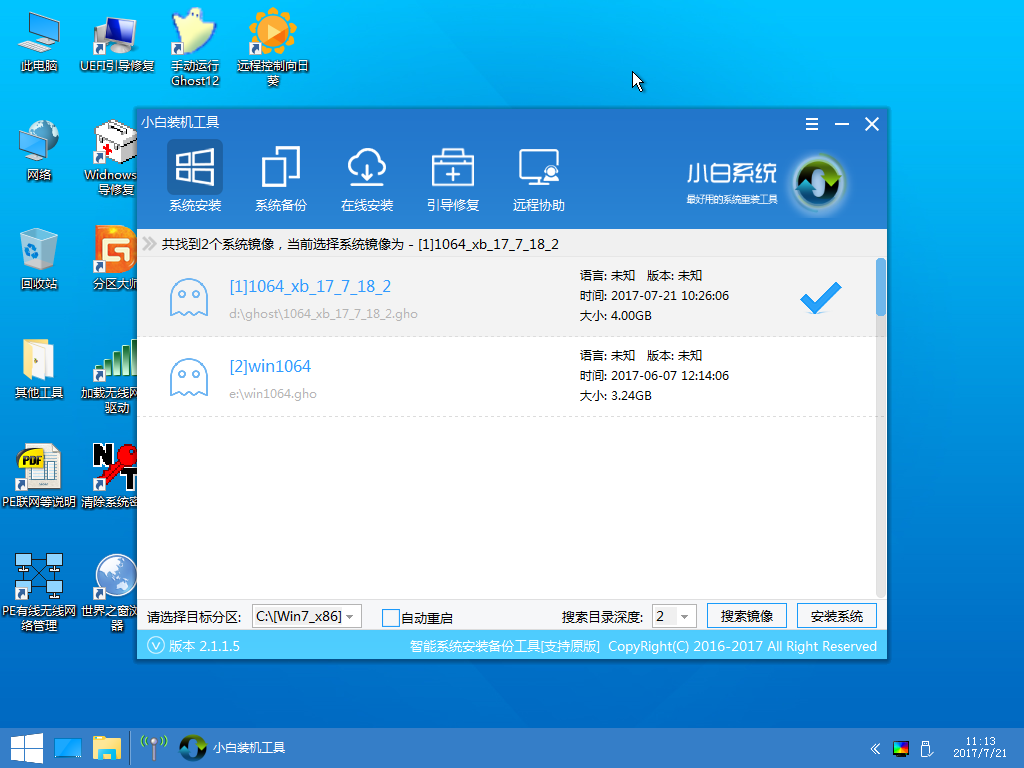
9、进入系统的安装过程,这里不用操作,耐心等待完成后重启电脑即可进入下一步的安装。

10、上面的步骤完成后重启电脑,进入最后的系统与驱动安装过程,这个步骤不用我们操作,只需要耐心等待系统部署完成后进入到系统桌面即可。

以上就是使用U盘安装Windows系统的操作方法,U盘安装系统可以在系统崩溃时进行安装,可作为修复系统作用,这也是U盘安装比较受欢迎的原因之一,如果大家有需要可以按照上面的步骤操作。