ISO镜像文件就是光盘镜像文件,简单的说就是把一张光盘制作成一个ISO文件,如游戏安装镜像、系统镜像,如果是系统镜像的话具备启动功能,那么如何制作呢?下面小编分享下使用光盘制作ISO镜像文件的方法。
方法一:自定义文件制作ISO镜像文件
1、首先我们需要下载一款名为UltraISO9.0软碟通的软件,下载完成之后解压并且安装,安装完成之后会在桌面生成一个图标,如图所示:
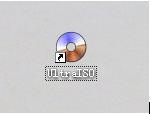
2、我们双击打开该软件,然后选择软件窗口中的左下角的本地目录一栏,如图所示:
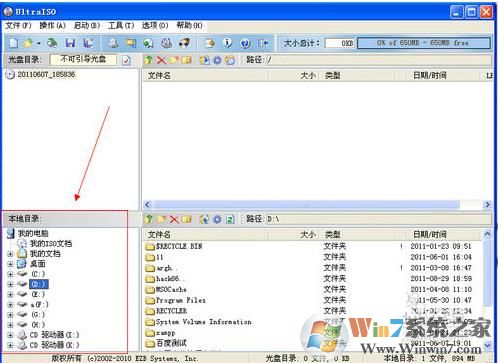
3、浏览到你的所以制作成ISO镜像的文件,浏览到之后在窗口的右边窗口会显示出来,这里我建了个文件名为百度测试的文件来测试,如图所示:
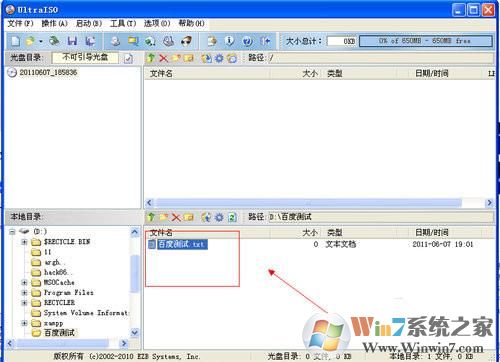
4、然后我们在文件上面右键,选择添加选项,如果你一次性要添加多个文件的话,那么就可以按下键盘的Shift键来实现多先,如图所示:www.winwin7.com Win7系统之家
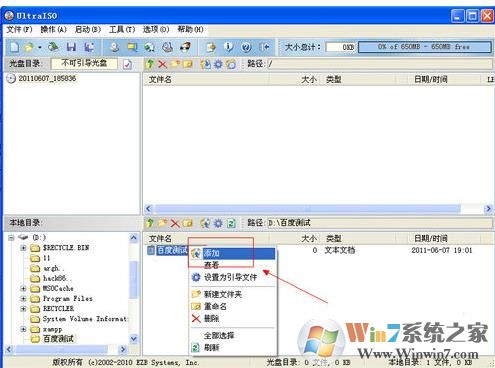
5、选择添加选项之后,我们可以看到窗口顶部文件名一栏就多了一个文件了,如图:
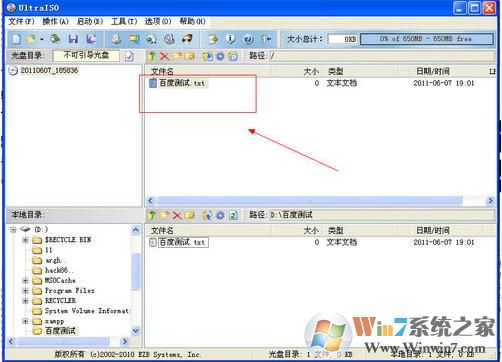
6、添加好要制作ISO的镜像文件之后,我们选择菜单栏上的文件,然后选择下拉列表中的另存为选项,如图所示:
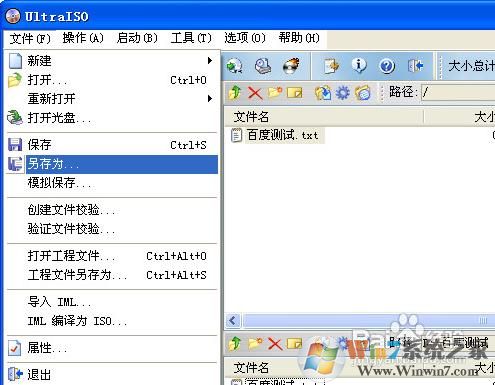
7、在弹出的ISO另存为窗口,我们为文件命名,并选项ISO镜像文件类型,如果你是别的类型就选择别的类型,然后单击保存按钮,如图所示:
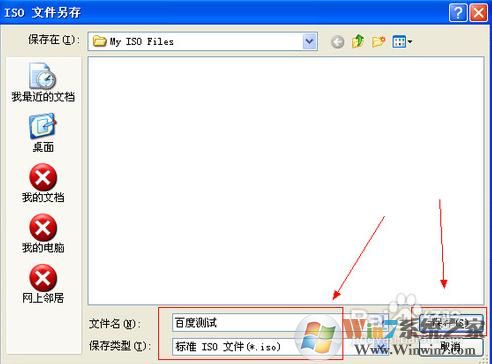
8、这样一个名为百度测试的镜像文件就制作完成了,大家可以自己动手去试制作镜像文件
方法二:从光盘制作ISO镜像文件:
1、鼠标右击桌面上的UltraISO快捷方式图标,选择“以管理员身份运行”;
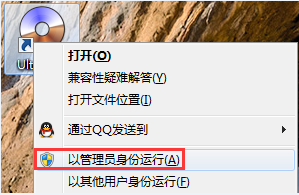
2、点击“文件”-“打开光盘…”;
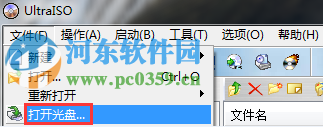
3、从“CD-ROM驱动器”下拉菜单中选择当前光驱中插入的光盘;www.winwin7.com Win7系统之家
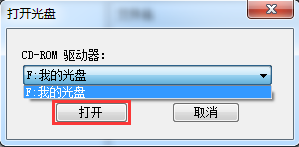
4、点击“工具”--“制作光盘映像文件…”;
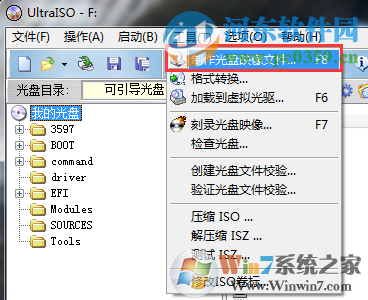
5、从“CD-ROM驱动器”下拉菜单中选择当前光驱中插入的光盘;在“读取选项”复选对话框中选中 “启用ISO文件卷过滤器”前面的对勾;“输出映像文件名”(默认路径):C:UsersXXXDocumentsMy ISO FilesYYY.iso(其中XXX代表当前系统登录用户名,YYY代表光盘镜像原始卷标);在“输出格式”复选对话框中选中 “标准ISO(*.ISO)”;点击“制作”;
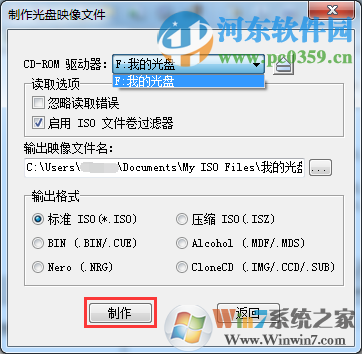
6、制作完毕后在弹出的提示对话框中选择“否”;
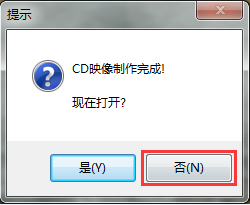
7、“制作光盘映像文件”对话框选择“返回”;

8、UltraISO主界面中点击“文件”--选择“退出”即可。
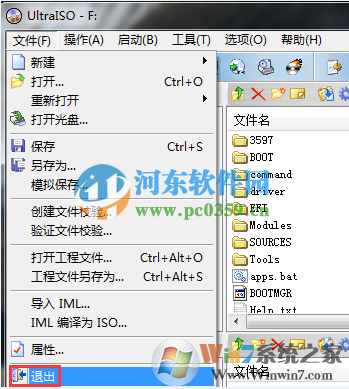
9、提取后的ISO映像文件(默认路径):C:UsersXXXDocumentsMy ISO FilesYYY.iso(其中XXX代表当前系统登录用户名,YYY代表光盘镜像原始卷标);
方法二:修改系统ISO镜像
如果大家想要修改下载的系统镜像的话可以按下面方法操作:
一. 下载一个ISO系统镜像,我们大多数用的是深度的,用md5验证一下文件的完整性.
二. 用WinISO打开下载ISO镜像,将WINXPSP3.GHO系统映像提取出来,放到新建文件夹里.
三. 用Ghost镜像浏览器(可以从ISO镜像里提取)打开WINXPSP3.GHO系统映像.并进行修改,修改完成后关闭Ghost镜像浏览器,这时已经保存了,再替换原来的GHO即可。