win7系统就像零件,使用久了难免会出现故障,很多人都知道通过重装系统的方法可以使得系统运行变快。安装win7系统的方法有很多,其中通过安装镜像来完成就是其中之一了
虽然有新的电脑系统可以用,但是对于一部分人来说比较守旧,那么怎么安装win7系统呢?对于一部分人来说,自己装系统不会啊,觉得太复杂了,其实有一种通过安装镜像的方法可以帮助你实现亲手安装win7,安装镜像不难,有心就行。
安装教程如下:
第一步,在安装系统之前检查硬盘分区数据和容量是否足够
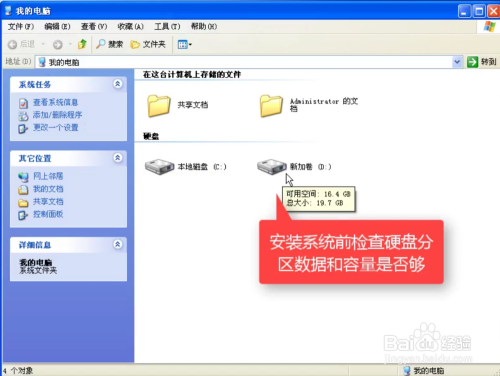
第二步,在网上搜索并下载原版win7的64位SP1镜像
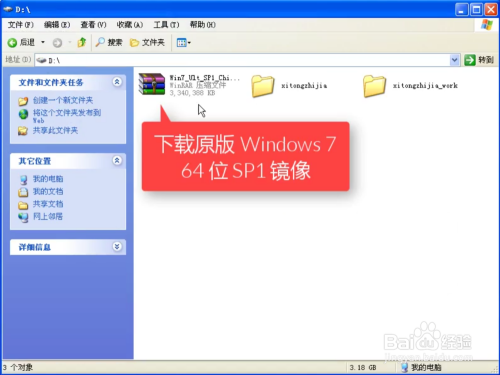
第三步,在“系统之家一键重装”的官网上下载并安装“系统之家一键重装”软件

第四步,使用系统之家一键重装软件前建议退出相关安全软件以免造成安装失败,安装好后,打开该软件
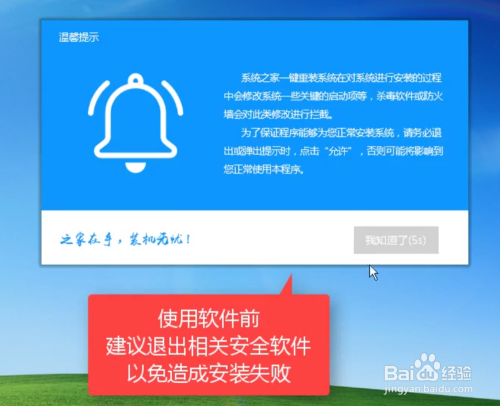
第五步,在上行菜单栏中,点击“备份/还原”,然后在该界面中选择“自定义镜像还原”
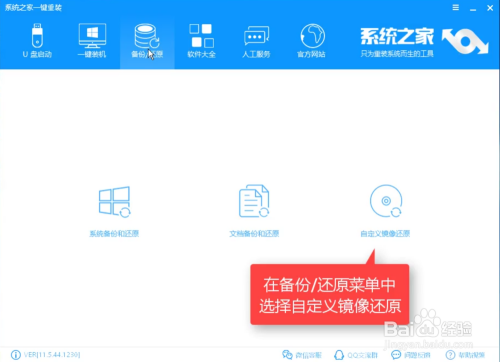
第六步,等待,软件会自动检测硬盘中的镜像文件

第七步,你也可以设置搜索目录层级,然后点击“挂载镜像”
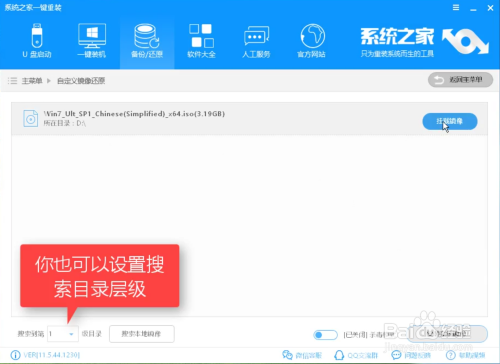
第八步,在弹出的对话框中,选择第一项install.wim,点击“安装系统镜像”开始安装系统镜像
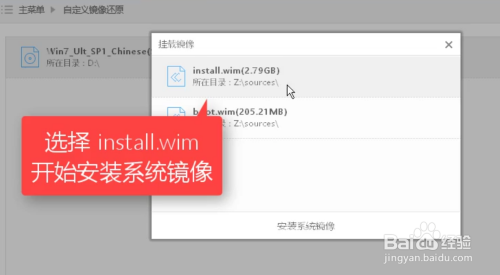
第九步,在给出的列表中,选择win7旗舰版,然后点击“选择”
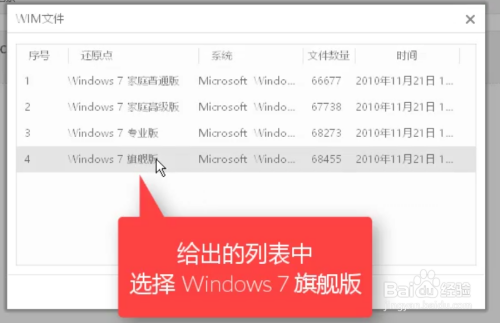
第十步,文件在拷贝中,稍等一会儿
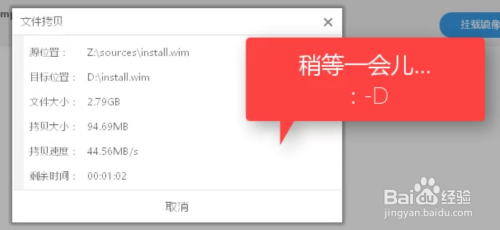
第十一步,系统还原设置完成之后,弹出对话框,点击“立即重启”
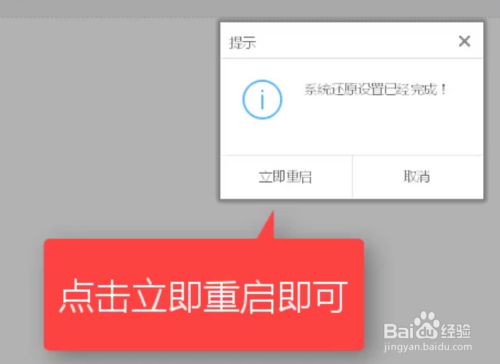
第十二步,系统正在重装中

第十三步,选择要启动的操作系统,默认选择第二个,按回车键
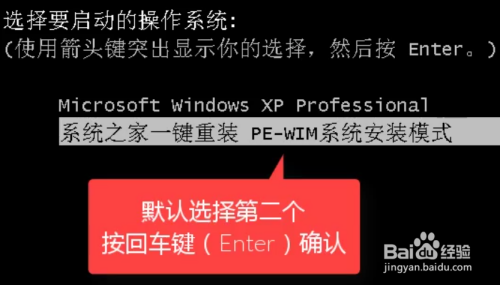
第十四步,等待它自动进入系统桌面后,会自动弹出对话框,点击“安装”按钮
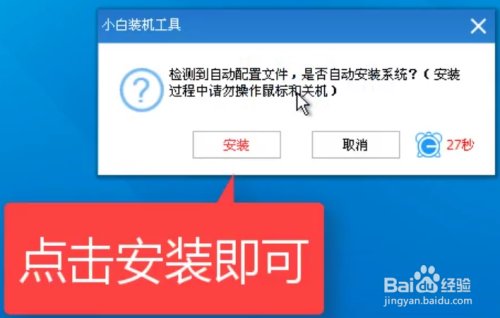
第十五步,这时,界面跳转到正在安装系统,等待它安装完成
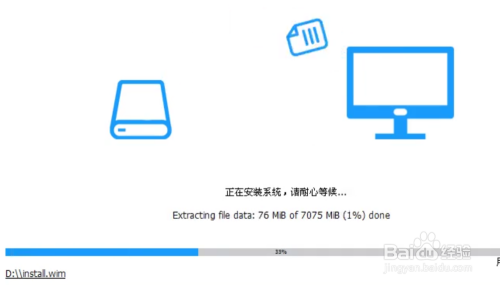
第十六步,然后系统进入安装界面,不需要任何操作,等待即可

第十七步,在设置相关的选项中,根据提示和自身的需要进行操作。操作完毕后,点击“下一步”
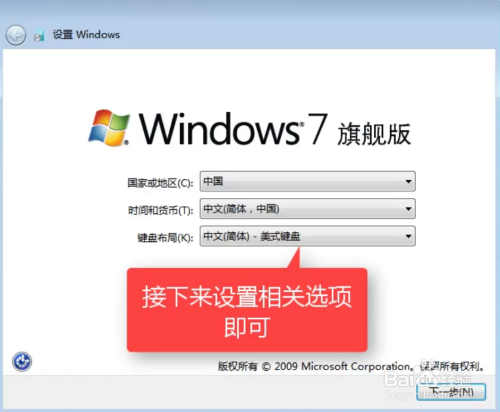
第十八步,创建用户名,在计算机名称中名字的后缀加个“PC”,完成后点击下一步

第十九步,在为账户设置密码,可以根据自己需要进行设置,也可以点击“下一步”,跳过
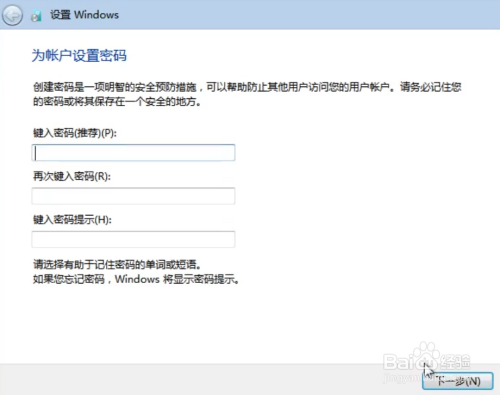
第二十步,在输入密钥的界面中,有密钥的可以输入,没有的,点击跳过
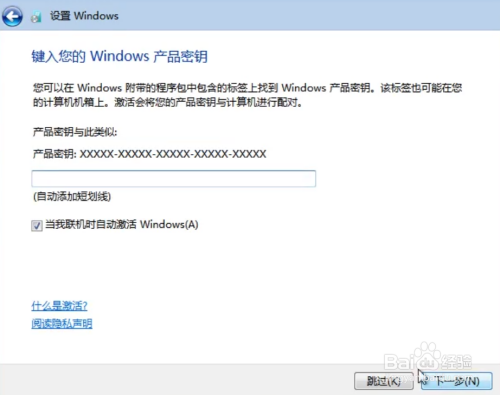
第二十一步,在许可条款界面中,勾选“我接受许可条款”,点击“下一步”
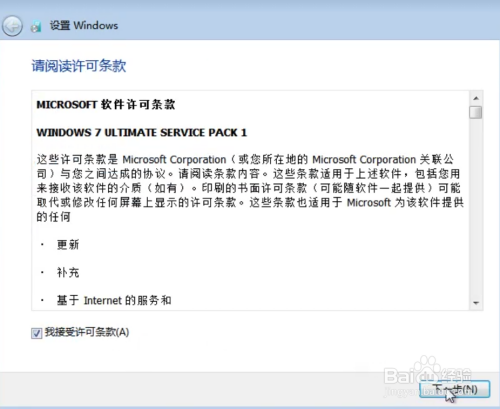
第二十二步,在“帮助您自动保护计算机以及提高windows的性能”界面中,我们选择第三项“以后询问我”,进行下一步操作
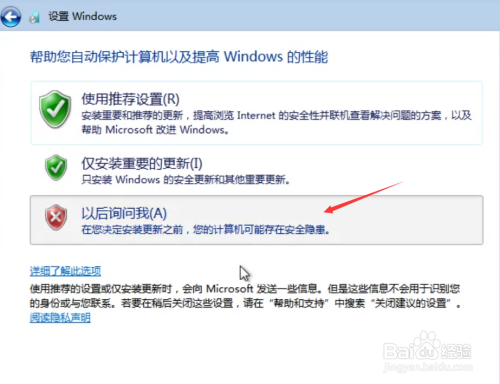
第二十三步,在“设置时间和日期”中,系统会自动调整,直接点击下一步
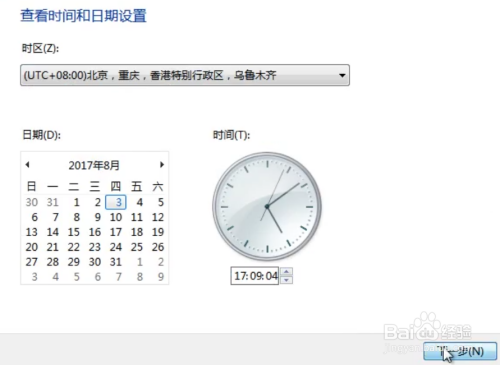
第二十四步,在选择计算机当前的位置,因为小编的是公司网络,所以就选择第三项,你们可以根据自身的实际情况进行选择
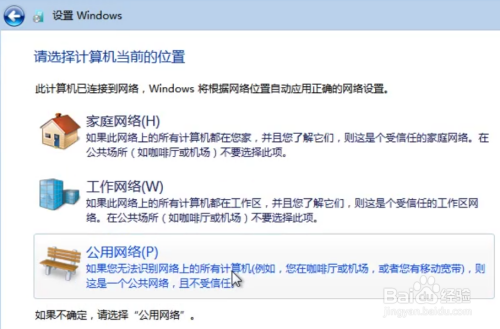
第二十五步,完成以上设置后,系统会完成刚才的设置
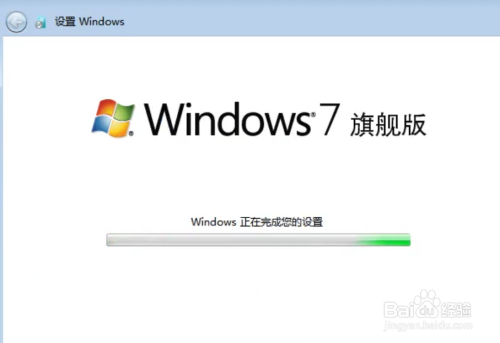
第二十六步,完成设置后,系统正准备新的桌面

第二十七步,进入桌面后,鼠标右键单击桌面空白处,在弹出的菜单栏中,选择“屏幕分辨率”
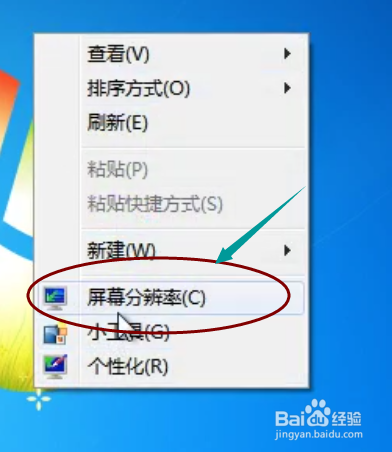
第二十八步,进入到屏幕分辨率界面后,,把分辨率改成1152 * 864,(当然也可以按照你自身电脑的大小和自己的需要进行相应的改动),调节完成后,点击“应用”
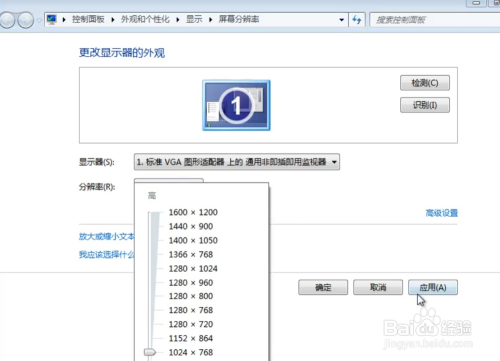
第二十九步,在弹出对话框中,点击“保留更改”
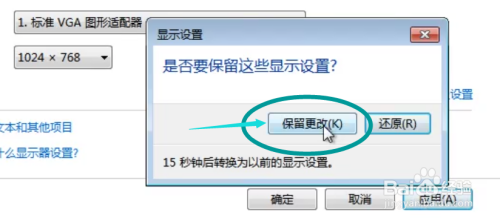
第三十步,完成以上操作后,再次点击鼠标右键,在菜单栏中,选择“个性化”
第三十一步,进入界面后,点击左边选项栏中的“更改桌面图标”
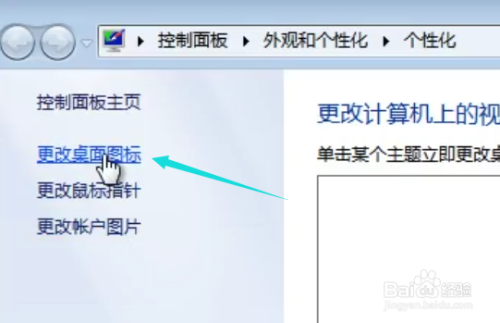
第三十二步,在桌面图标中,勾选“计算机”和“用户的文件”这两个选项,完成后,点击“确定”
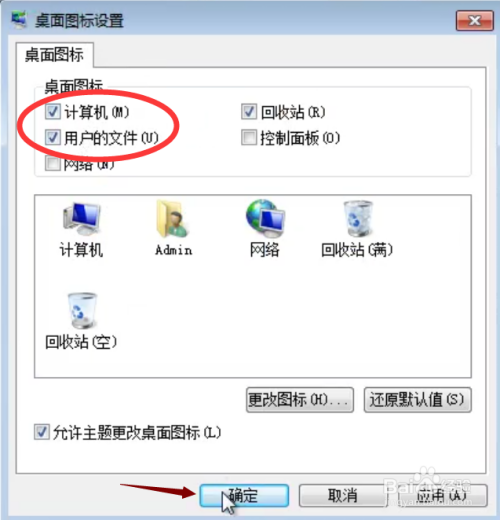
第三十三步,在退回来的“个性化”界面中,可以选择自己需要的桌面背景图片,然后关闭窗口
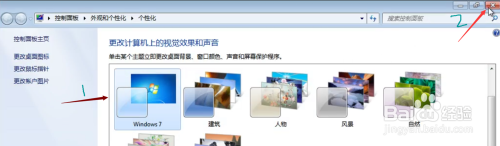
第三十四步,看,刚才勾选的“计算机”和“用户的文件”是不是都出来了