U盘win7原版系统怎么安装?U盘安装系统越来越普遍,不管什么系统,都可以用U盘安装。有部分用户喜欢用win7原版系统,准备了U盘要来安装win7原版,但是由于没有安装过,不懂怎么弄。其实安装方法并不难,下面系统城小编跟大家介绍U盘win7原版系统安装教程。
一、所需工具
1、4G及以上U盘:大白菜u盘制作教程
2、系统下载:win7 32/64位官方原版iso镜像下载
3、激活工具:小马win7激活工具
4、分区教程:大白菜U盘怎么给硬盘重新分区
二、U盘启动设置:怎么设置开机从U盘启动(包含BIOS设置方法)
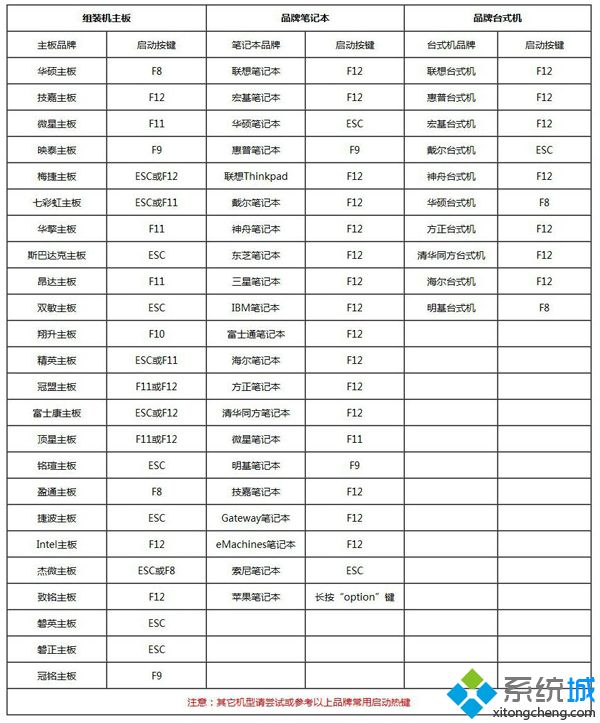
三、U盘win7原版系统安装步骤如下
1、制作好大白菜U盘pe启动盘之后,将win7系统原版iso镜像直接复制到到大白菜U盘根目录中;
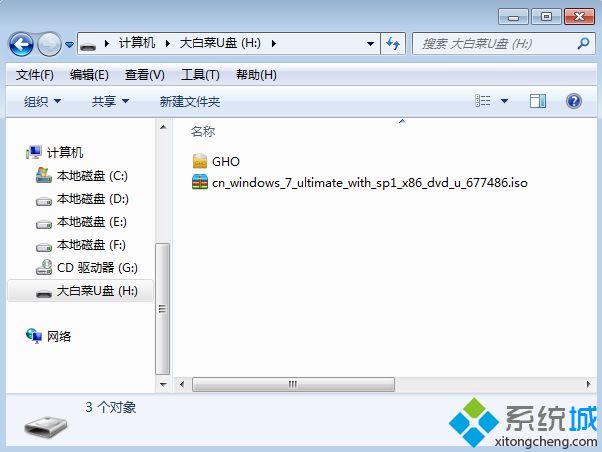
2、在需要装win7原版系统的电脑上插入U盘,重启后不停按F12或F11或Esc等按键,在弹出的启动菜单中选择USB选项,回车,如果不是这些按键,参考上面“启动设置”教程来设置;
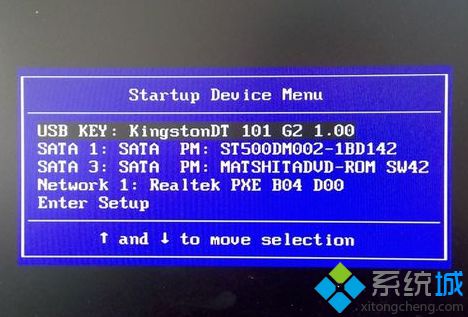
3、从U盘启动进入大白菜U盘主菜单,按数字2或移动方向键选择【02】回车,运行PE系统;
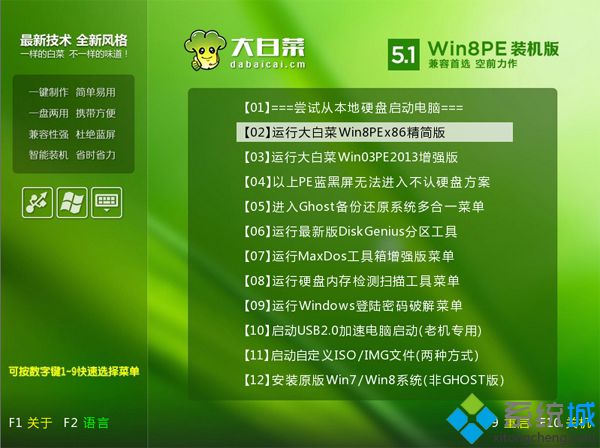
4、进入PE系统后,不用全盘重新分区的直接执行下一步,如果要分区,打开【DG分区工具】,点击快速分区,设置分区数目和大小,安装系统的主分区设置50G以上,点击是执行分区;
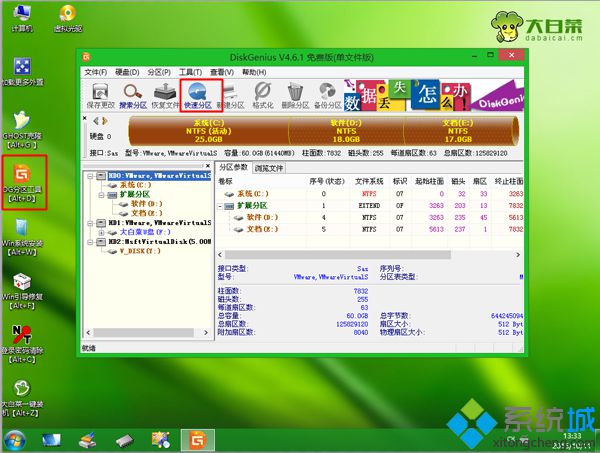
5、双击打开【大白菜一键装机】,映像路径直接选择win7原版iso文件,点击下拉框,会自动提取install.wim并列出各种版本,选择要安装的win7版本,比如win7旗舰版,后面的8.03GB是安装该系统所需最少空间;
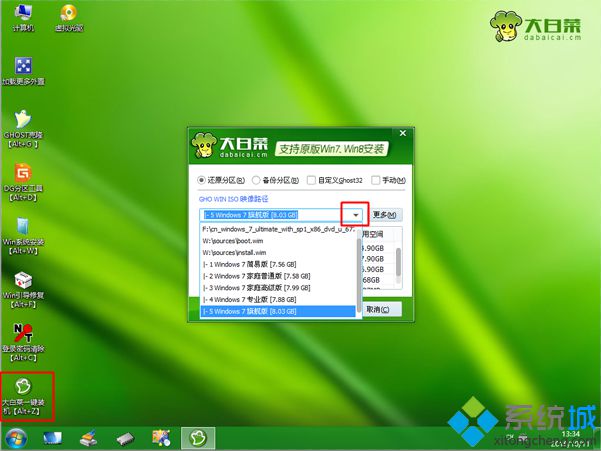
6、选择安装版本之后,点击“还原分区”,选择原版win7安装盘符,这边选择C盘,或根据大小和卷标选择,点击确定;

7、弹出这个对话框,点击确定,开始执行win7原版系统文件安装到C盘的操作;
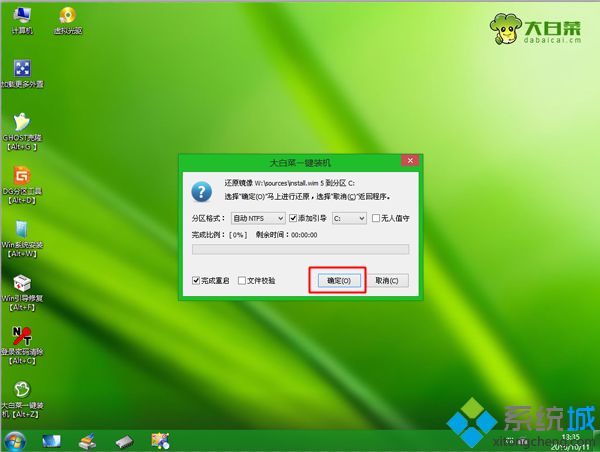
8、等待5-8分钟操作完成,弹出对话框,点击是立即重启,此时拔出U盘;

9、重启进入这个界面,开始执行win7原版系统设备和组件安装过程;
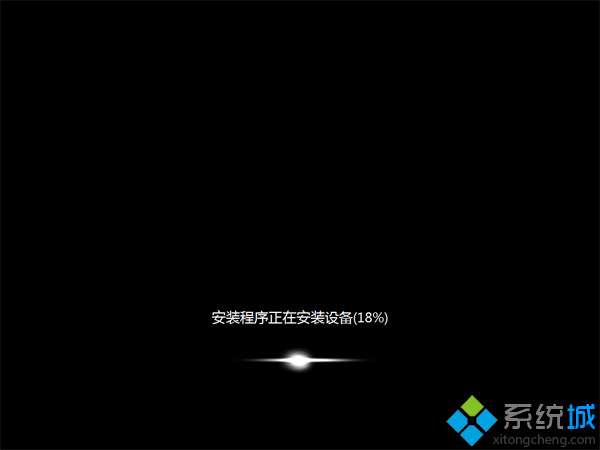
10、安装完成后,重启进入win7原版系统配置界面,选择国家地区、语言等,点击下一步;
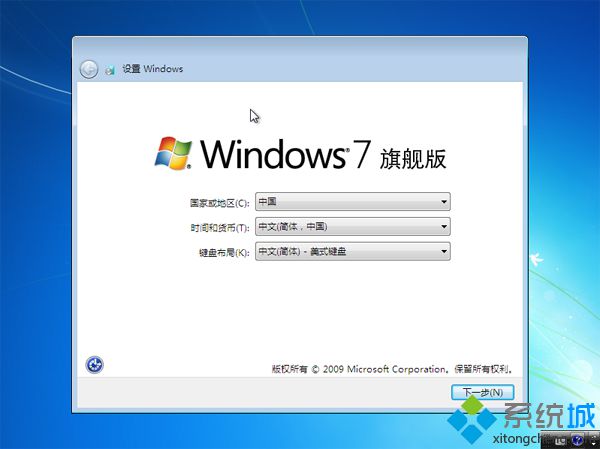
11、输入用户名,比如系统城,下一步,密钥选择跳过,后续的配置过程根据提示操作;
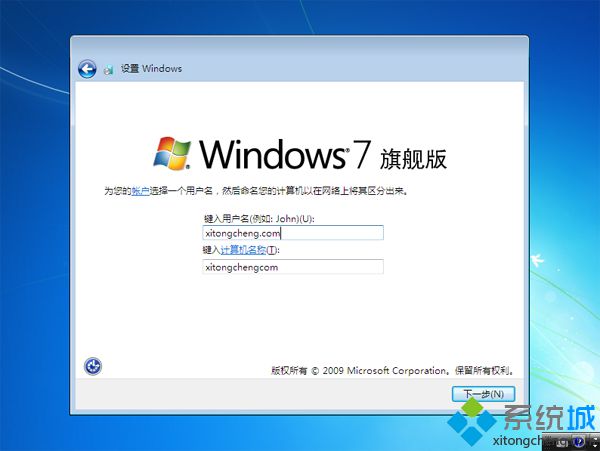
12、配置完成后进入win7系统桌面,打开小马激活工具,点击一键永久激活,重启系统完成激活。

U盘win7原版系统安装步骤就为大家介绍到这边,安装过程并不复杂,制作好U盘启动盘之后,就可以按照本文提供的方法来安装win7原版系统。