全模式下能不能重装系统呢?很多时候,电脑出现了一些故障,无法正常启动,但是却可以进安全模式Safe Mode,安全模式是不加载第三方驱动的情况下启动,即便驱动冲突,也可以进安全模式,安全模式有带网络的,所以只要能进安全模式,可以重装系统。下面系统城小编教大家安全模式下装系统的方法。
重装须知:
1、需要网络连接,并选择【带网络的安全模式】
2、对于非uefi机型或uefi模式系统,可以用本文快速重装系统
3、如果是uefi模式的系统,比如预装win8/win10电脑,建议通过uefi U盘重装,或者在安全模式下用nt6引导重装
一、安全模式进入方法:
win7系统进入安全模式的三种方法
windows10进入安全模式的方法
二、重装系统 安全模式下的操作步骤
1、以win7系统为例,在重启过程中不停按F8,调出高级启动选项,选择【网络安全模式】,如果无法进安全模式,需要U盘重装系统;
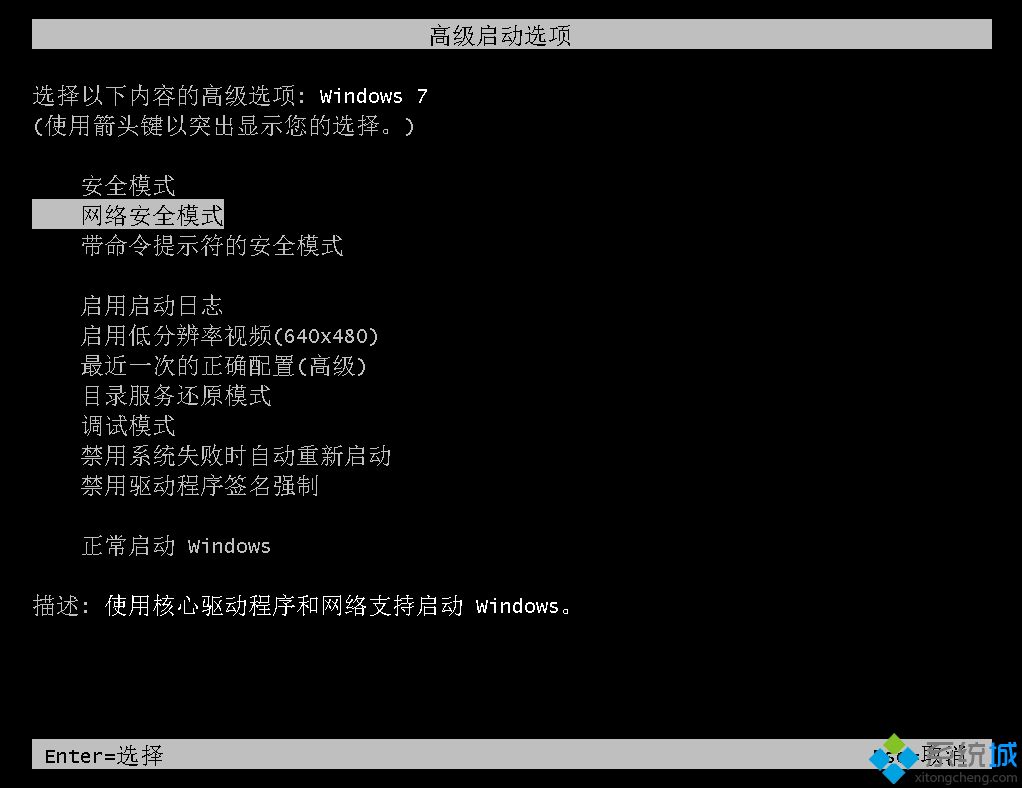
2、首先会加载一些数据,需等待一段时间,然后进入到安全模式,桌面四个角落有【安全模式】字样,打开浏览器,输入www.haozhuangji.com,下载好装机重装软件;
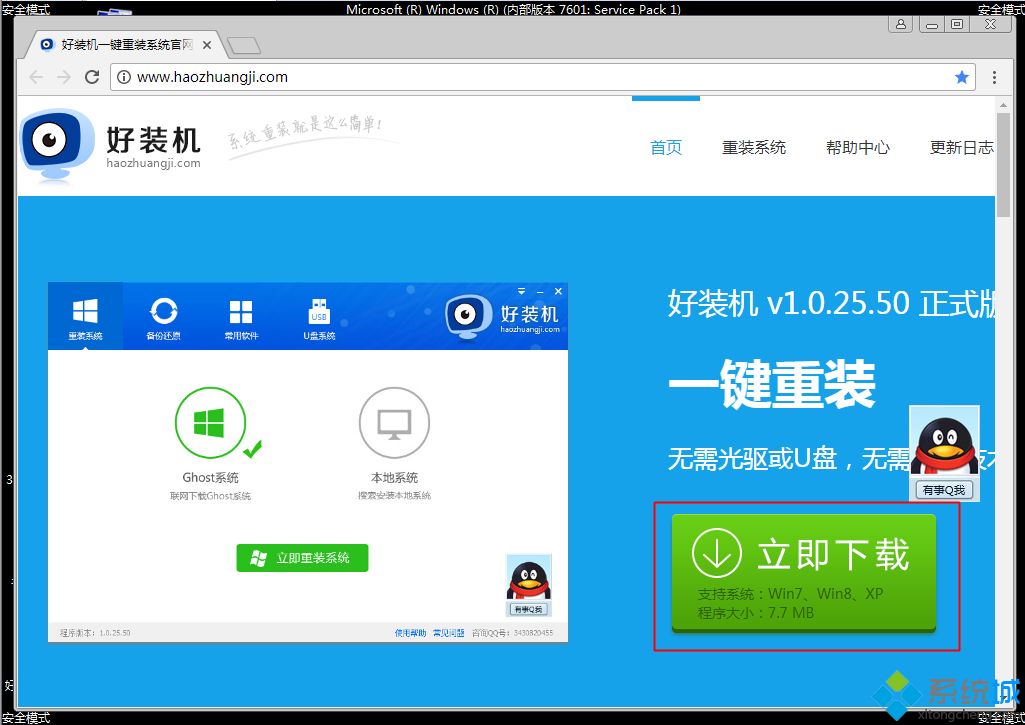
3、双击运行好装机一键重装系统工具,点击【立即重装系统】;
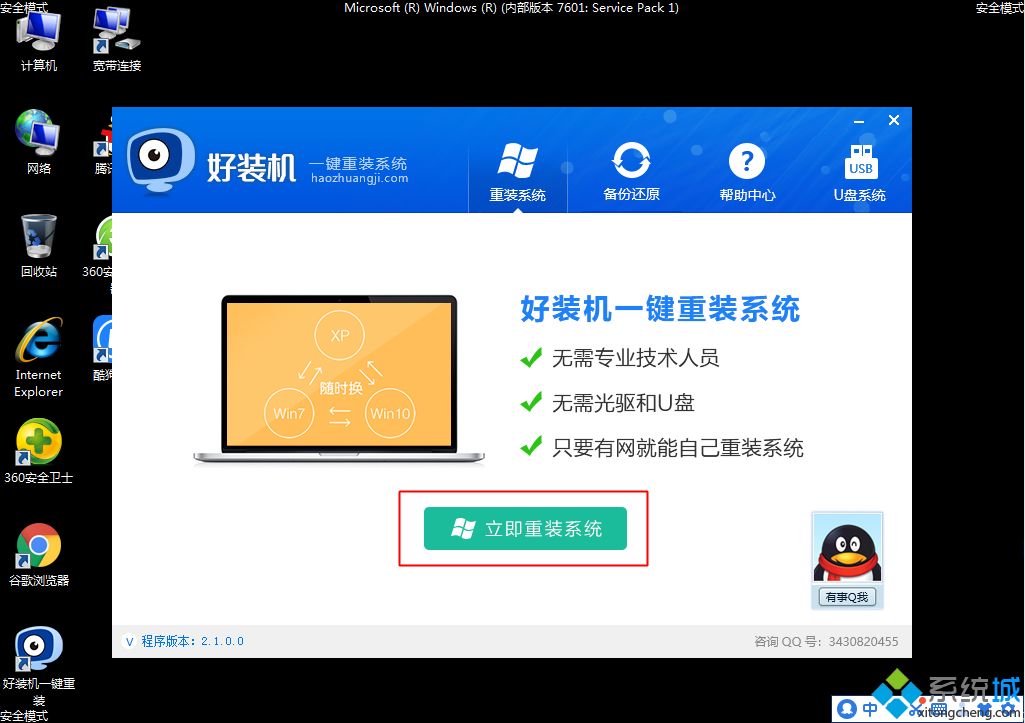
4、首先进行操作系统环境检测,检测完成,下一步;
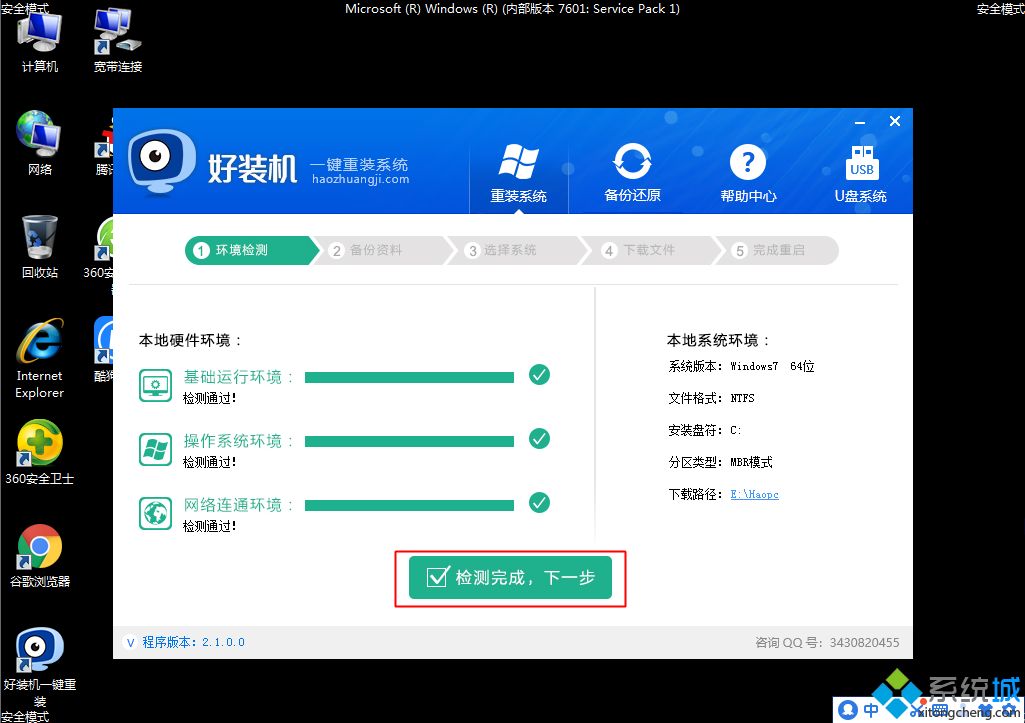
5、选择要备份的项目,下一步,这个备份操作不全面,你需要备份的是桌面文件、浏览器书签、用驱动精灵备份驱动程序;
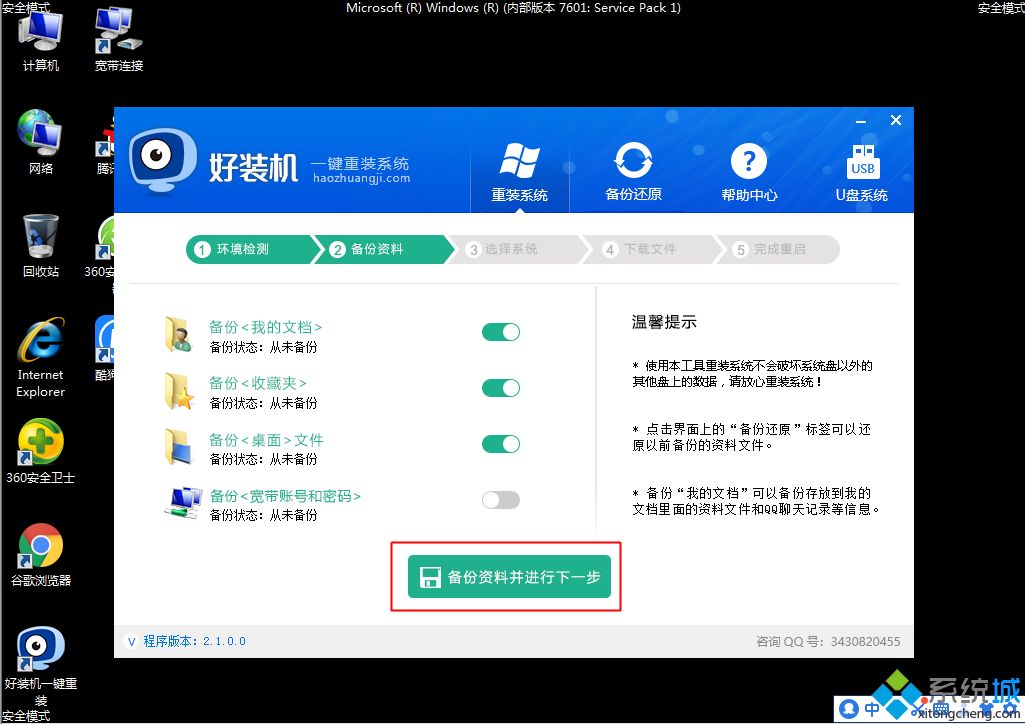
6、选择要重装系统,自行选择,老旧电脑装xp系统,2G内存装32位系统,4G内存以上装64位系统,选好以后,点击【安装此系统】;
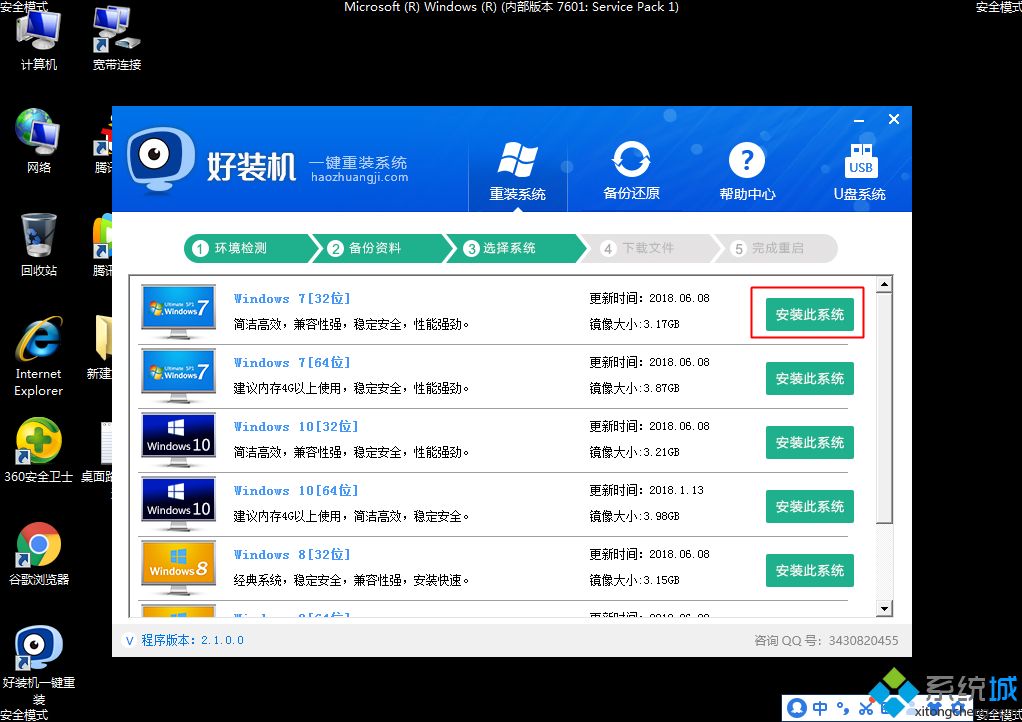
7、开始下载系统文件,下载速度取决于你的宽带;
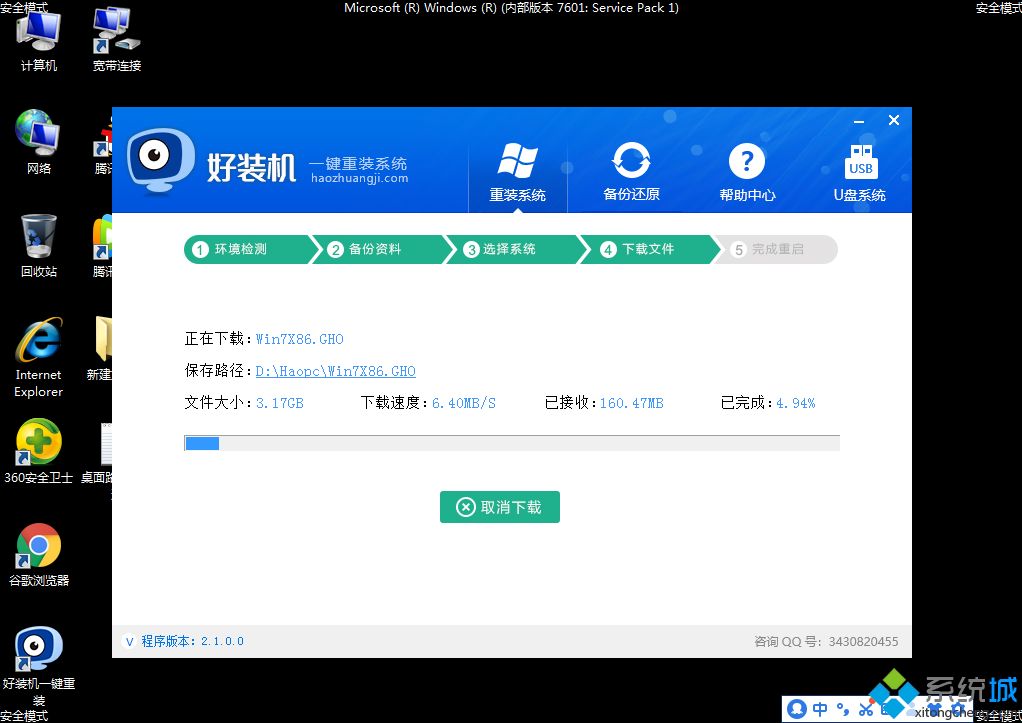
8、下载完成后,一切准备就绪,10秒后自动重启计算机;
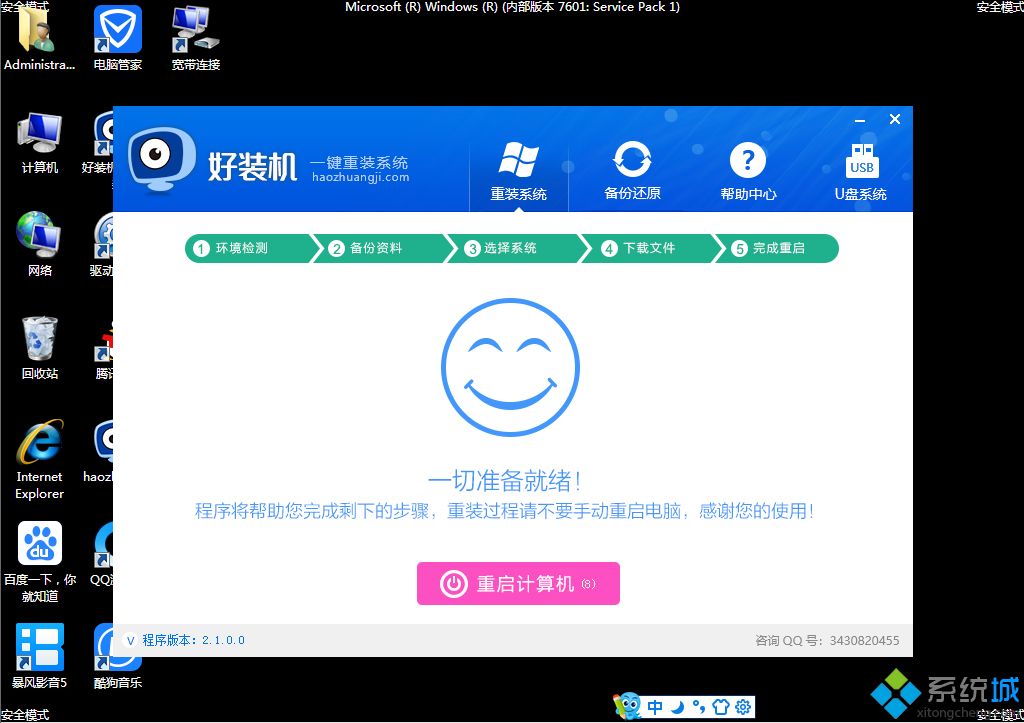
9、重启电脑过程中,自动进入好装机一键重装,后面的过程都是自动执行的;

10、进入这个界面,开始执行重装系统过程,耐心等待进度条;
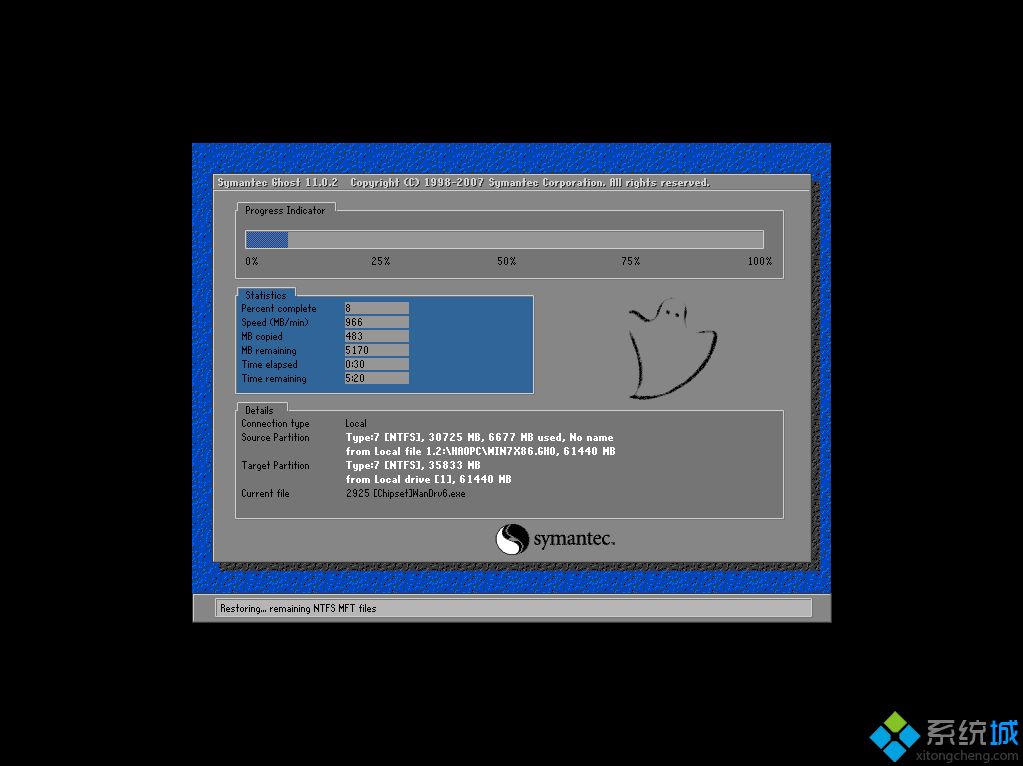
11、接着继续重启,执行系统驱动安装、组件安装、系统配置和激活操作;

12、最后启动进入系统全新界面,系统重装完毕。
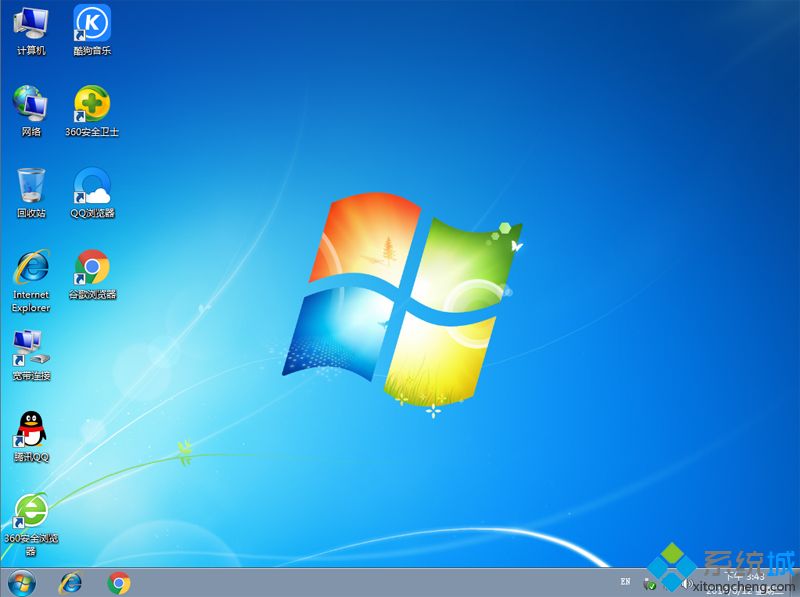
以上就是在安全模式下重装系统的方法,选择网络安全模式后,你就可以在安全模式下下载系统并安装。