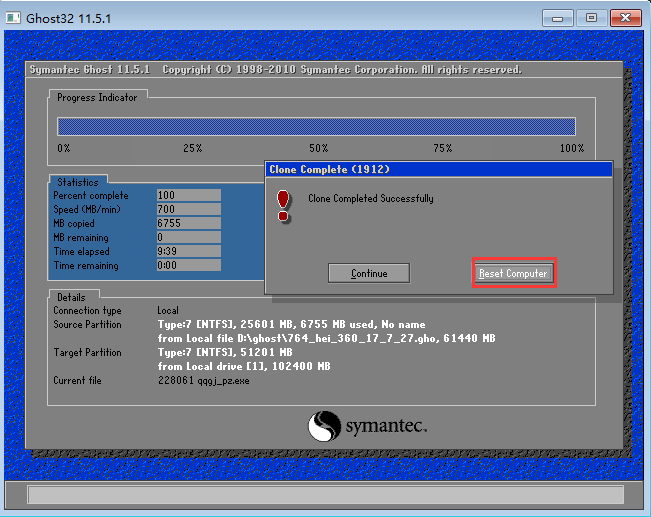不少用户在使用黑鲨装机大师的时候,进入PE界面,误以为这就是安装好的系统,但实际上并非如此。黑鲨装机大师的PE系统是一个微型的操作系统,可以安装在U盘里面,作为维护电脑和安装操作系统的工具。下面就让小编为大家结束黑鲨装机大师PE界面的使用教程。
进入黑鲨PE界面的方法:
①使用黑鲨装机大师在线一键重装系统,黑鲨装机大师会在开机启动项添加PE安装模式,选择即可进入PE界面。
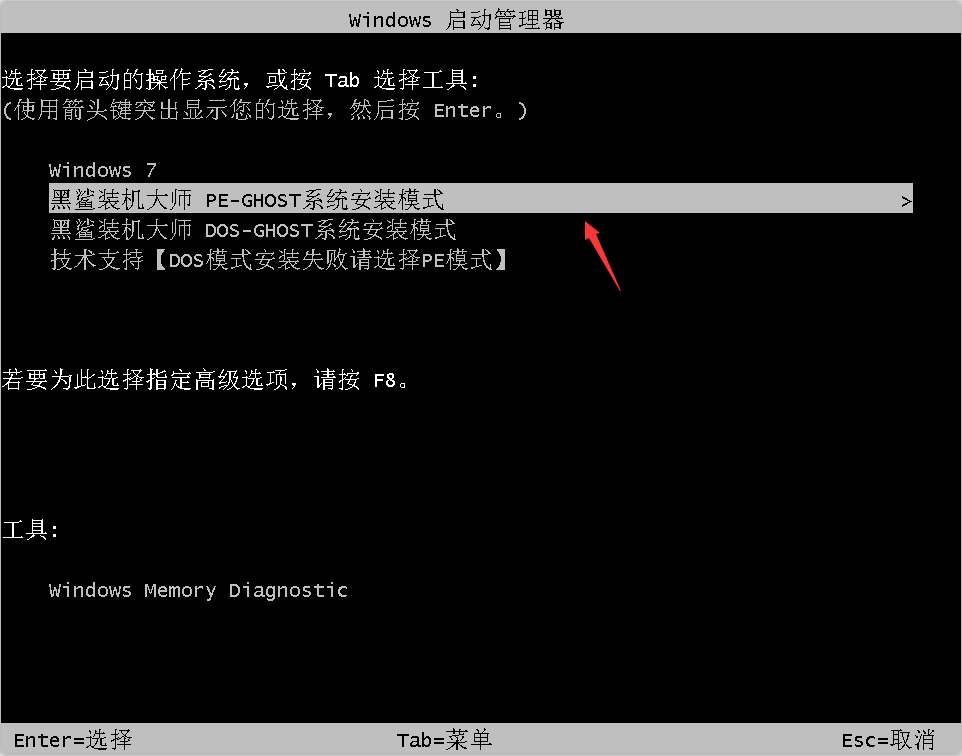
②使用黑鲨装机大师制作U盘启动盘,将BIOS设置为从U盘启动,运行黑鲨制作维护工具。小编的电脑是64位的,所以选择Windows PE 64位 进入PE界面。
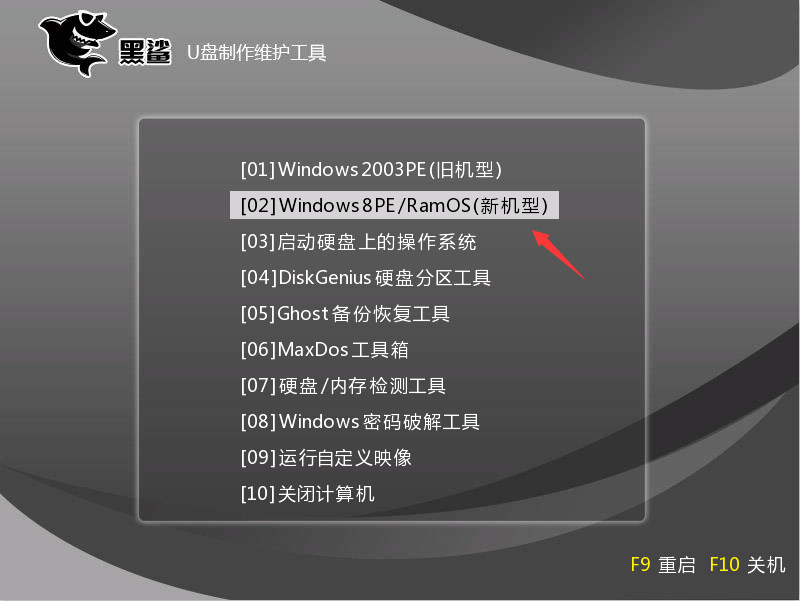
注:若进入PE界面出现初始化界面,请耐心等待几分钟,这是在加载相关的工具。
黑鲨PE装机工具介绍:
一、系统安装
这是黑鲨装机大师安装系统的装机工具,双击打开后,黑鲨PE装机工具就会自动搜索系统镜像。找到系统镜像后,选择目标分区C,点击安装系统。
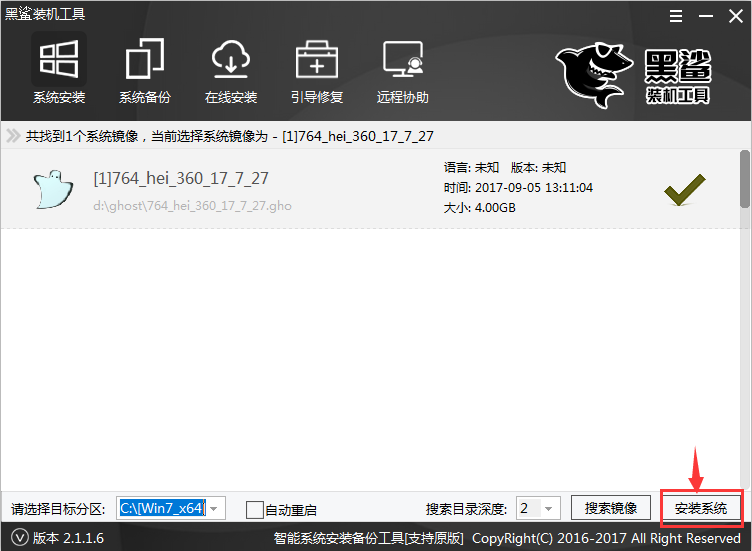
点击安装系统后,会弹出一个提示窗口,点击“继续”,黑鲨PE装机工具就会帮我们把目标镜像安装到电脑中。
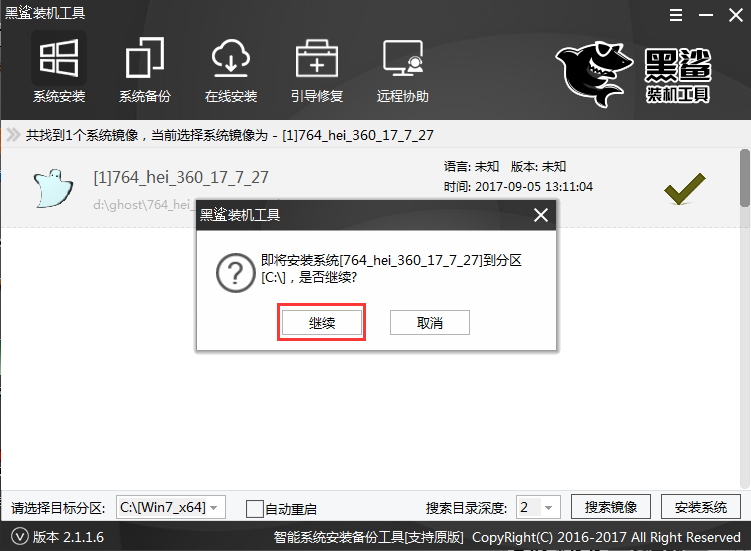
注意:如果之前使用U盘安装系统失败的话,可能会出现C盘无法显示的情况。这时候需要格式化C盘,然后再重新打开黑鲨装机大师就能显示出来了。
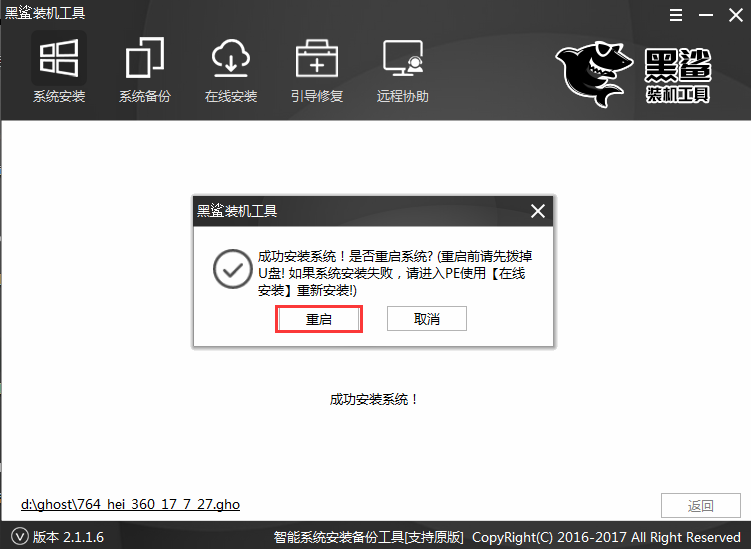
三、系统备份
黑鲨PE装机工具,为我们准备了系统备份的功能。在“系统备份”中,有“增量备份”和“Ghost备份”两个选项可供选择。
增量备份:备份系统的数据为VIM格式,每次备份数据只会附加到同一个VIM文件。

在增量备份下,选择系统所在的分区,然后点击备份系统,在弹出的窗口中选择“继续”。
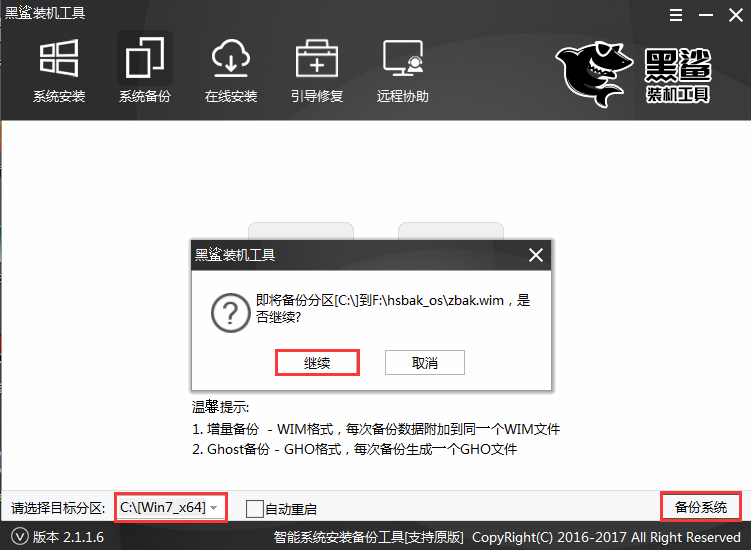
黑鲨装机大师会自动为我们进行备份,备份生成VIM文件。
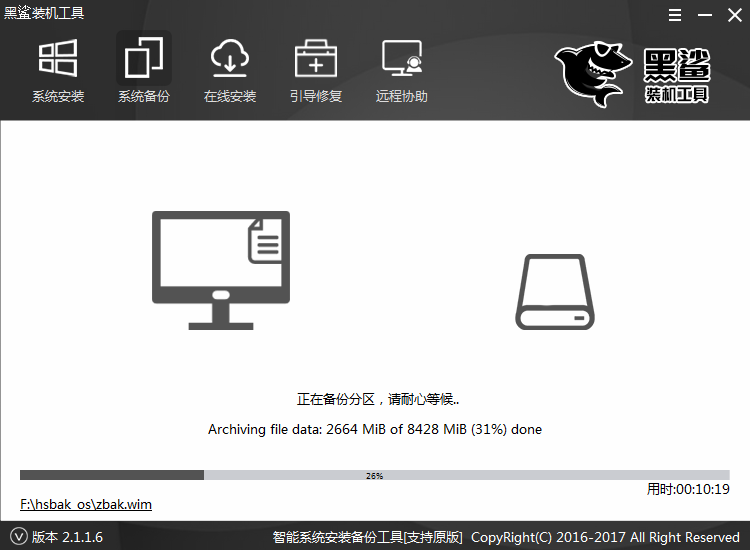
系统备份完成后,点击重启。
重启后再次进入PE系统,可以看见已经备份好的文件。
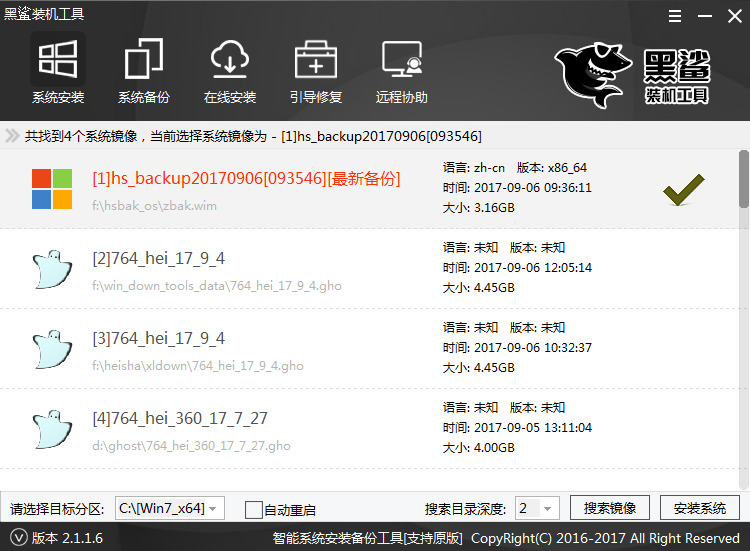
Ghost备份:
备份系统时,会生成一个GHO格式的镜像文件。每次备份都会生成一个不同的GHO文件。
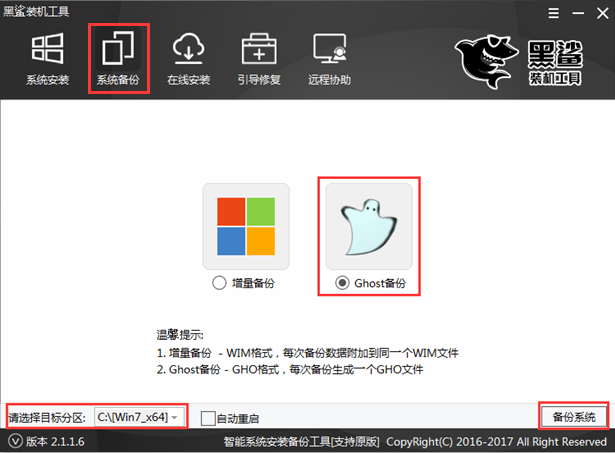
在系统备份中,选中“Ghost备份”,再选择系统所在的分区,点击“备份系统”,在弹出的窗口中选择“继续”。
黑鲨装机大师大师会自动帮我们进行系统的备份,备份会生成GHO文件。
备份系统成功后,选择重启。
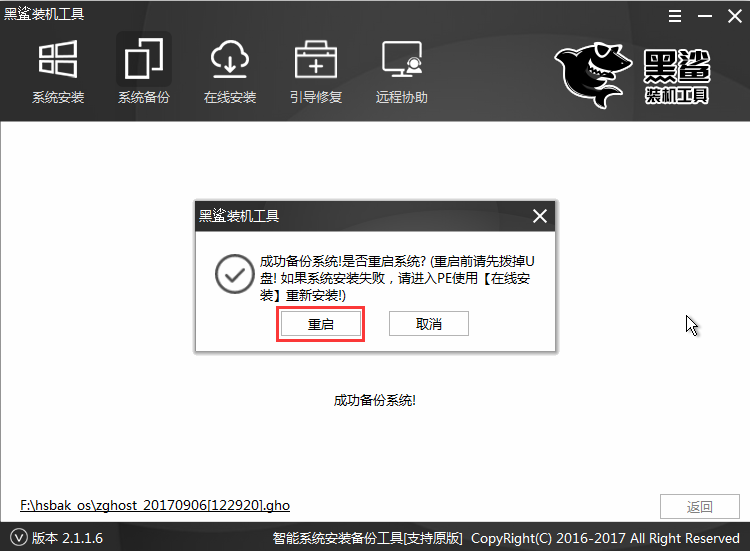
再次进入PE系统,可以看见刚刚备份好的系统文件。
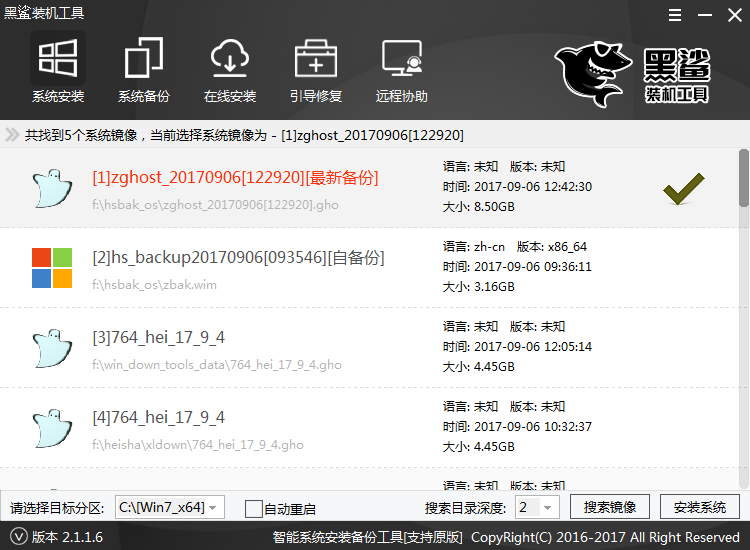
三、在线安装
若是没有系统镜像的话,我们还可以进入“在线安装”,点击“是”,进行Windows系统在线下载。
然后选择所需要的GHOST系统镜像,小编在这里选择的是win7 64位版本,选择后点击“下载该系统”,黑鲨PE装机工具就会为我们进行下载和安装。
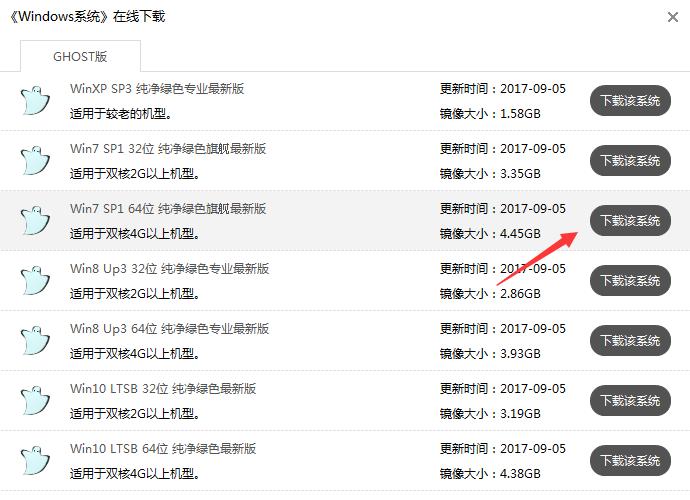
下载完成后,黑鲨装机大师会提示我们进行安装。
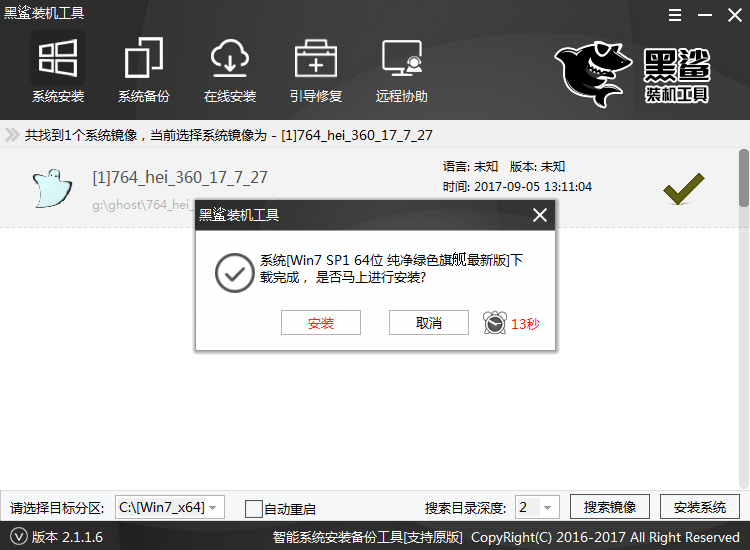
安装成功后,系统会进行重启。重启部署系统,在线安装系统就完成了。
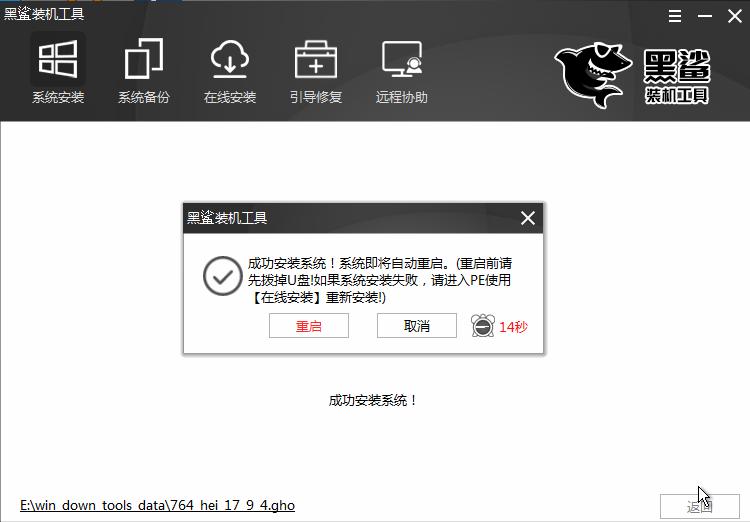
四、引导修复
①打开桌面的此电脑,拉动滚动条,打开PETOOLS(Y:)。
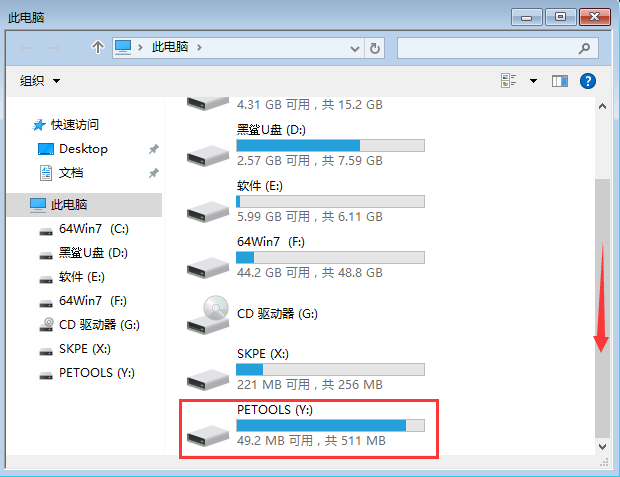
依次打开PETOOLS(Y:)中的X86→SOFT2→Dism++10.1.27.1。
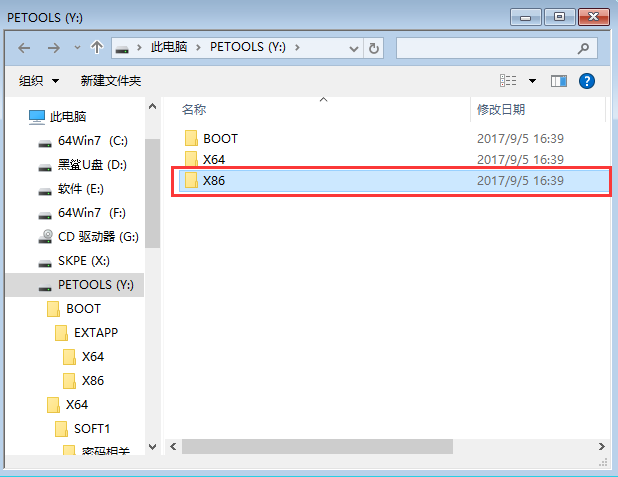
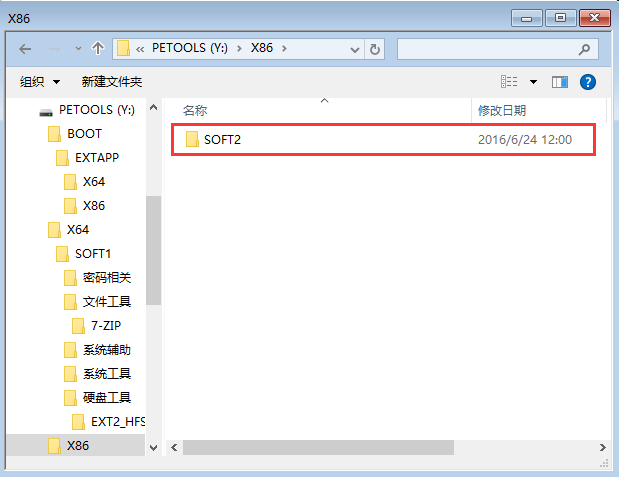
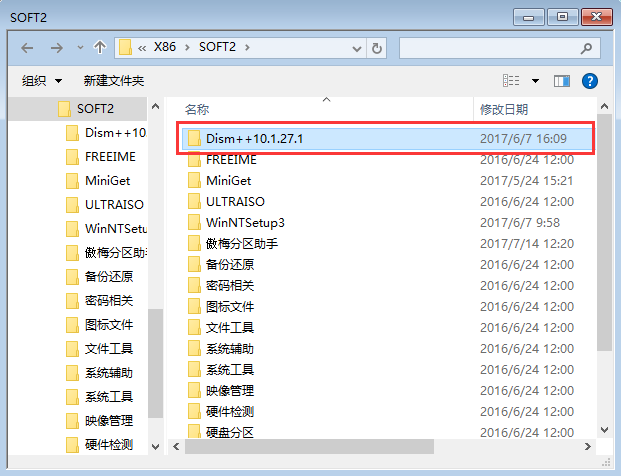
进入Dism++10.1.27.1后,然后电脑是64位系统则打开Dism++ x64.exe,若是32位系统则打开Dism++ x86.exe。小编电脑是64位的,所以打开了Dism++ x64.exe。
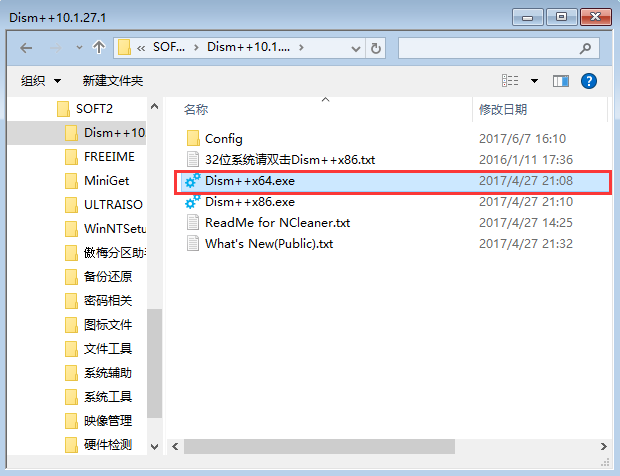
打开Dism++ x64.exe后,会弹出提示,点击确定即可。
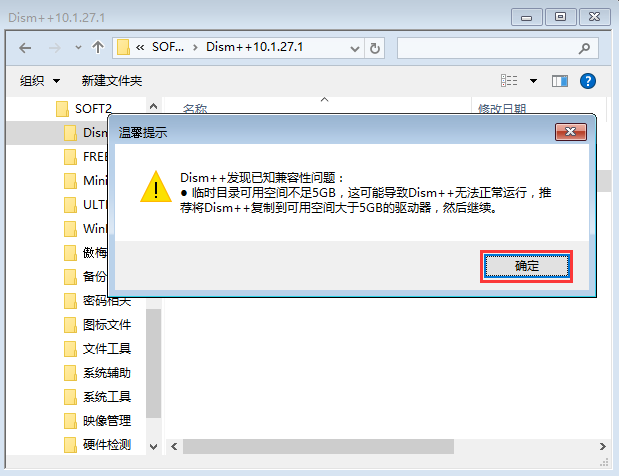
在弹出的用户协议中点击“接受”。
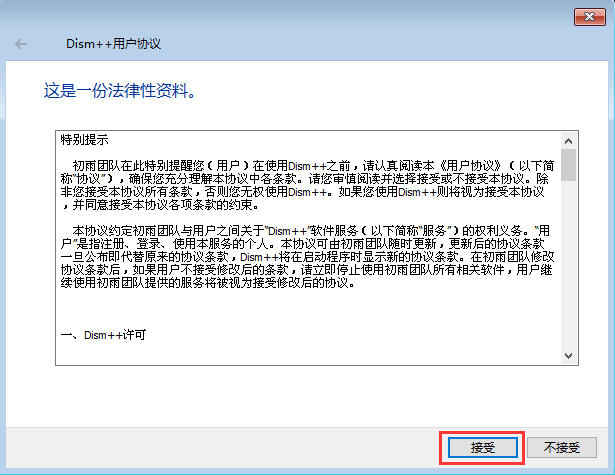
在出现的Dism++ x64.exe中,选择C盘,打开后点击打开回话。
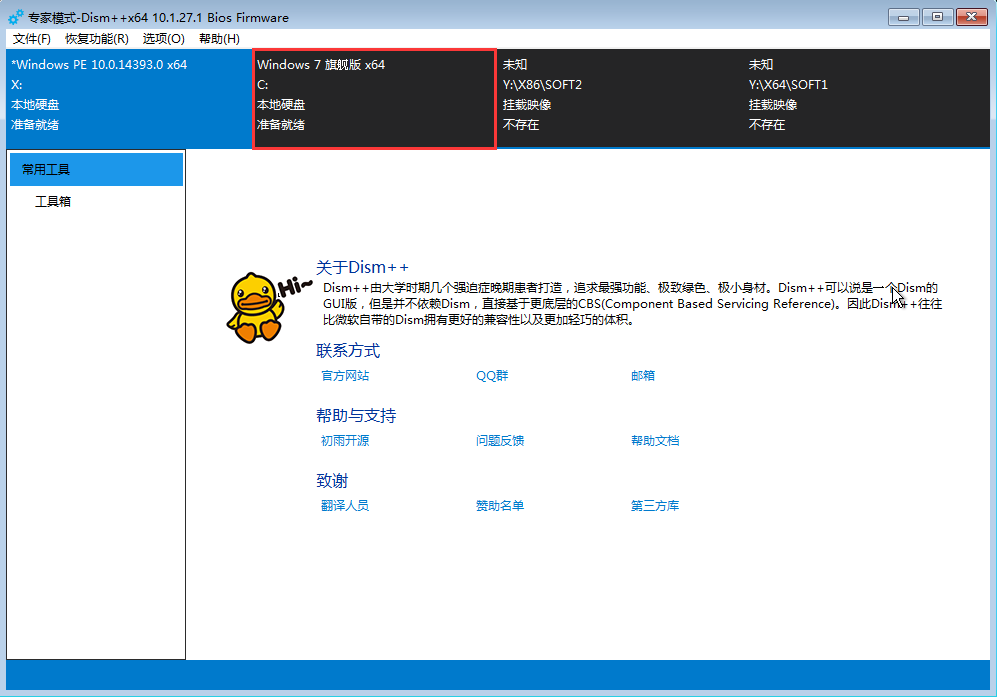
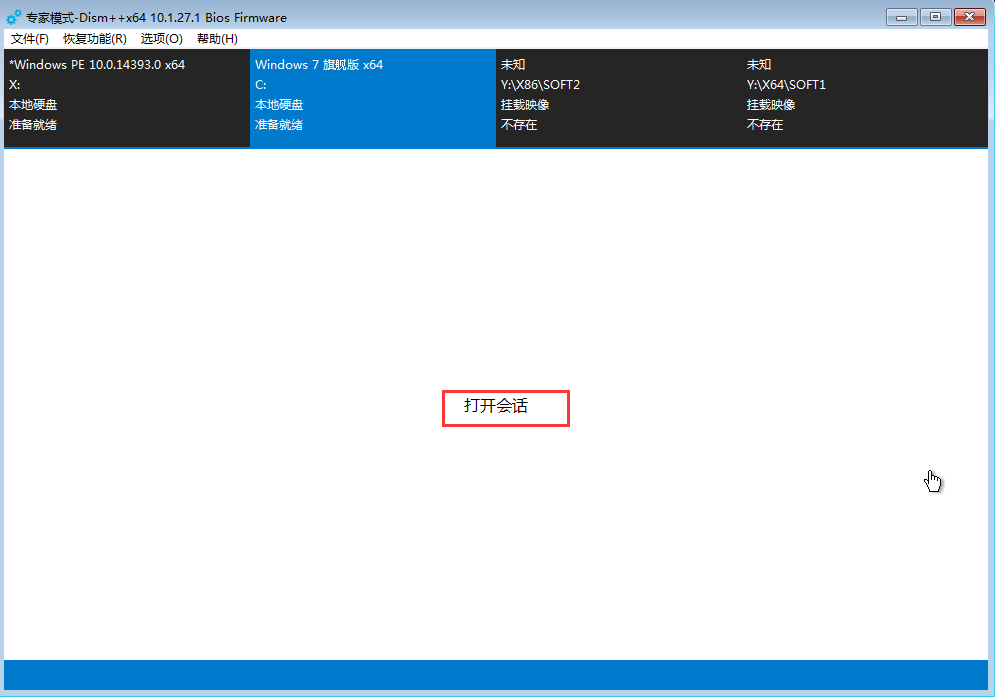
打开会话后,软件会进行部署。部署完成后点击工具箱,选择打开引导修复。
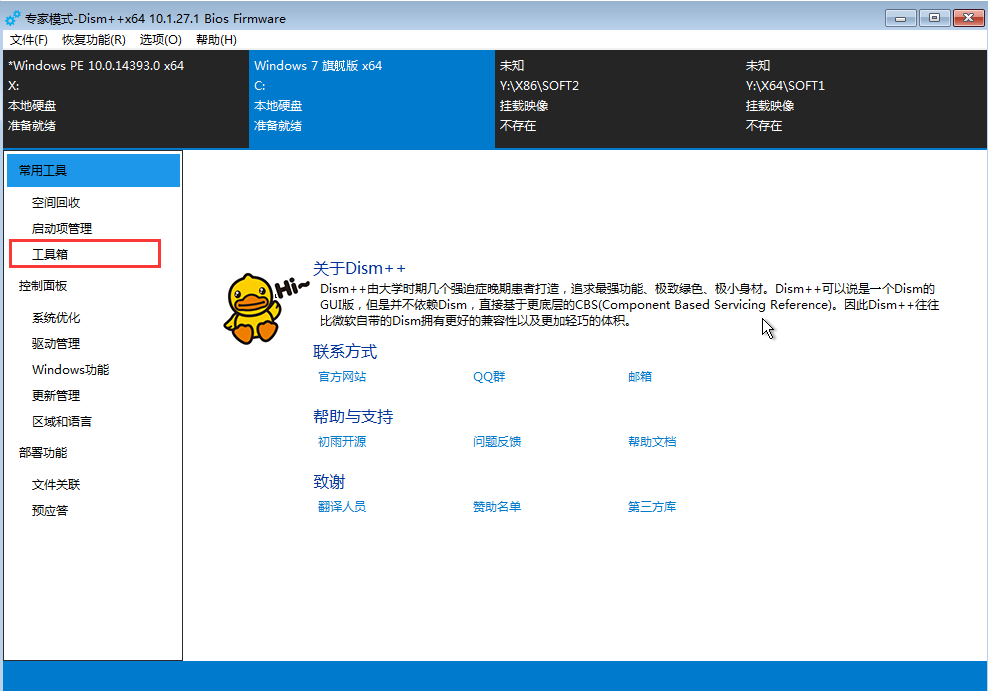
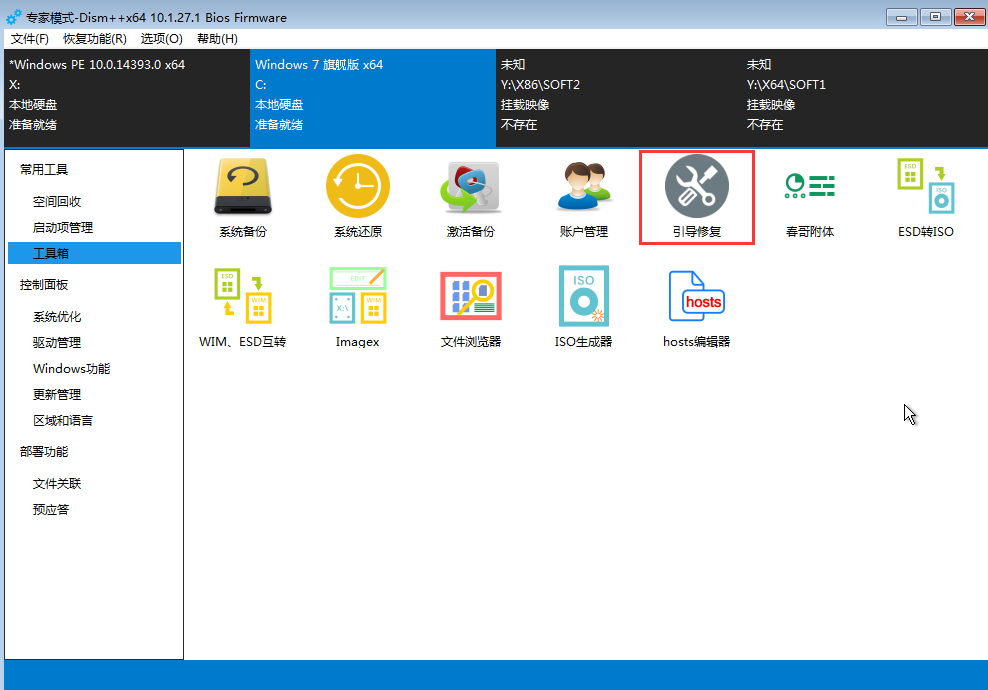
在弹出的窗口中点击“确定”,进行引导修复。
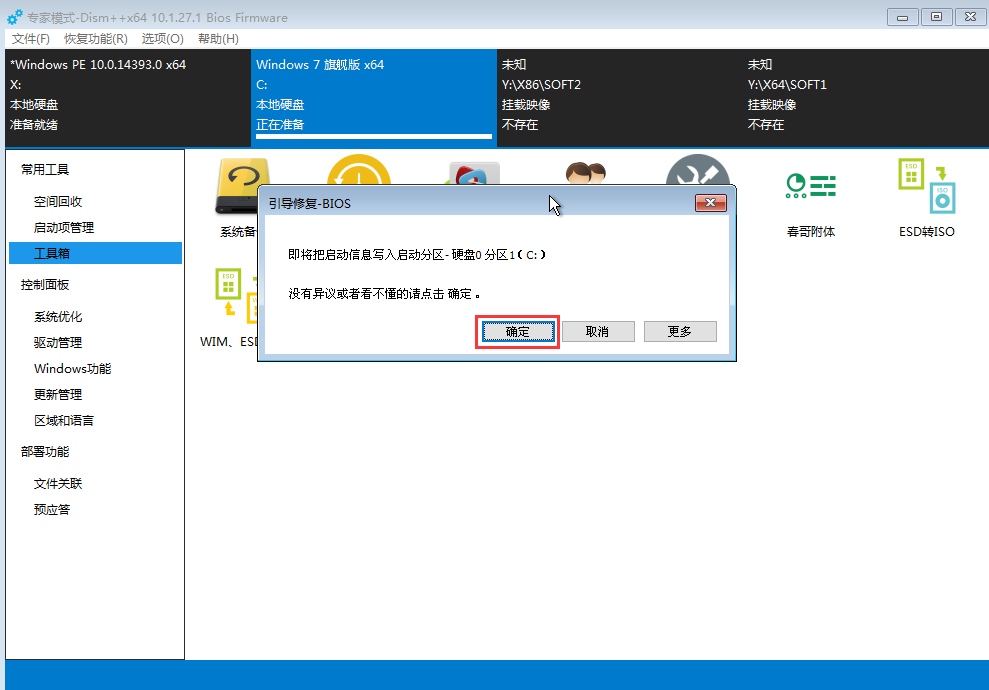
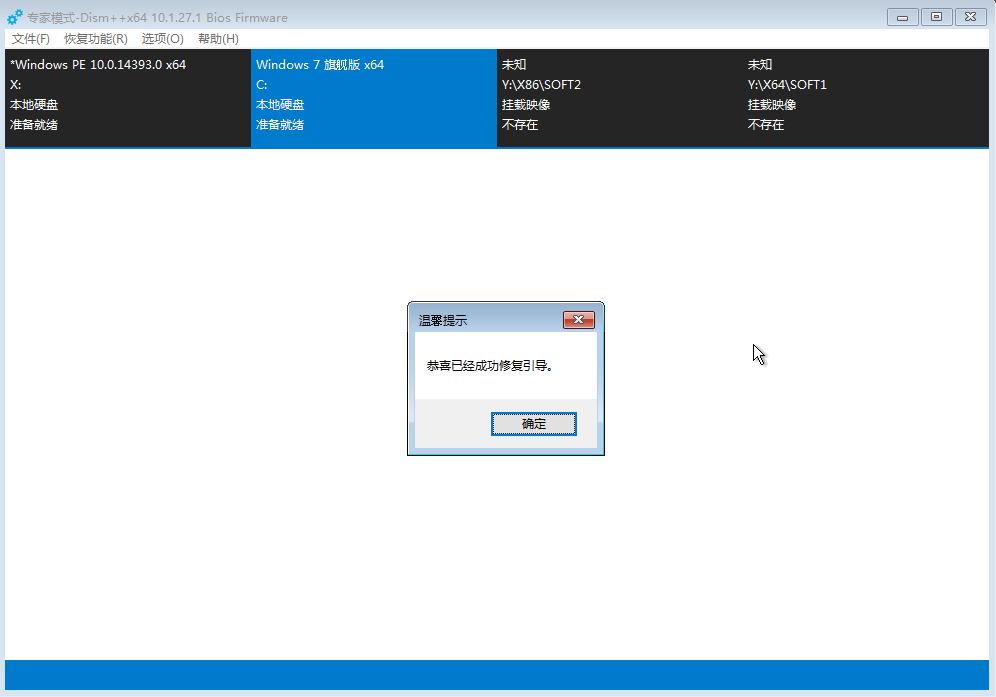
五、手动GHOST安装系统
黑鲨装机大师的PE系统下,还支持手动GHOST安装系统。点击桌面的“手动运行Ghost12”。
在弹出的窗口中,点击“OK”。
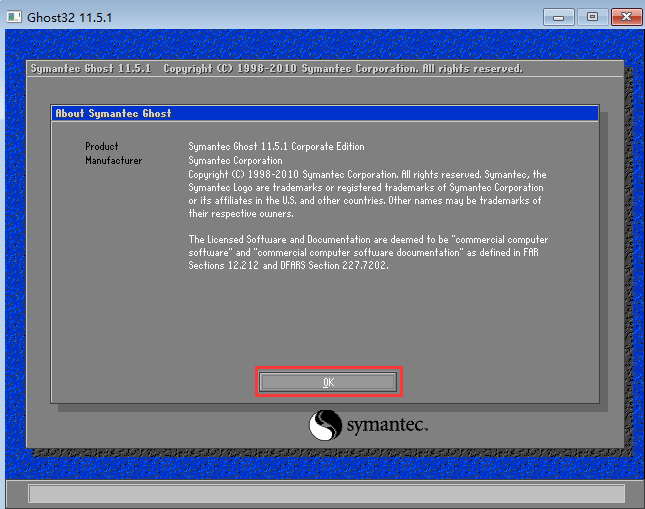
依次点击“local”——“partition”——“form image”。
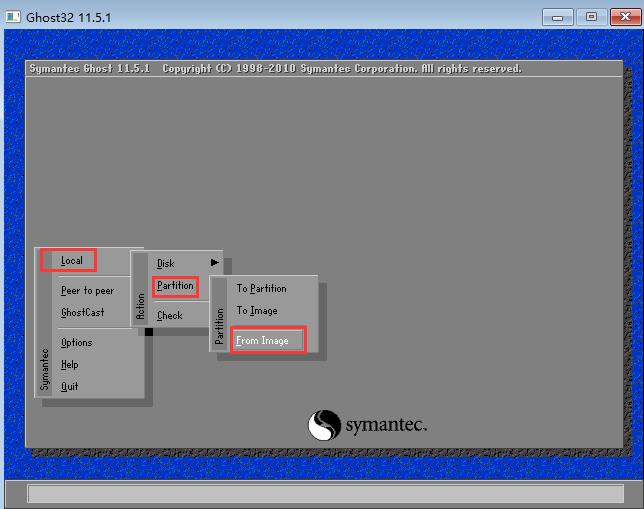
寻找U盘的盘符和系统的所在。如下图所示,小编的U盘系统盘符为D,GHO系统文件在黑鲨U盘下的ghost文件中,依次打开确认。

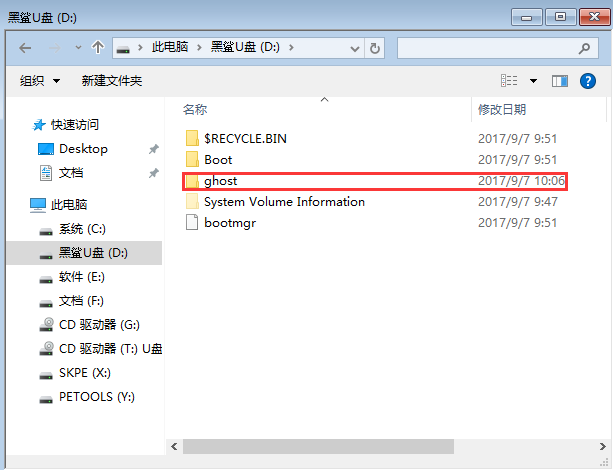
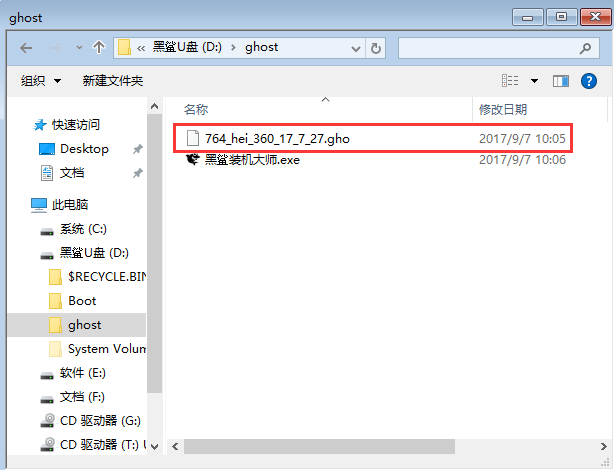
来到手动运行ghost12的界面,点击最上方的方框,选择GHO系统文件所在的盘符。如上图所示,小编的GHO文件在D盘的ghost目录下。
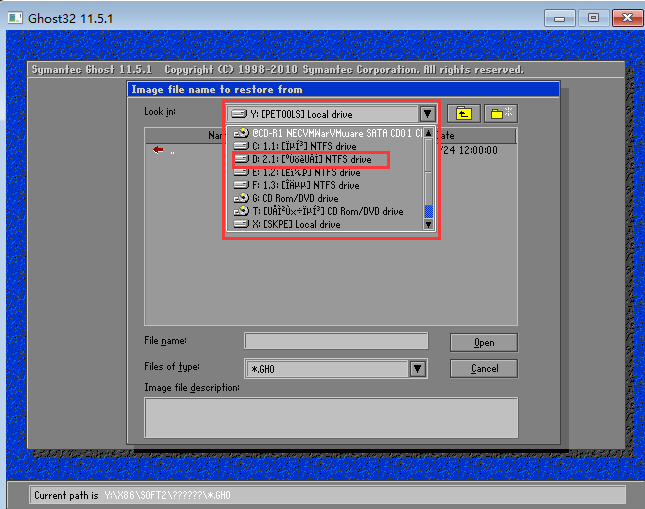
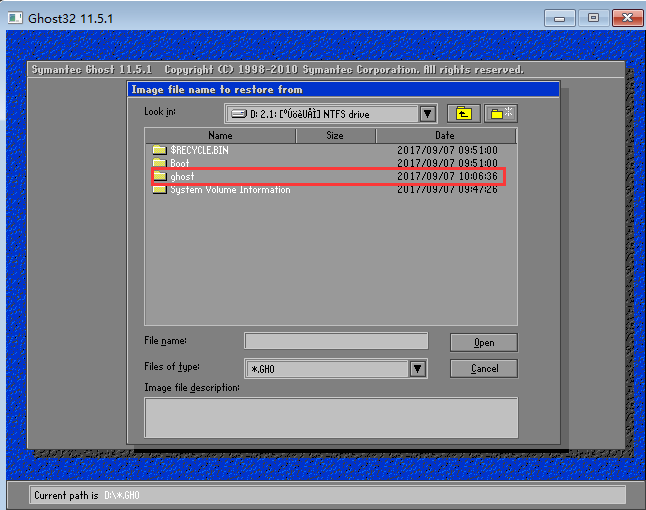
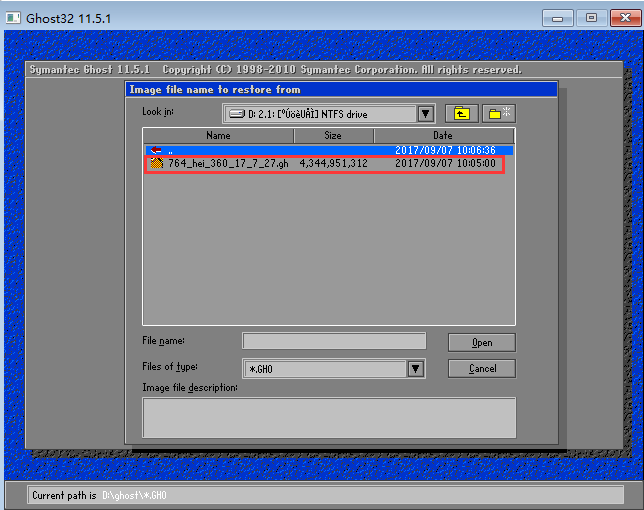
选择完成后,点“OK”。
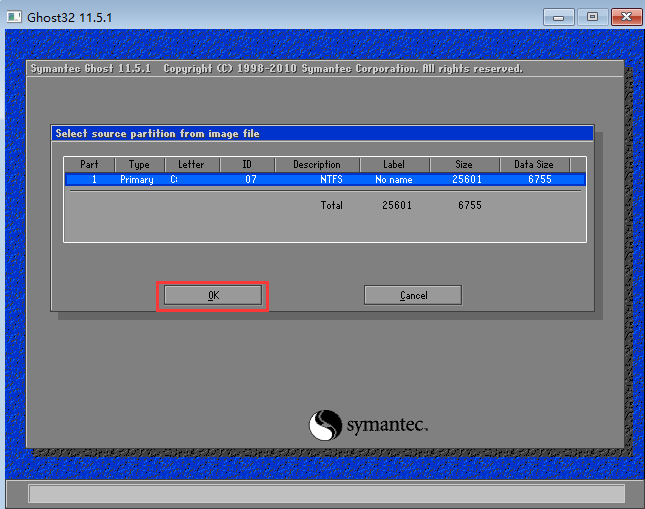
接着点“OK”。
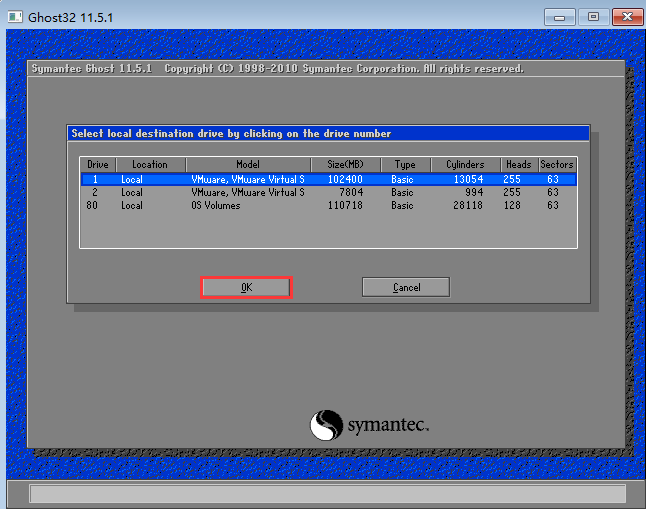
接下来选择系统要安装的盘符,一般是C盘,即最上面prmary类型的区,然后点击“OK”
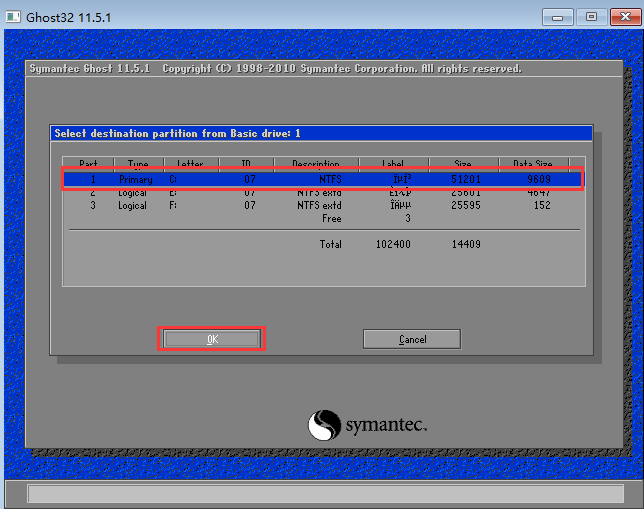
点击“yes”,就会自动帮我们格式化系统盘,并进行系统的安装
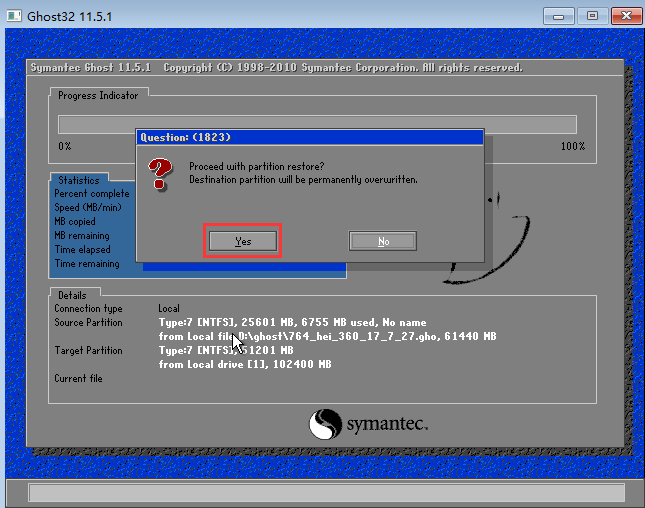
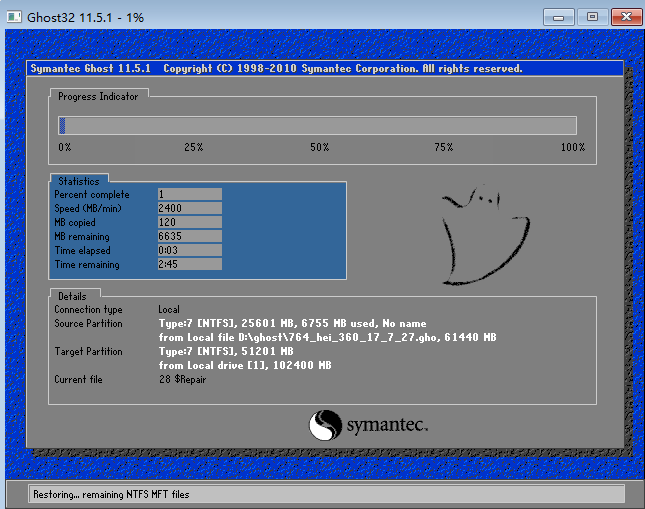
完成后,点击“reset computer”,电脑就会进行重启,继续安装直到整个过程完成。