电脑如何重装系统呢?电脑卡的无法无天,此时不将它换了更待何时呢?我给大家整理了使用系统之家一键重装系统的软件重装系统的方法,有需要就一起来了解一下吧
电脑对于社会的发展起着极其重要的作用,功能强大,应用广泛,比如复杂的数据运算,查找资料,办公自动化,聊天娱乐等等。今天,我就给大家介绍一下电脑重装系统的简单方法
1、下载系统之家一键重装工具。
2、打开软件前先关闭所有的杀毒软件,在系统安装过程中要对系统启动项进行一些修改,避免因拦截造成重装过程失败。
3、 打开系统之家一键重装工具后我们首先看到的是一键装机界面,点击下方的系统重装
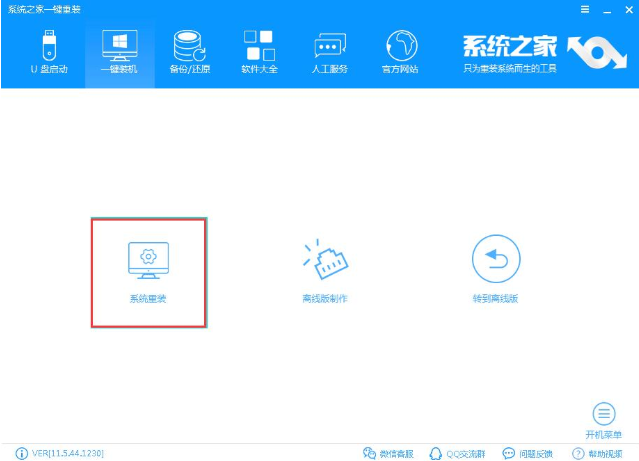
解决电脑如何重装系统图解1
4、 软件开始检测本地环境
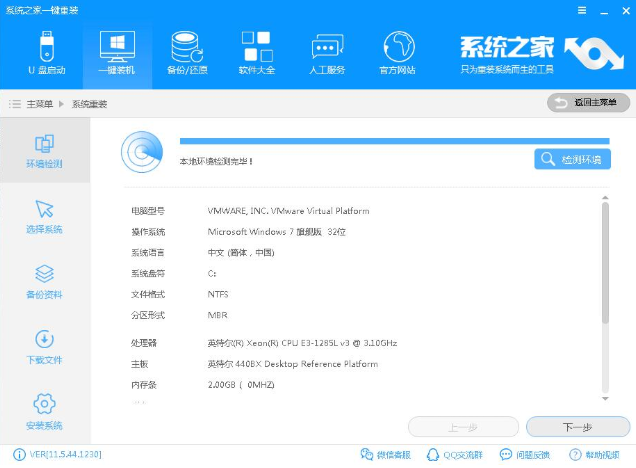
解决电脑如何重装系统图解2
5、 检测完成后点击下一步选择需要安装的系统
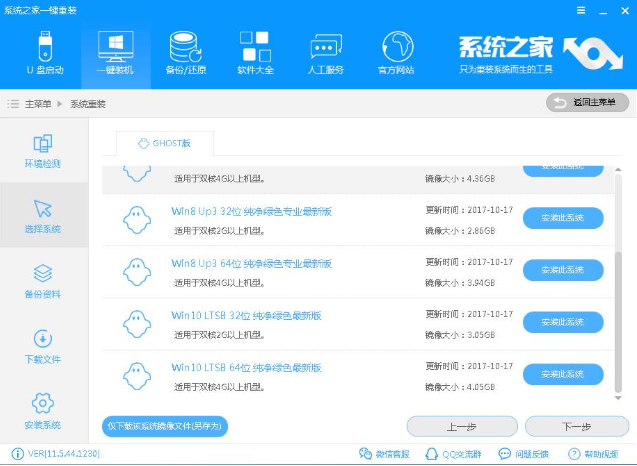
解决电脑如何重装系统图解3
6、 之后出现备份资料界面,没什么重要资料备份就直接点击下一步
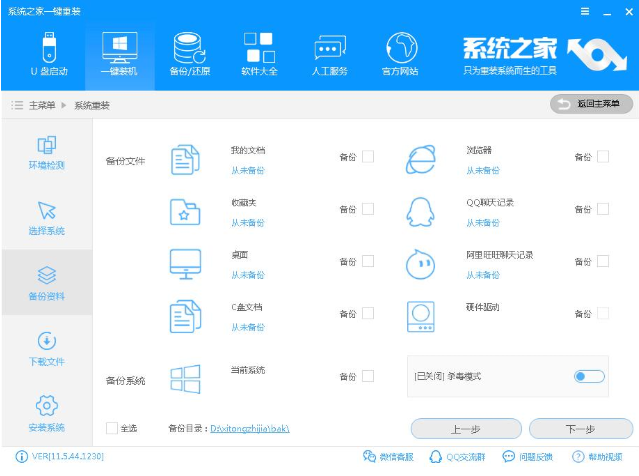
解决电脑如何重装系统图解4
7、 开始下载系统

解决电脑如何重装系统图解5
8、完成后系统之家软件将会校验系统文件MD5值,之后就会自动重启电脑,无需我们操作
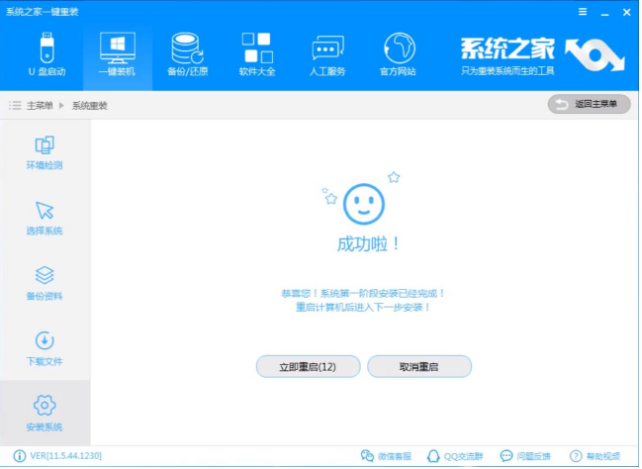
解决电脑如何重装系统图解6
9、选择Windows PE 64位开始安装

解决电脑如何重装系统图解7
10、 开始了ghost系统的还原过程
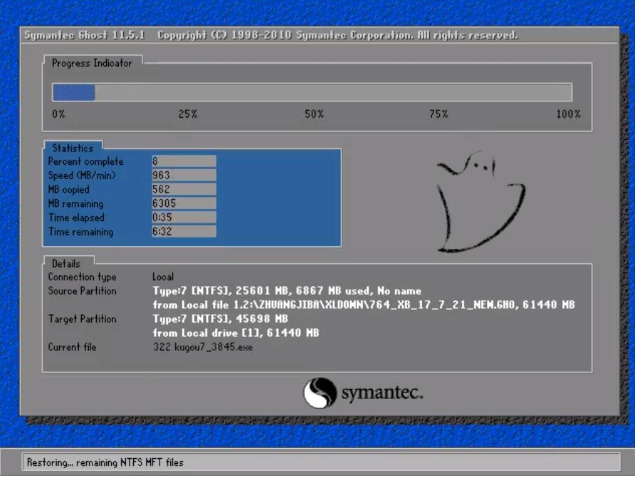
解决电脑如何重装系统图解8
11、进行最后的系统部署,驱动的安装

解决电脑如何重装系统图解9
12、电脑重装系统就这么完成啦
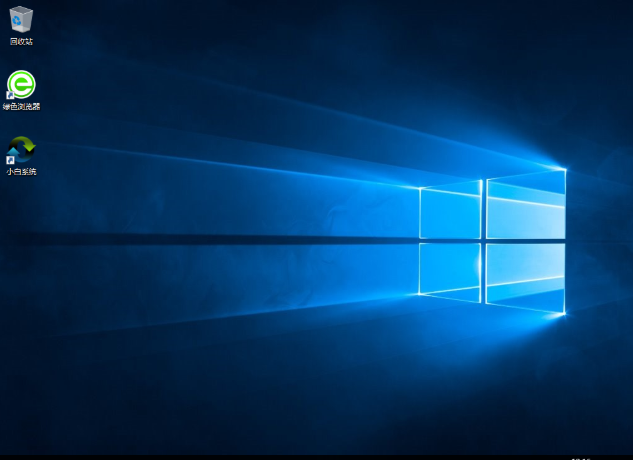
解决电脑如何重装系统图解10
以上就是电脑重装系统的方法了,你学会了吗?