win10还原win7这个问题有很多小伙伴在问怎么操作,很多升级了win10系统的用户或许是感觉win10也不是很好用,又或者是其他的一些原因想还原到win7系统,其实win10还原win7的方法还是很简单的,下面就为大家带来详细教程。
win10还原win7的步骤:
还原win7有几种方法:
方法一:系统自带30天内回退win7功能
方法二:直接重装win7系统
方法一:30天内的回退win7,如果你的已经过了30天或者其他原因没有这个功能的就只能用重装系统的方法了,具体操作步骤查看方法二。
1、点击右下角任务栏的图标
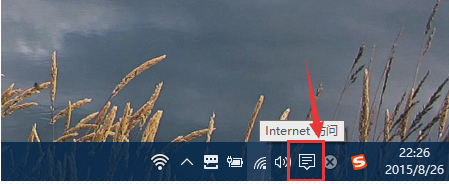
2、在弹出的页面中,点击所有设置选项
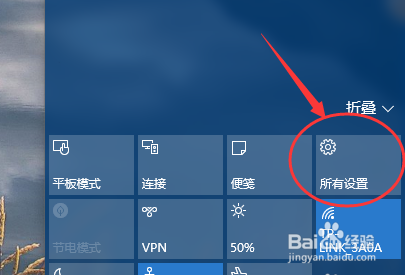
3、在设置中选择更新和安全
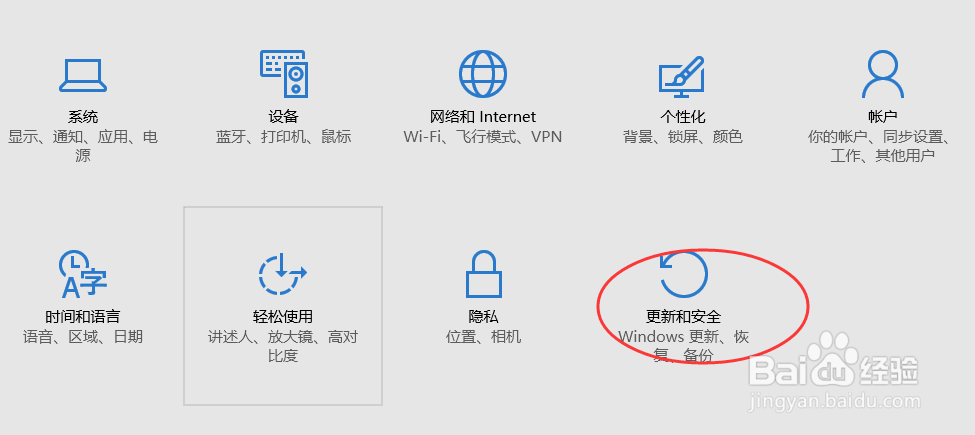
4、在更新与安全中选择恢复选项
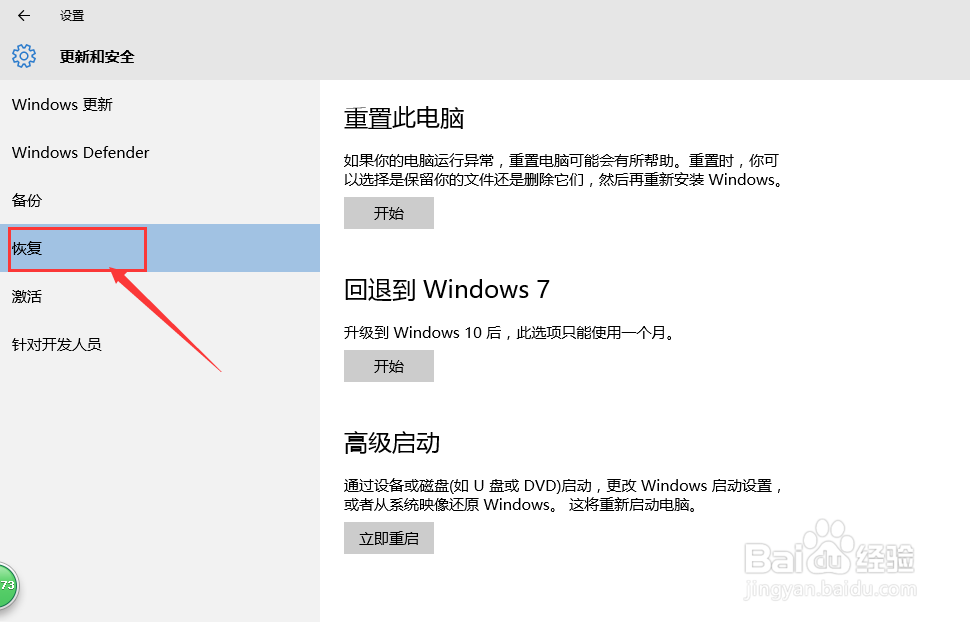
5、找到会退到win7选项,点击开始
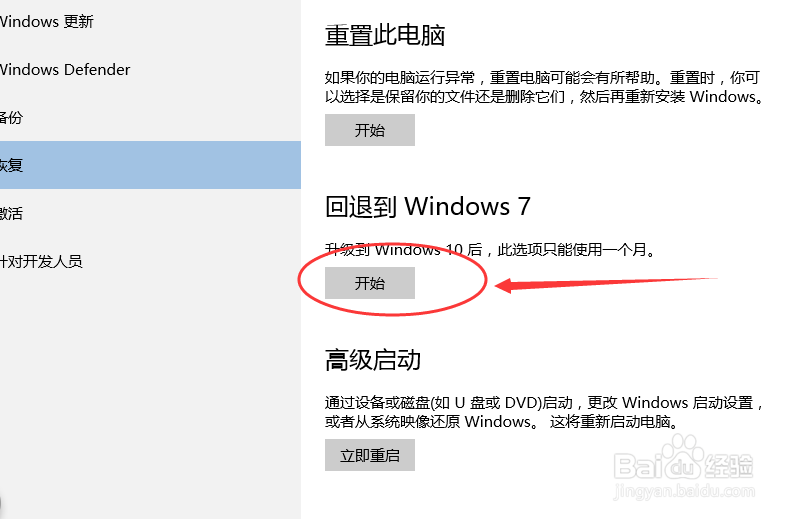
6、会弹出一个页面问你为啥回退到win7,选择你的原因,点击确定
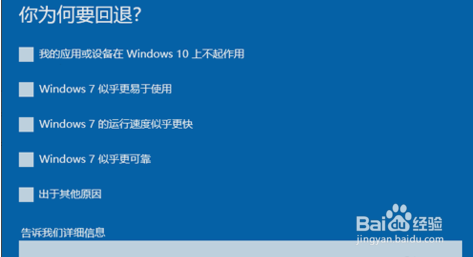
7、接下来的界面需要你填写以前的用户名和密码,点击下一步。
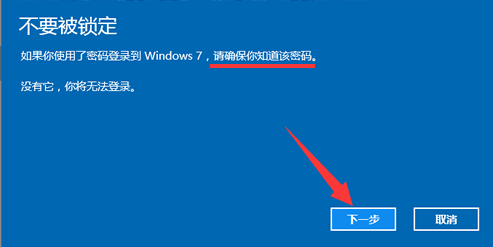
8、点击回退到win7操作系统,过几分钟的时间系统就会回退到升级以前的系统。
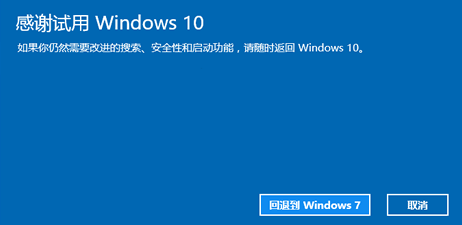
方法二:
使用一键重装工具重装系统恢复,具体方法如下:
下载系统之家一键重装系统软件
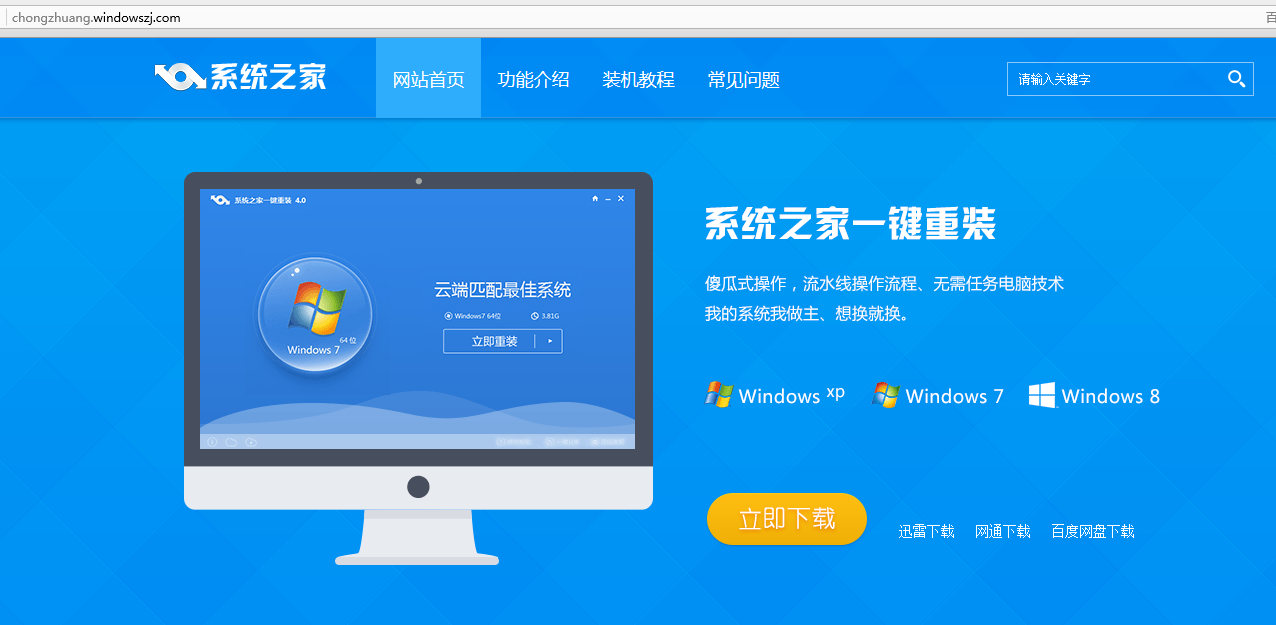
下载好软件后在主界面选择重装win7系统就可以。

软件自动下载win7系统:
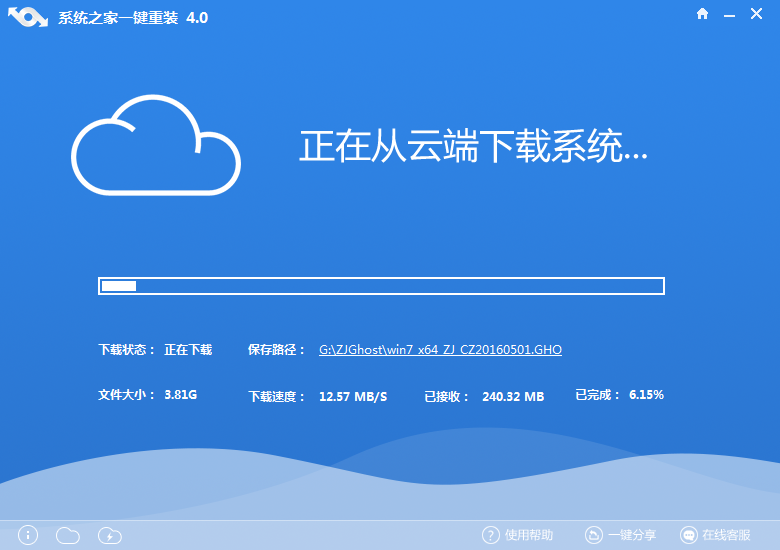
下载完后会自动重装win7系统,之后等着进入桌面就好了。
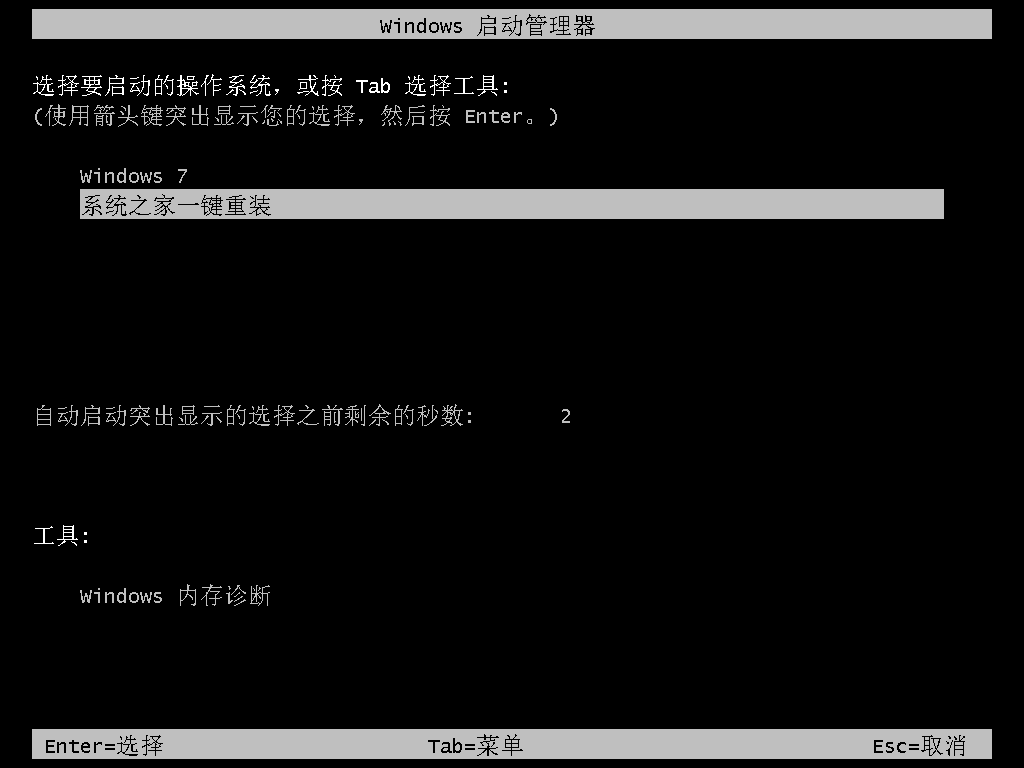
以上就是win10还原win7的方法了,如果是刚升级30天内的用户就可以用第一种方法来还原win7,如果不是的话就只能用重装系统的方法来还原了,当然还原的方法也很简单,那么win10还原win7的方法就介绍到这里了。