电脑系统种类有很多,不过大众用户普遍认为win7系统最好用,win7适合任意电脑安装使用,有些用户就想给笔记本电脑装win7系统,但是不清楚笔记本电脑怎么装win7系统,下面,小编就给大家分享笔记本电脑重装win7系统的流程。
笔记本还是非常多人使用的,有时候因为一些误操作导致电脑出现问题,对于新手用户来说重装win7系统不失为一个好方法。而现在安装win7系统有很多,常用的有U盘安装、一键安装等等,U盘安装是比较通用的方法,因此,小编就给大家带来了笔记本电脑重装win7系统的图文教程。
笔记本电脑如何重装win7系统
准备工作:
1、大番薯u盘启动盘制作工具
2、win7系统包
将大番薯u盘启动盘插入usb接口,重启电脑后进入大番薯菜单页面,在菜单页面中选择“【02】大番薯 WIN8×86 PE维护版(新机器)”,按“enter”进入
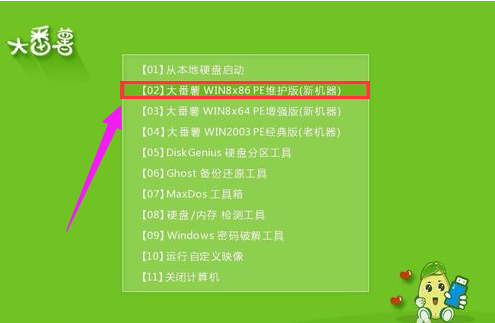
图文详解笔记本电脑如何重装win7系统1
进入大番薯win8 pe界面后,系统会自启大番薯pe装机工具。
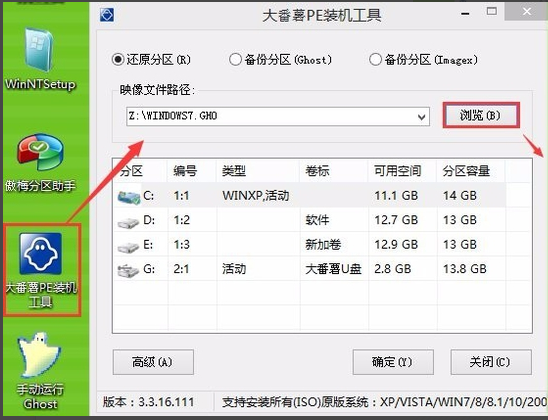
图文详解笔记本电脑如何重装win7系统2
点击“浏览”,选择在u盘启动盘内的ghost win7系统安装包单击“打开”
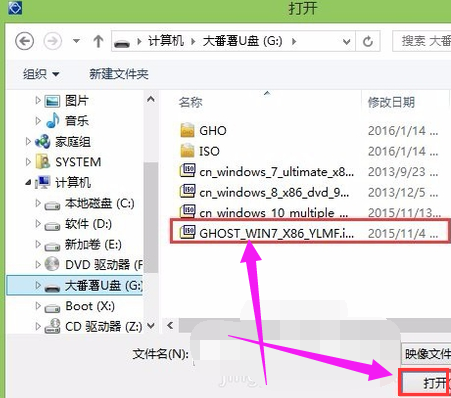
图文详解笔记本电脑如何重装win7系统3
添加完系统安装包后,在工具磁盘列表中点击系统盘替换掉原先系统,然后点击“确定”

图文详解笔记本电脑如何重装win7系统4
随后会弹出询问是否执行还原操作,单击“确定”执行还原操作
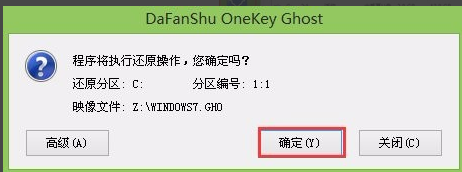
图文详解笔记本电脑如何重装win7系统5
大番薯pe装机工具便会自动执行,只需等待完成释放
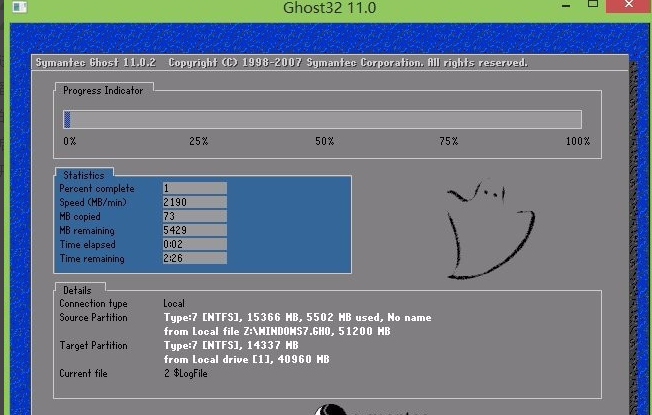
图文详解笔记本电脑如何重装win7系统6
安装完成会询问是否重启计算机,点击“确定”
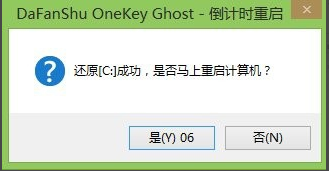
图文详解笔记本电脑如何重装win7系统7
等待开机后就能看到win7系统安装完成正在初始化

图文详解笔记本电脑如何重装win7系统8
以上就是笔记本电脑重装win7系统的操作流程了。