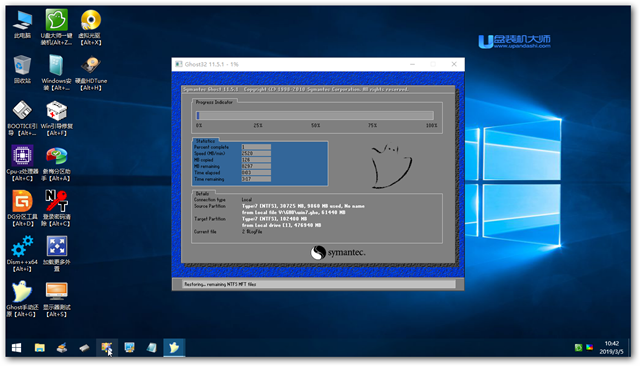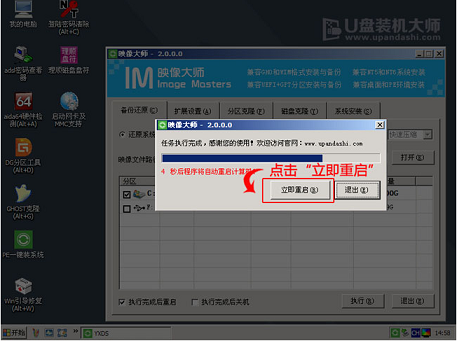关于惠普笔记本又该如何重装系统呢?最近有小伙伴想要重装win7系统,而且想要一个简便安全的方法来安装,久闻U盘装系统的威名却苦于不知如何下手。今天小编就来与小伙伴们一起来分享下,在惠普笔记本中如何安装win7系统的详细方法步骤吧!
第一步:下载U盘装机大师启动盘制作工具
第二步:拷贝镜像文件进入pe系统
将GHOST WIN7系统(ISO或GHO)镜像复制到U盘
打开U盘,进入“GHO”文件夹。将下载好的GHOST WIN7 ISO/GHO镜像拷贝到此目录。由于ISO/GHO文件通常都比较大,可能需要等待1~10分钟。

重启电脑,通过快捷键启动U盘进入U盘装机大师
当电脑启动以后反复的按快捷键一般是F12,机型不一样快捷键有可能不一样,惠普笔记本设置U盘启动的快捷键是:F9,在出现惠普logo的开机界面时候按下,之后窗口里面会有几个选择,我们要找到并按上下方向键"↑↓"选择到u盘,然后按回车键进入U盘装机大师主界面。(一般我们选择的时候可以看下其中一个选项是有关USB或者您u盘的品牌的英文名称,那便是我们的u盘了!)
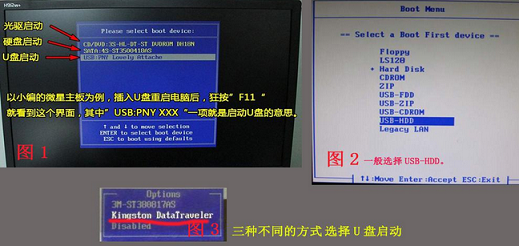
进入U盘装机大师启动菜单后,通过上下键选择“[01]运行U盘大师Win10PE(X64)UEFI版(首选)”或者“[02]运行U盘大师Win03PE2013增强版”选项,具体可根据自己的机器实际情况选择。这里我们选择“[01]运行U盘大师Win10PE(X64)UEFI版(首选)”。选中后,按“回车键”进入PE系统。
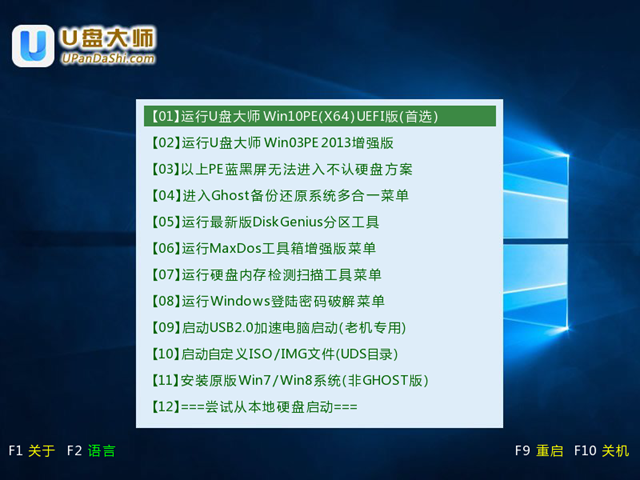
第三步:进入PE系统执行“PE一键装机”安装WIN7
进入PE桌面后,用鼠标双击“U盘大师一键装机”图标,将打开“映象大师”软件。
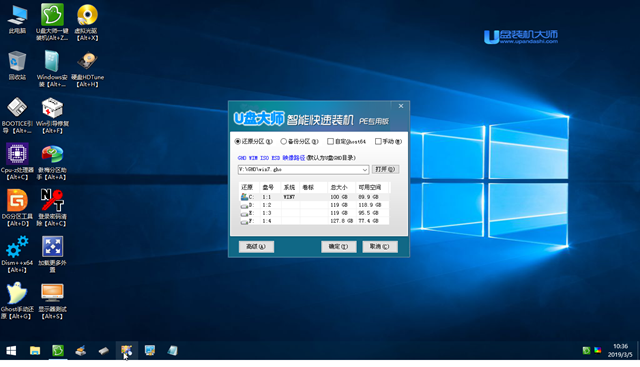
进入“映象大师”后,通过“打开”按钮选择我们拷贝进U盘启动盘的ISO文件。
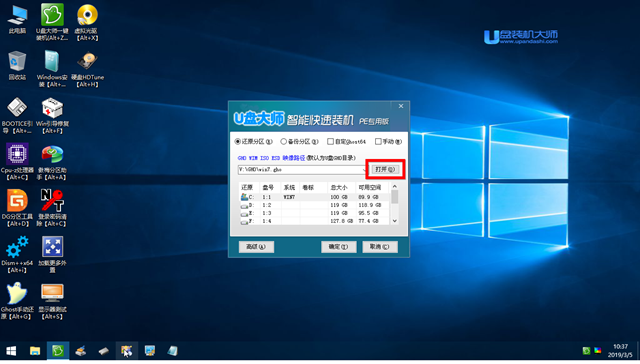
在弹出窗口中,首先通过下拉列表选择U盘启动盘的GHO目录;然后选择刚才拷贝进去的WIN7系统镜像;确认文件名无误后,点击“打开”按钮。
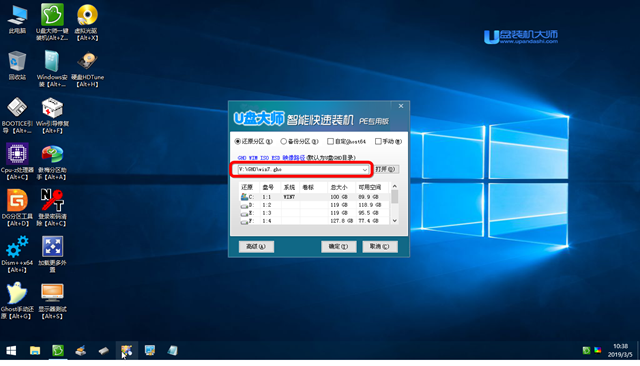
格式如果为GHO的请略过此步骤,在弹出的窗口界面中,鼠标单击选中WIN7.GHO文件。选中后,点击“确定”按钮。
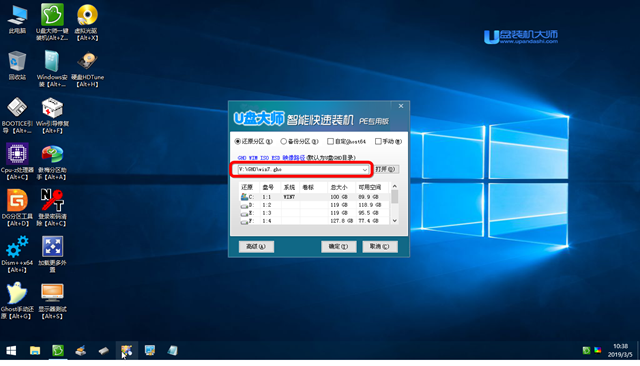
选择要恢复的分区,一般默认是C:盘
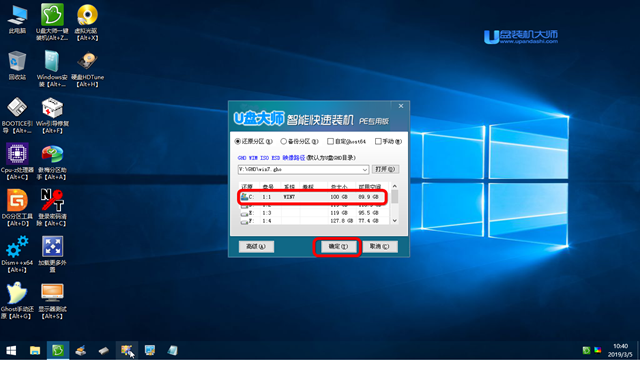
开始恢复系统之前,软件会再次弹窗确认是否要继续操作,在确认无误后,点击“确定”按钮。
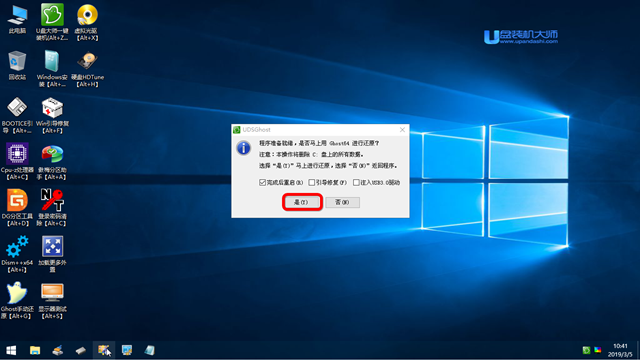
第四步:等待镜像安装部署电脑
此时,会自动弹出Ghost系统还原界面。我们耐心等待Ghost还原自动安装WIN7系统。