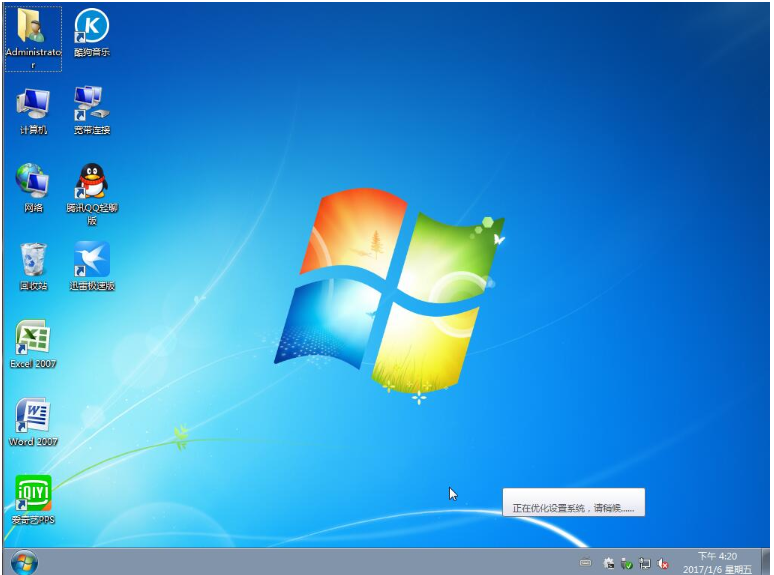当给电脑使用的时间过长的话,那么就会经常出现一些这样或者是那样的问题,例如黑屏,蓝屏,自动重启,严重些甚至还有可能会出现系统崩塌的现象,那么当遇到这些故障问题时我们该如何解决呢?那当然是重装系统啦,所以今天小编要来给大家说的知识点也就是如何使用u盘重装系统的方法。
1、下载小白一键重装系统,在打开之前先退出杀毒软件,避免杀毒软件阻拦操作步骤。
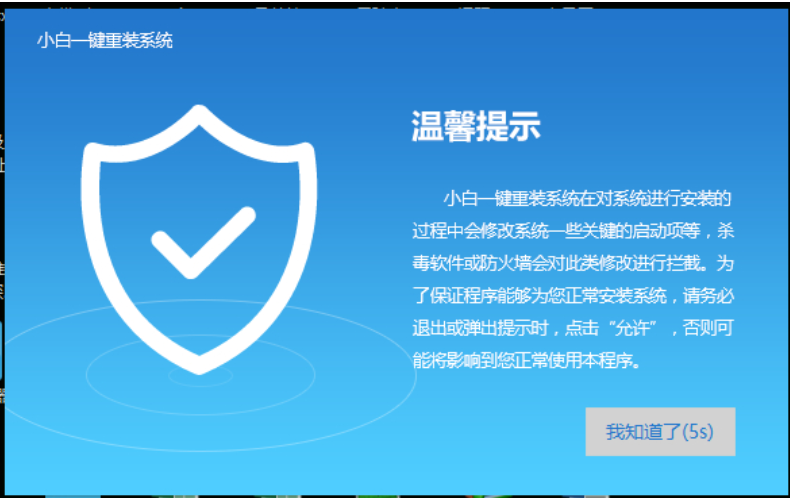
怎么重装电脑系统win7图解1
2、打开小白一键重装系统,点击【一键装机】,在这里,小编选择【系统新装】,如下图所示:
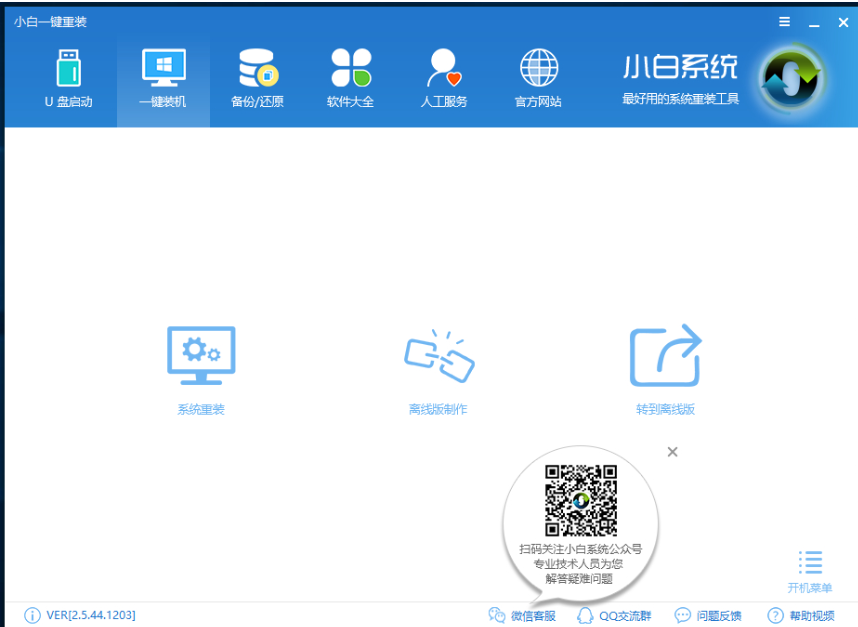
怎么重装电脑系统win7图解2
3、小白会优先检测本地环境是否符合装机条件,检测完毕后点击下一步,如下图所示:
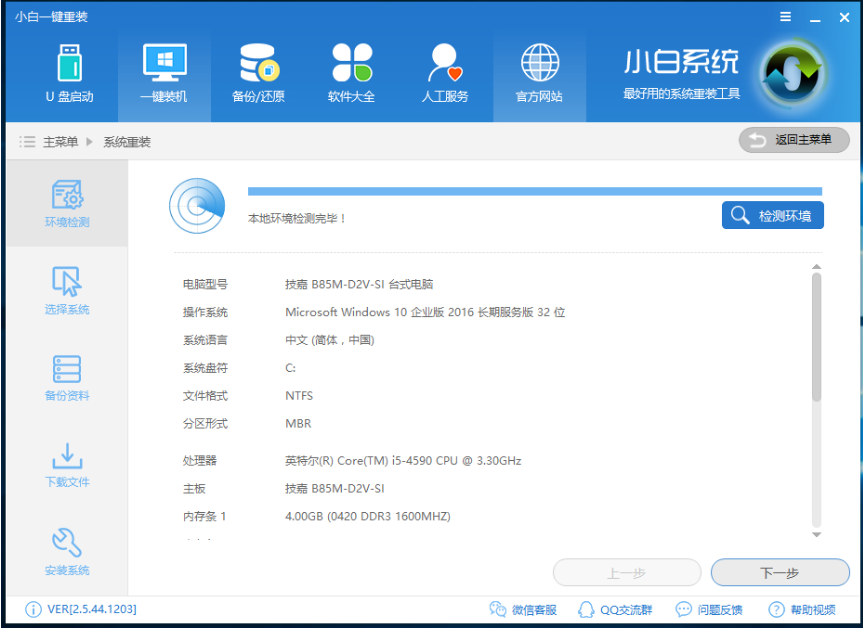
怎么重装电脑系统win7图解3
4、接着我们进入了【选择系统】画面,在这里小编选择win7 64位纯净绿色最新版,然后点击【安装此系统】,如下图所示:
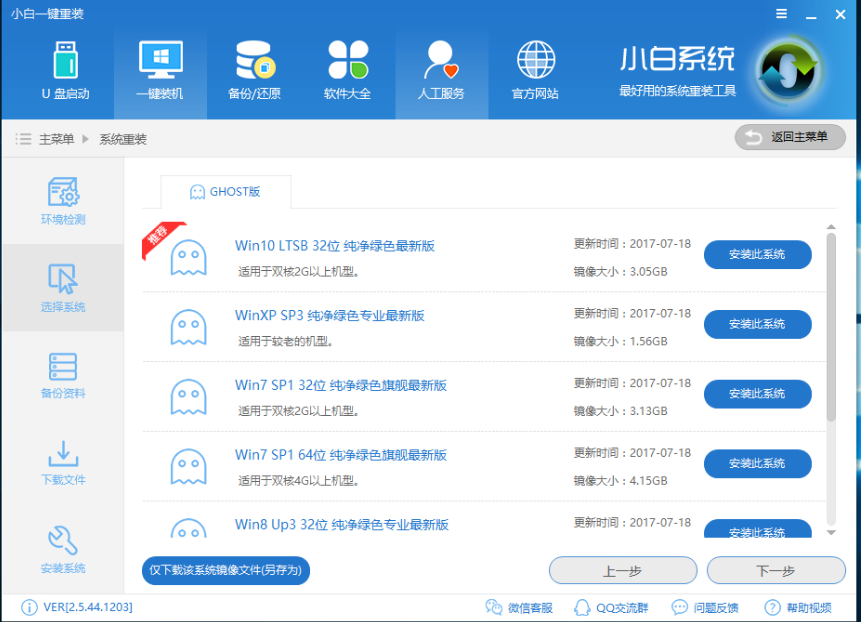
怎么重装电脑系统win7图解4
5、在第三步【备份资料】里,我们不仅可以“备份文件”,还可以“备份系统”,大家可以根据自己实际需求进行选择,完成后点击下一步。
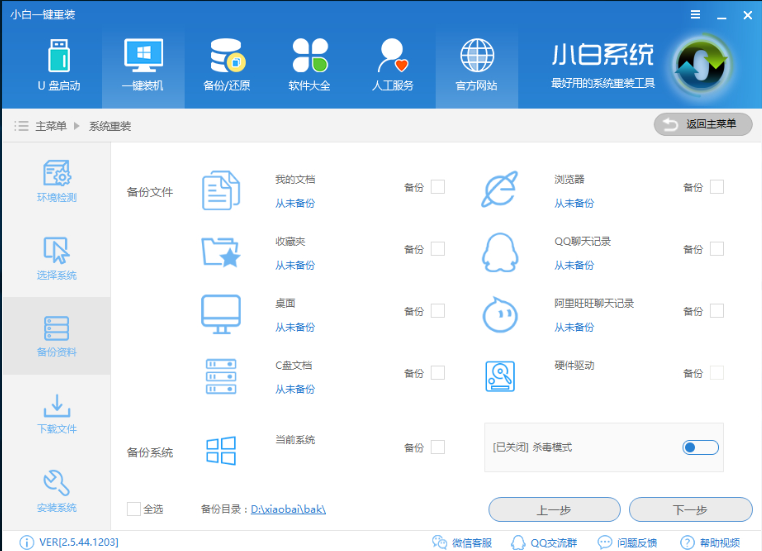
怎么重装电脑系统win7图解5
6、第四步我们将会下载系统并对资料进行备份。
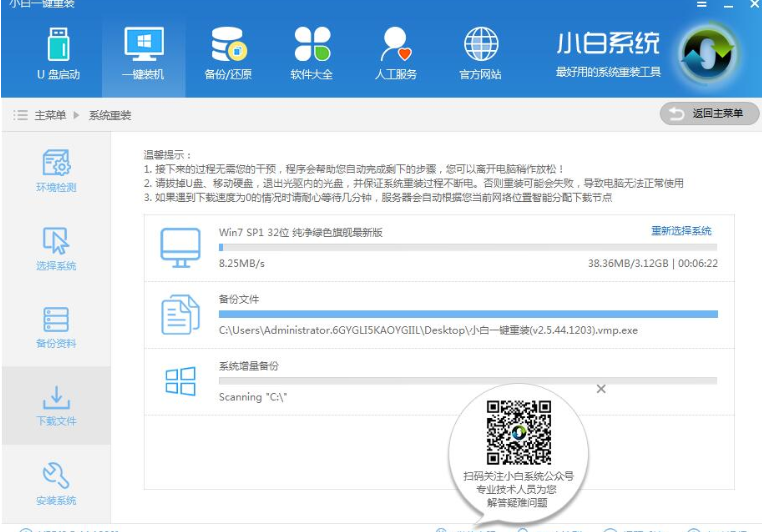
怎么重装电脑系统win7图解6
7、系统下载完成后,小白将会校验系统文件MD5值,完成后会自动重启进行系统重装。
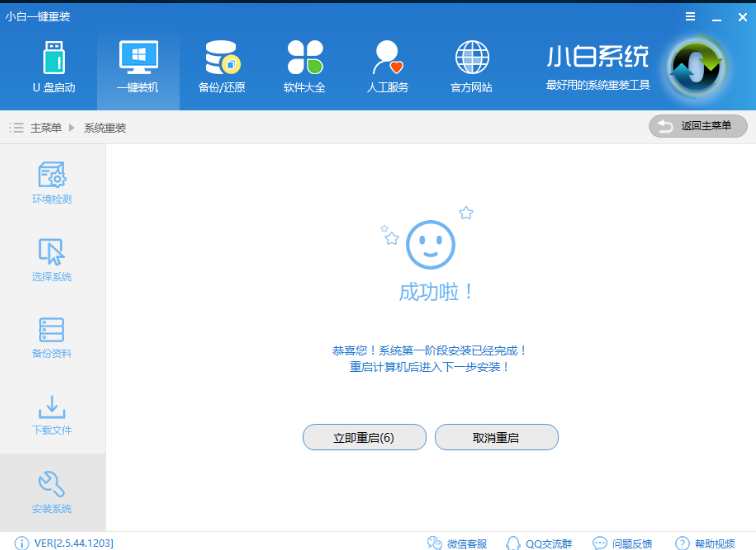
怎么重装电脑系统win7图解7
8、重启完成后点击选择“小白DOS-GHOST系统安装模式”进入安装
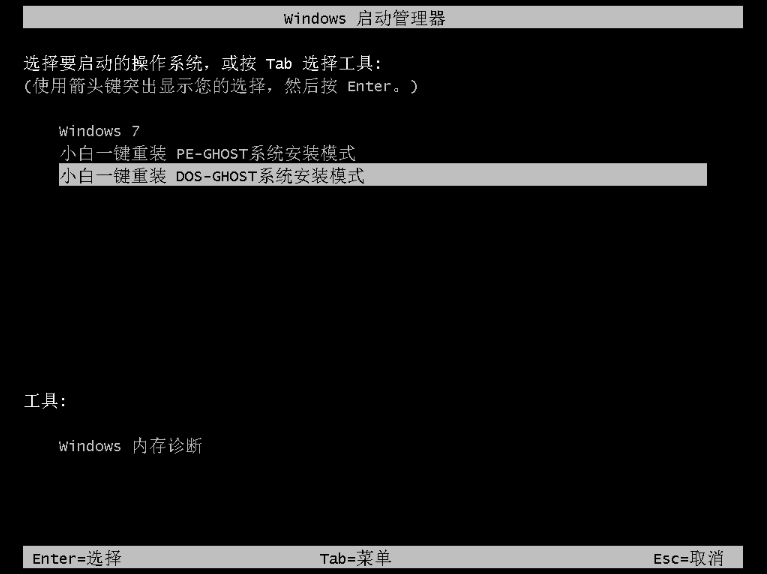
怎么重装电脑系统win7图解8
9、下图为安装进度条,读完后部署安装。
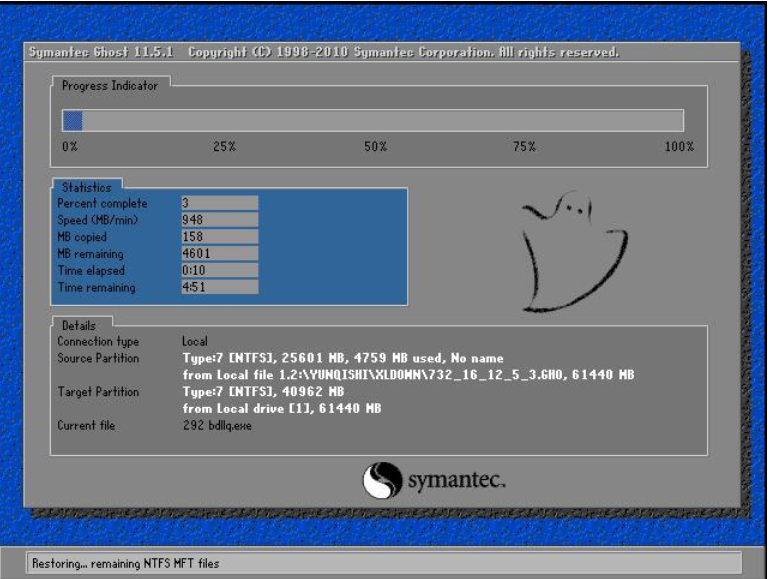
怎么重装电脑系统win7图解9
10、重装win7完成,进入win7桌面。