win7系统是我们我们主流操作系统,现在依然有很多小伙伴选择安装win7系统。Win7系统在使用一段时间后,电脑运行就会出现卡顿的现象,这会让我们在win7的使用过程中非常的不舒服可是该怎么安装呢?下面,我就教大家如何安装电脑操作系统,如果你也想自己安装操作系统,不妨往下看
重装系统是当系统崩溃无法启动时对计算机操作系统进行重新安装。很多朋友不知道如何重装win7系统,对此,我给大家带来了重装win7系统的详细安装步骤,希望能帮助到你们
1、首先到官网下载云骑士一键重装系统软件
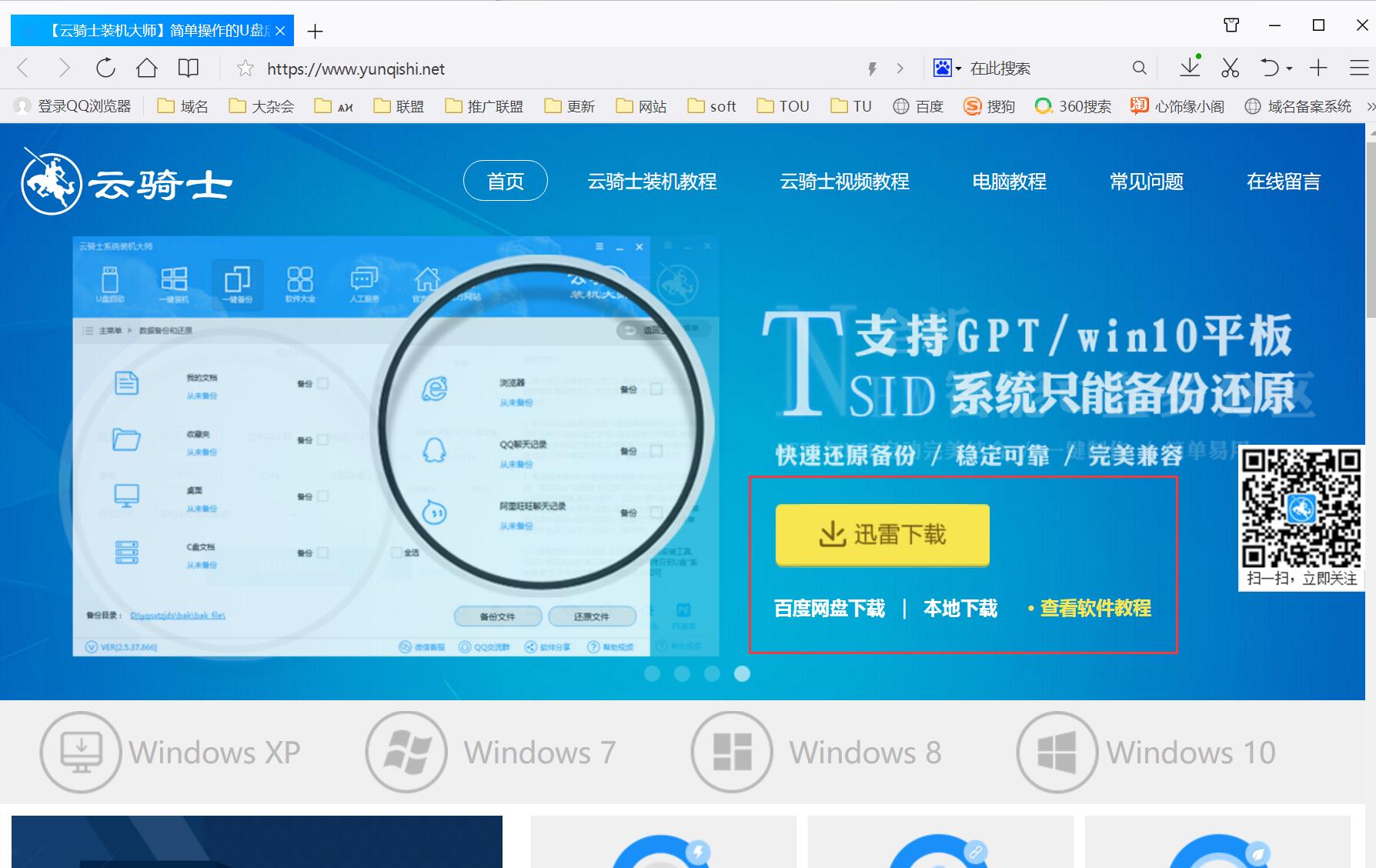
2、然后打开云骑士装机大师,打开云骑士装机大师后点击软件上方的一键装机
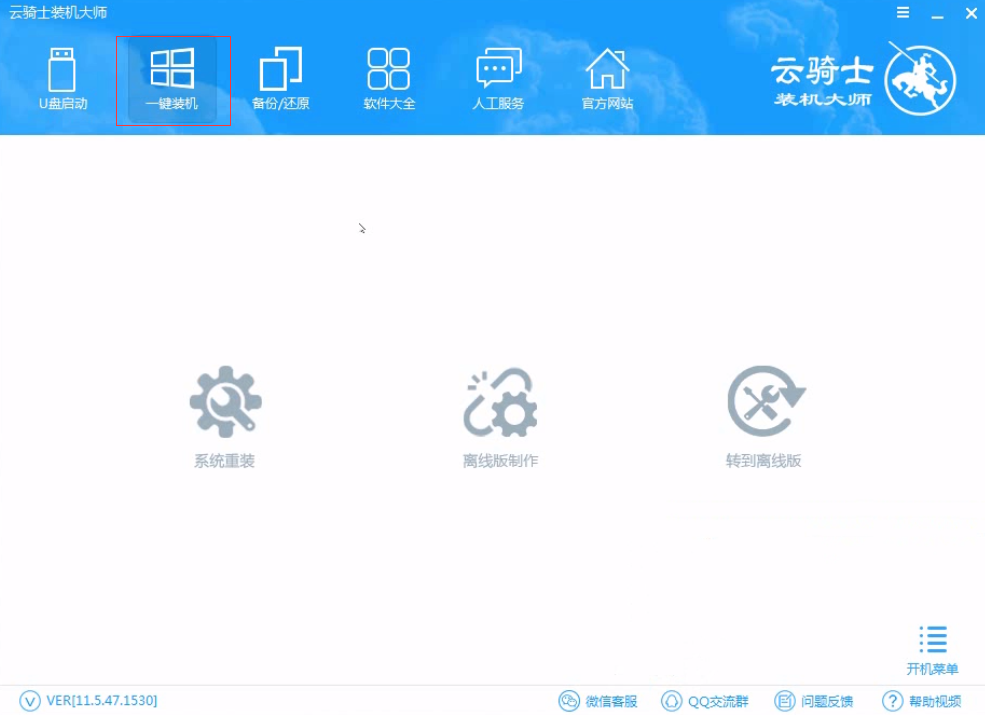
3、选择最左边的系统重装

4、云骑士会优先检测本地环境是否符合装机条件 ,检测完成后点击下一步
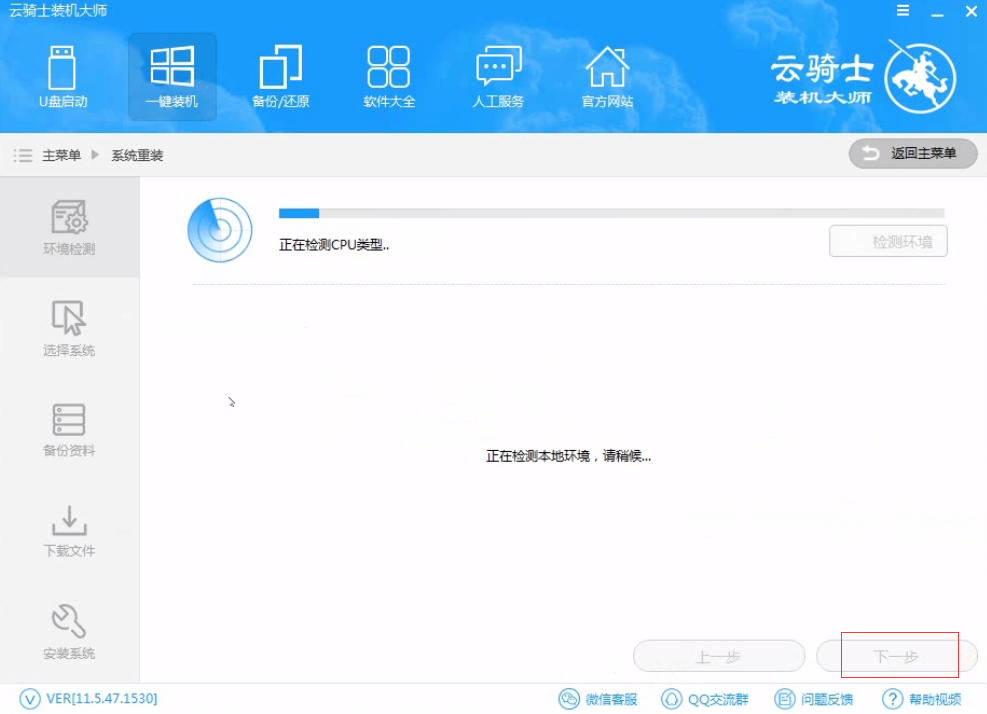
5、然后我们进入选择系统 ,在这选择微软官方原版

6、再选择WIN7 64位系统

7、在弹出的下拉菜单中选择旗舰版
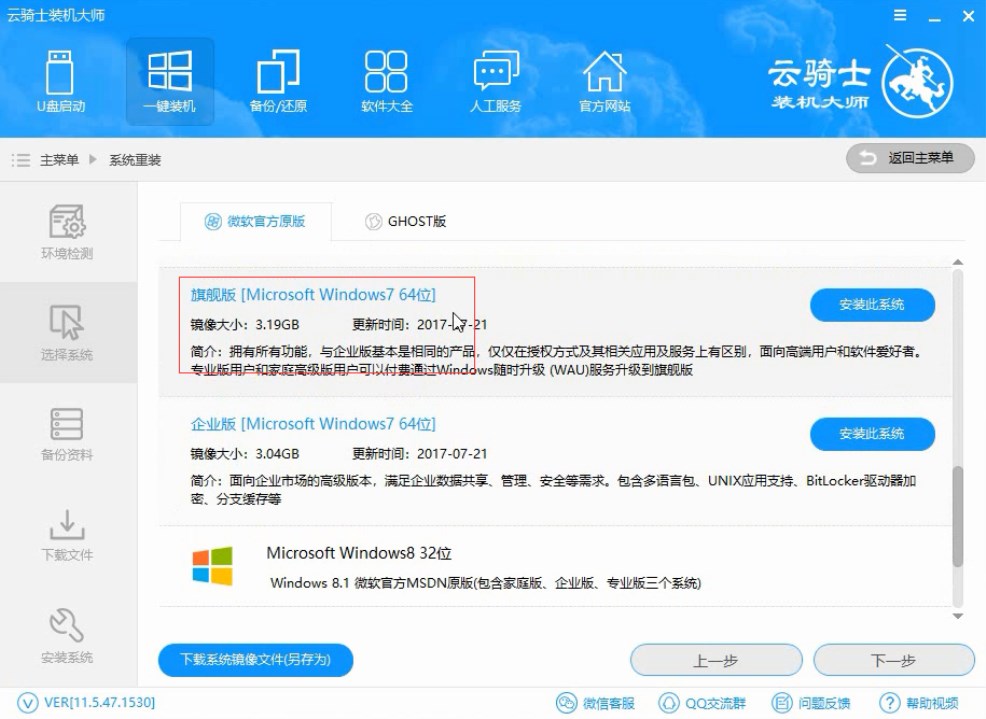
8、接着在资料备份资料里可以根据自己的实际需求进行选择,因为重装以后C盘文件会丢失,所以有重要的资料文件务必要备份,选择完成后点击下一步
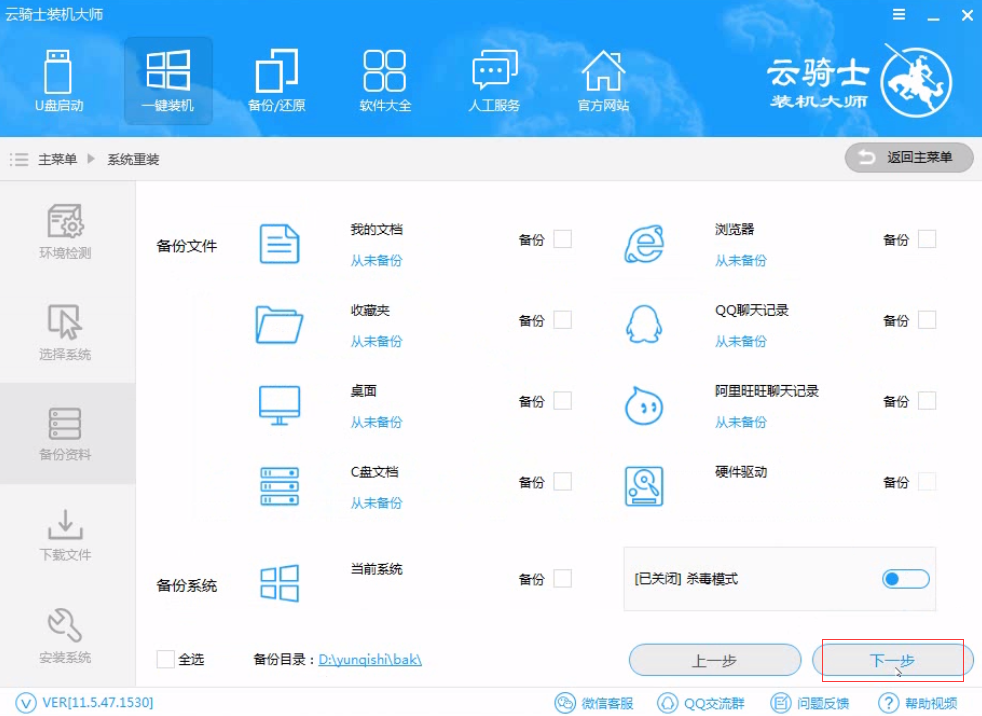
9、在弹出完成提示框,点击安装系统,在这里下载的系统文件较大 大家耐心等待
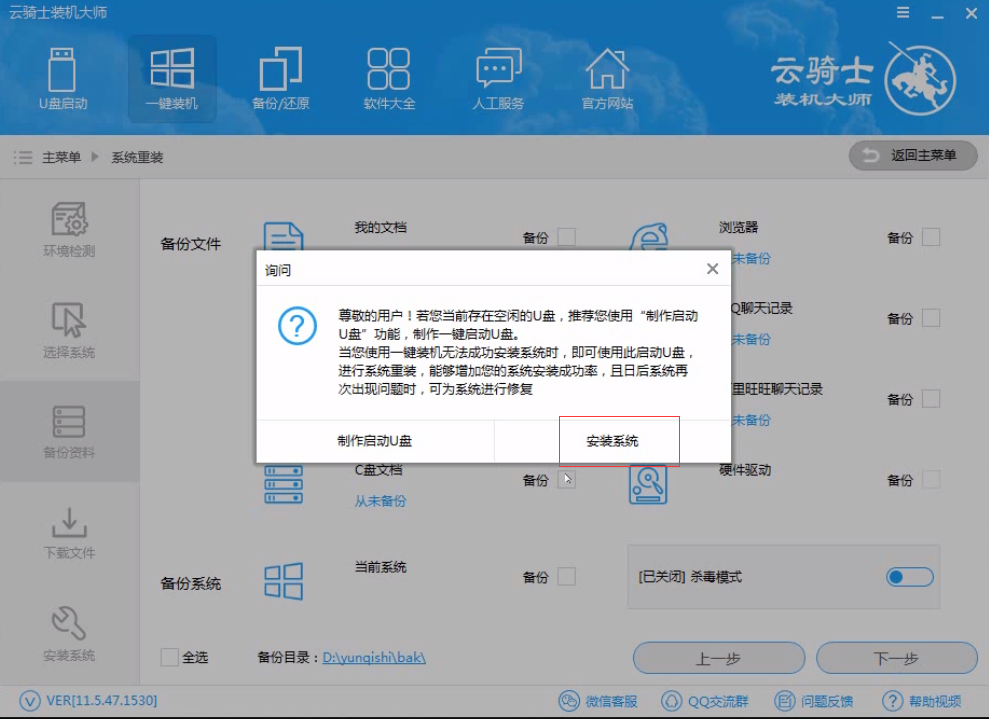
10、从这里开始用户就不用再进行操作了 云骑士会自动完成重装
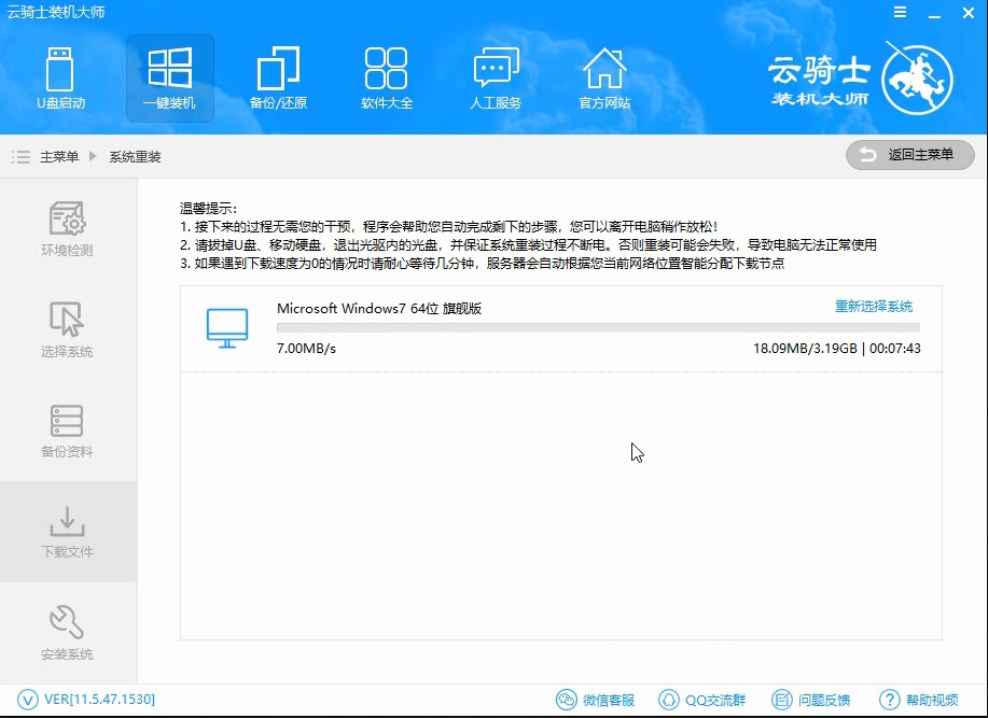
11、系统下载完成后云骑士将会进行第一阶段的安装
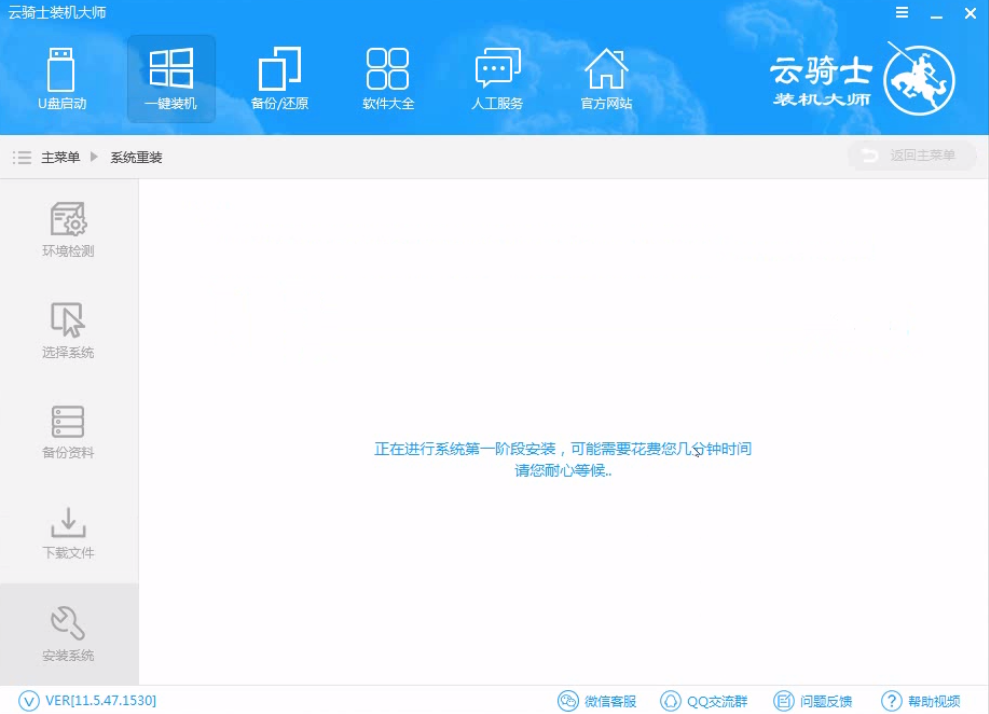
12、完成后会自动重启进行系统重装
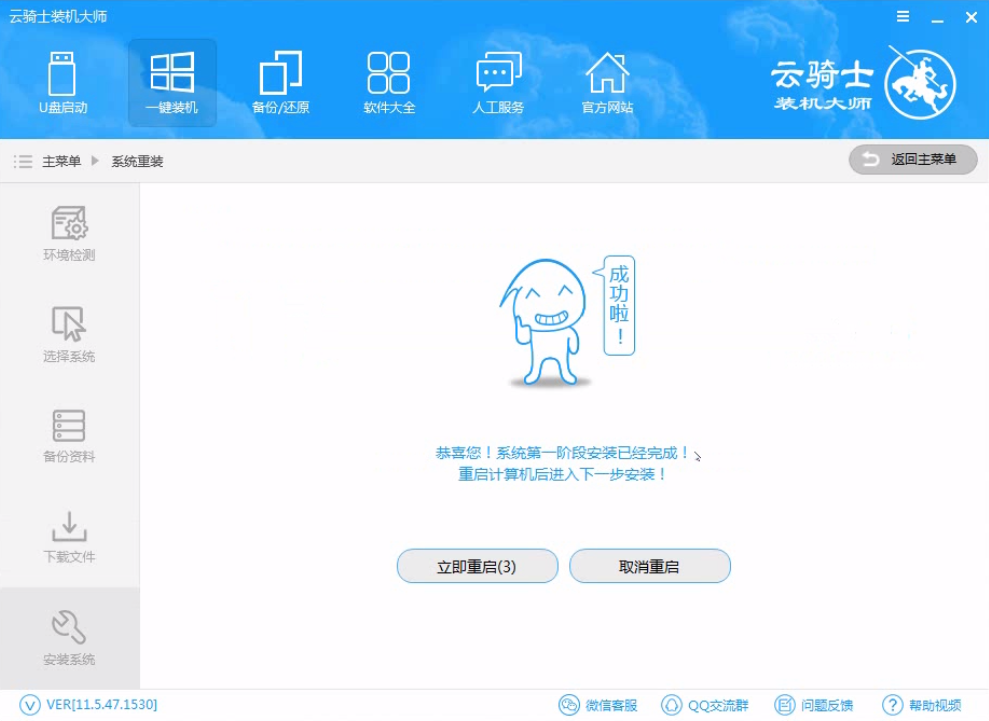
13、然后会进入DOS界面

14、云骑士装机大师会自动进入PE系统进行安装

15、安装成功以后 系统会自动重启进入win7安装界面
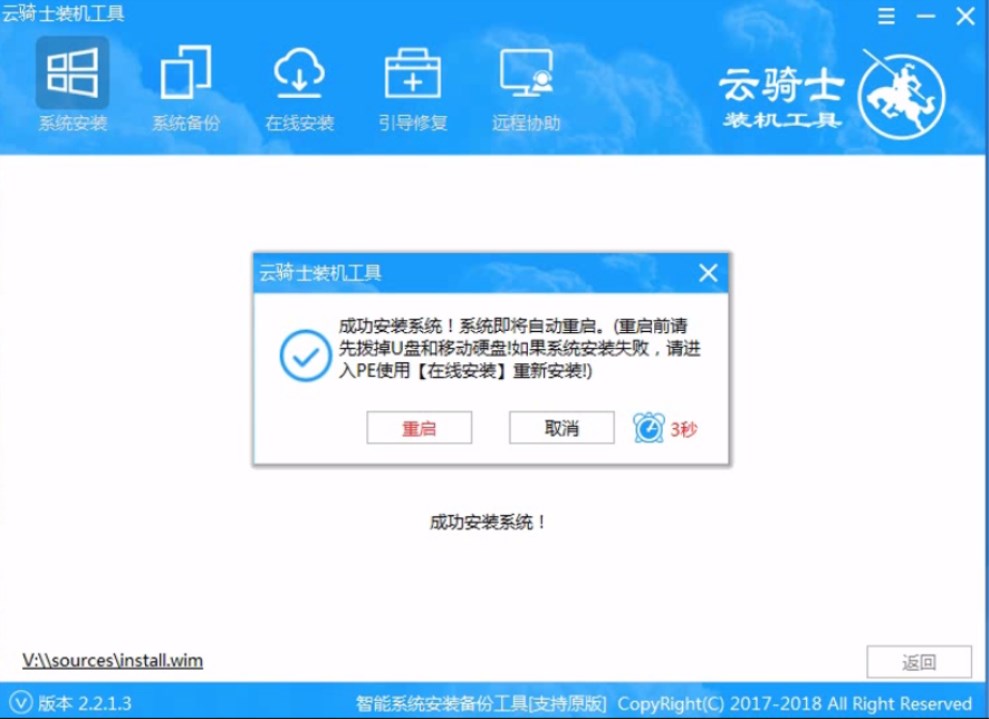
16、在这里我们稍作等待系统就安装完成了
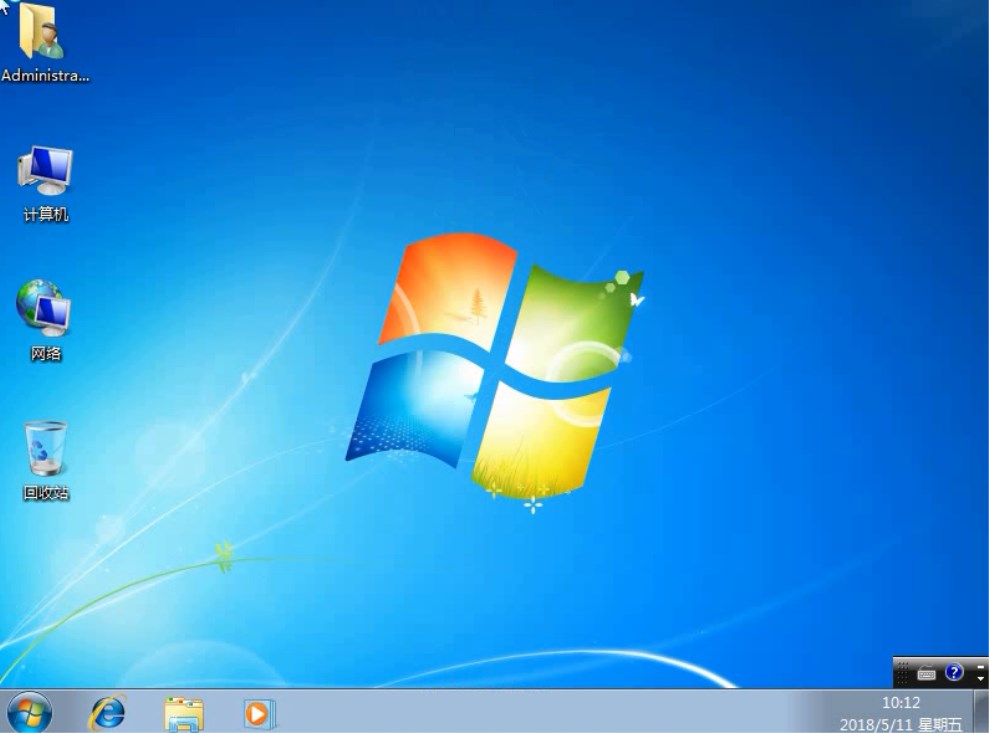
到此云骑士装机大师重装系统win7就完成了。