虽然微软公司宣布对windows xp系统停止更新以后,官方原版win7旗舰版系统成为了最多网友使用的系统。小编也一直都在安装使用win7旗舰版系统,发现官方原版win7旗舰版系统确实不错。下面就是win7旗舰版系统安装教程。相信网友们都能成功安装系统。
win7系统安装教程准备工具:
1、U盘一个,建议8G以上;
2、Win7原版镜像或Win7安装版 推荐64位;
3、制作Win7原版U盘安装盘:Win7安装版(Win7原版)U盘安装盘制作方法
Win7安装版安装步骤如下:
1、刻录好Win7安装盘或制作成Win7 U盘启动盘后插入电脑,以光或U盘启动,出现prcss any key to boot forom CD or DVD .. 按下任意键;(如何设置u盘启动?bios设置u盘启动教程+U盘启动快捷键大全)
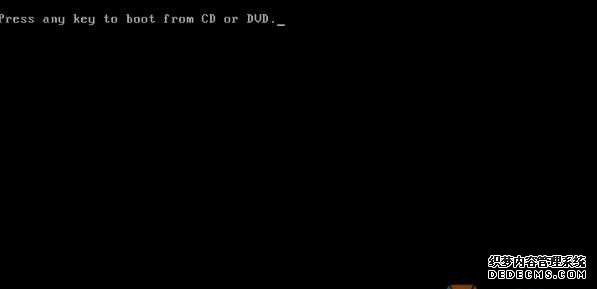
2、出现安装Windows7界面,点击下一步;
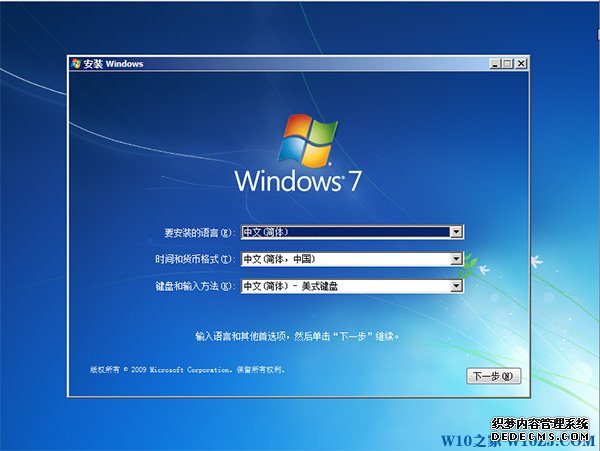
3、如果要全新安装,推荐选择自定义(高级)
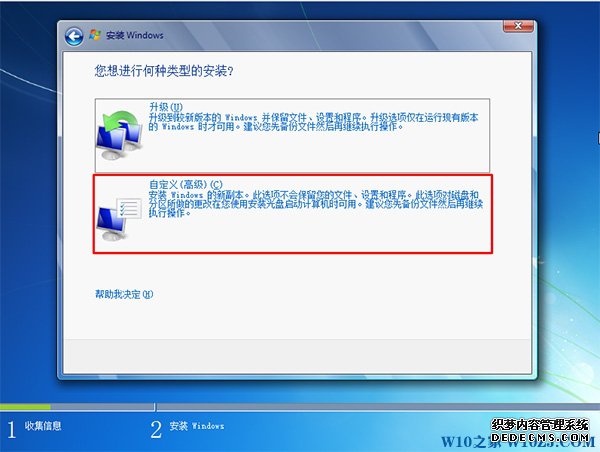
3、我们需要对C盘进行格式化,点驱动器选择(高级)

4、格式化,确保没有重要文件。

5、开始安装Win7系统。
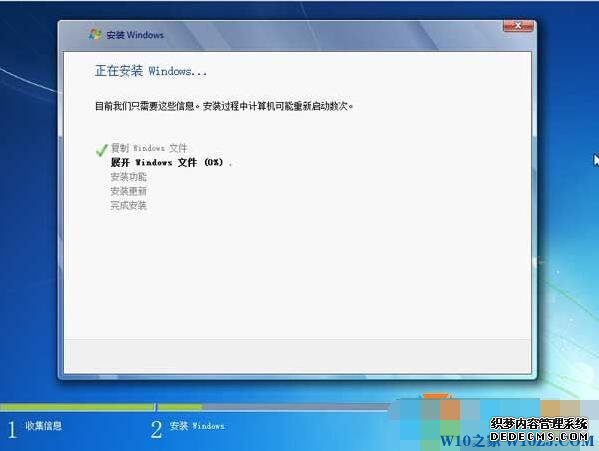
6、安装版比GHOST版本安装进度可能要慢一些,视电脑配置而定,请耐心等待,等到完成安装,会自动重启。
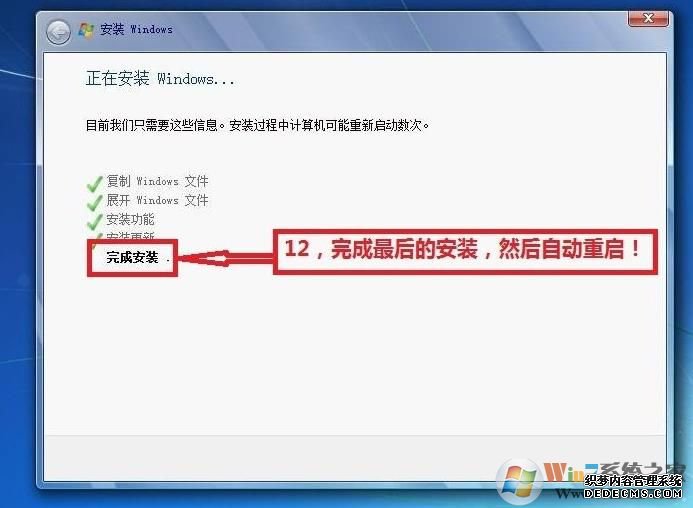
7、接下来出现设置用户名阶段,如果不是原版可能没有该步骤
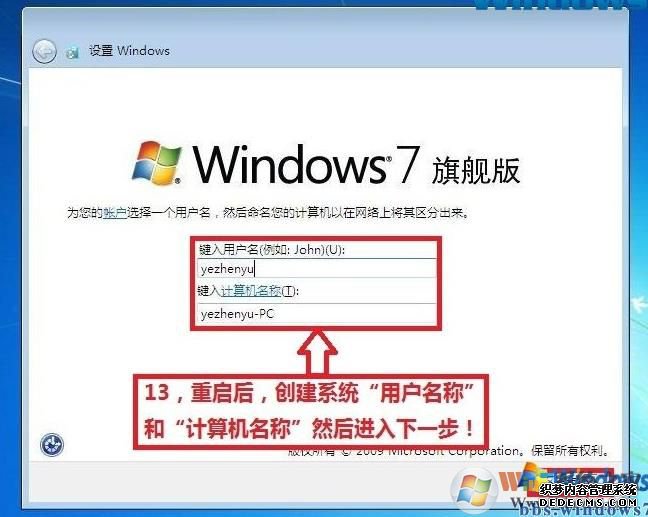
8、接下来设置一个用户密码,如不想密码可以留空下一步;
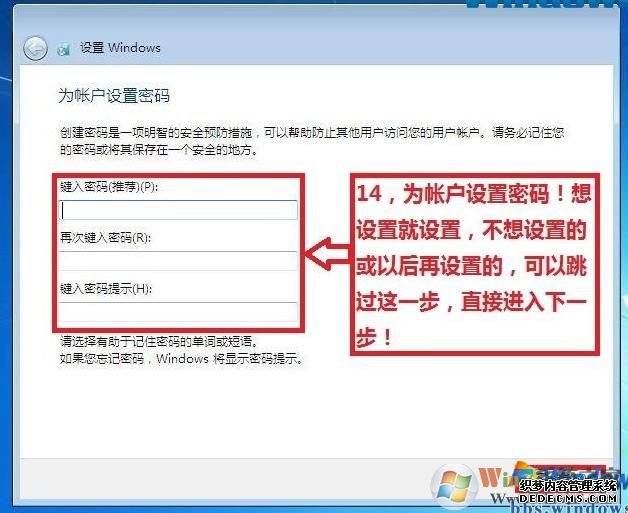
9、设置Windows,一般使用推荐设置即可。
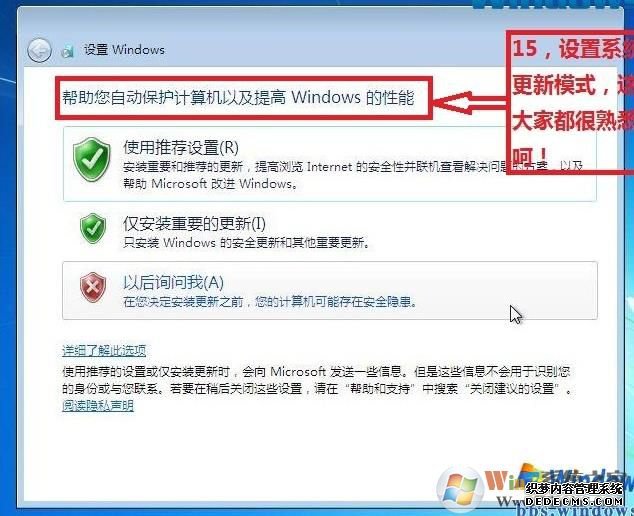
10、设置完成进入系统桌面,只有一个回收站,想调出其他图标 右键桌面空白处—个性化——更改桌面图标—勾选想要显示的图标

11、安装完成后,需要进行的几个步骤:
a、Win7系统激活 可以使用 Win7激活工具下载
b、驱动安装,建议使用驱动大师等软件
c、安装常用软件。