小编发现大家都需要正版win7系统,因为随着年龄的增长,我们都开始支持正版了!那么到底正版windows7系统要去哪里下载呢?既然大家都有一颗支持正版的心,小编在这里就给大家带来正版win764位旗舰版系统下载吧,希望大家喜欢。
正版win764位旗舰版系统下载图集:
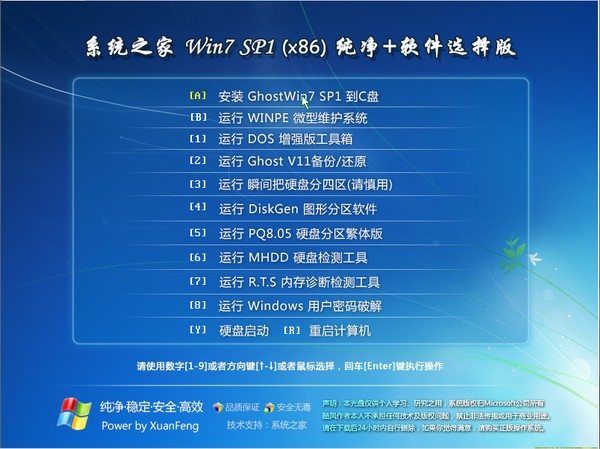
正版win764位旗舰版系统下载特点:
1、优化ADSL拨号,本地连接不设置固定IP,防止被追溯
2、优化重启、关机快捷键
3、关闭检测IDE通道,加快系统启动速度
4、禁用硬盘各分区默认共享原则,杜绝系统通过此途径传播
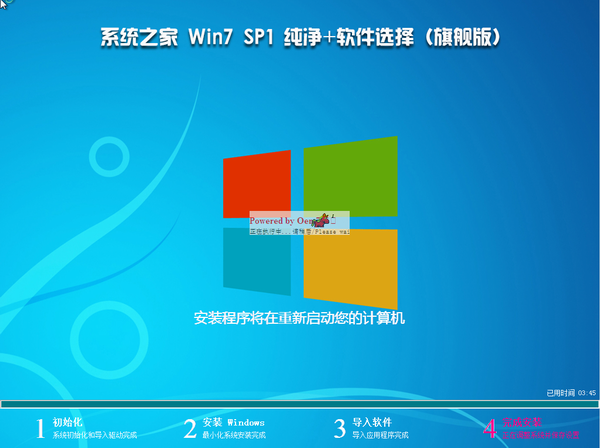
5、修改TCP/IP连接数,设置为最优设置1000
6、支持一键无人值守装机,安装系统不再费心费力
7、支持最新型号SATA/AHCI/RAID主板
8、其他细节优化,支持一键设置

1.硬盘安装:
1.找到下载的系统镜像文件,右键镜像解压到非C盘的根目录,注意不能解压到C盘,因为重装系统会格式化C盘(系统盘)

2.打开解压出来的文件夹,如图点击"硬盘安装.exe"

3.在打开的硬盘安装系统工具里点击安装系统。

4.第3步完成后会开始配置环境,耐心等待一会即可完成,如下图,环境配置完成,点击立即重启。

5.重启后选择 小白一键重装 DOS-GHOST系统离线安装模式 如dos模式不能正常安装成功,也可以选上面的两个。

6.之后进入Ghost还原过程,我们无需操作,耐心等待过程完成即可,如下图:

7.Ghost还原过程完成后自动重启电脑进入系统部署设置过程,这个过程完成后自动重启电脑进入到桌面就完成了。

8.进入到新的系统桌面,硬盘安装系统完成。

2.U盘安装
1、首先下载小白一键重装系统工具制作U盘启动盘(下载地址:http://www.xiaobaixitong.com ),插入你的U盘,打开运行小白一键重装工具切换到U盘启动,选择U盘模式,点击一键制作U盘启动盘。

2、选择UEFI/BIOS双启动,PE版本选择高级版。
3、我们已经下载过系统了就不用在这里下载系统了,点击取消下载且制作U盘即可。

4、开始下载PE系统镜像文件,下载完成后会开始制作U盘启动盘,出现下面的界面说明制作成功了。

5、现在要做的就是把你下载的系统镜像文件放到U盘里面,具体目录没有要求,只要是放在U盘里面了就可以。

6、重启电脑在开机时不停地按快捷键,在调出来的界面选择USB的选项,(有些没有写USB)就是你的U盘。进入到PE选择界面选02进入PE系统。一键U盘启动快捷键可以在U盘启动盘制作工具里面查询,或者在电脑开机时屏幕下方会出现短暂的按键提示,boot对应的按键既是启动快捷键。


7、关于BIOS的设置:如果你是预装的win8或win10系统用U盘重装win7系统那么需要在BIOS里面修改一些设置后才能U盘启动与重装。(如果本身是win7系统或装win8或win10就不用设置BIOS)BIOS设置:
根据你电脑的型号进入BIOS设置:
注:如果有以下选项,就需要修改,没有就略过
1)Secure Boot改成Disabled,禁用安全启动
2)CSM改成Enable或Yes,表示兼容
3)Boot mode或UEFI mode改成Legacy,表示传统启动方式
4)OS Optimized Defaults改成Disabled或Other OS,禁用默认系统优先设置
5)部分机型需设置BIOS密码才可以修改Secure Boot,找到Set Supervisor Password设置密码
以上修改完成后按F10保存退出之后进入PE系统。
8、进入到PE系统桌面后会自动弹出PE装机工具,这里勾选你下载的Windows系统,目标分区选择你的系统盘(一般为C盘),之后点击安装系统。

9、进入系统的安装过程,这里不用操作,耐心等待完成后重启电脑即可进入下一步的安装。

10、上面的步骤完成后重启电脑,进入最后的系统与驱动安装过程,这个步骤不用我们操作,只需要耐心等待系统部署完成后进入到系统桌面即可。
