很多朋友都想要知道win7升级win10的方法,其实升级win10的方法因是非常简单的,如果大家想要知道的话,小编将整理的正版win7升级win10安装方法分享出来,希望可以帮助到大家。
win7升级win10
在开始前,我们检查和磁盘空间是否充足

升级win10(图1)
打开软件,点击【系统重装】

升级win10(图2)
软件检测装机环境
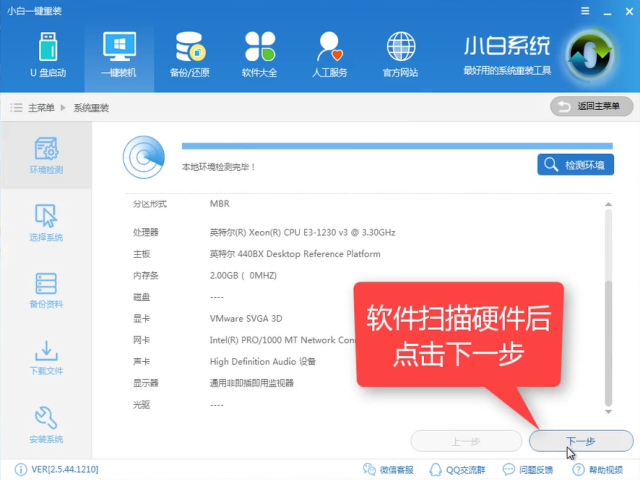
升级win10(图3)
选择win10系统,点击【安装此系统】
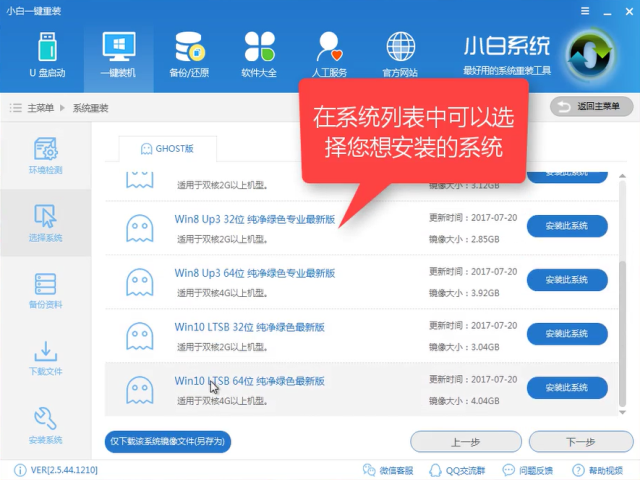
升级win10(图4)
根据自身需要判断是否备份数据,点击【下一步】
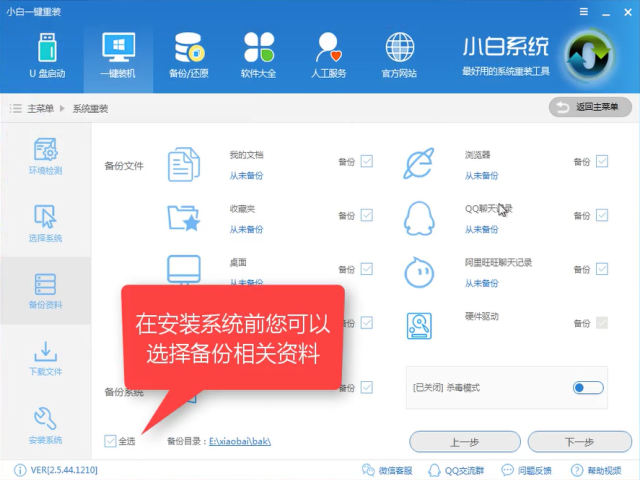
升级win10(图5)
选择【安装系统】,有条件建议制作启动U盘,在安装失败时还可以对系统进行修复,点击【下一步】
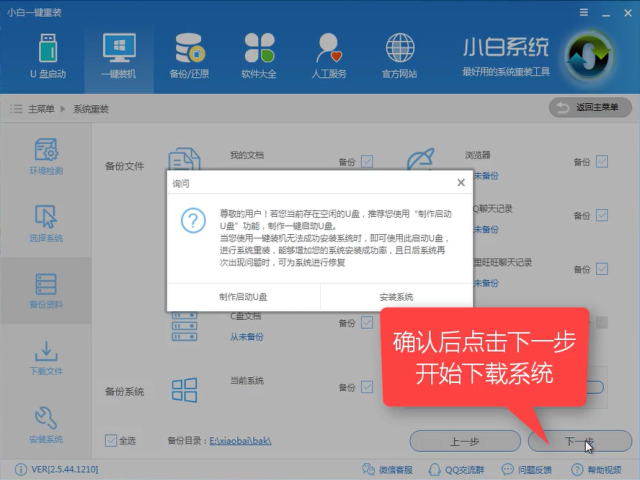
升级win10(图6)
软件全速下载win10中
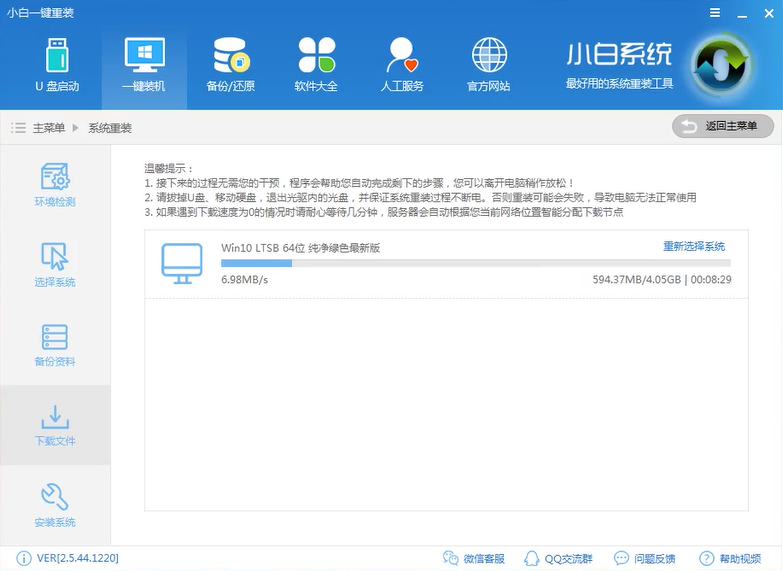
升级win10(图7)
部署系统中

升级win10(图8)
完成后点【立即重启】
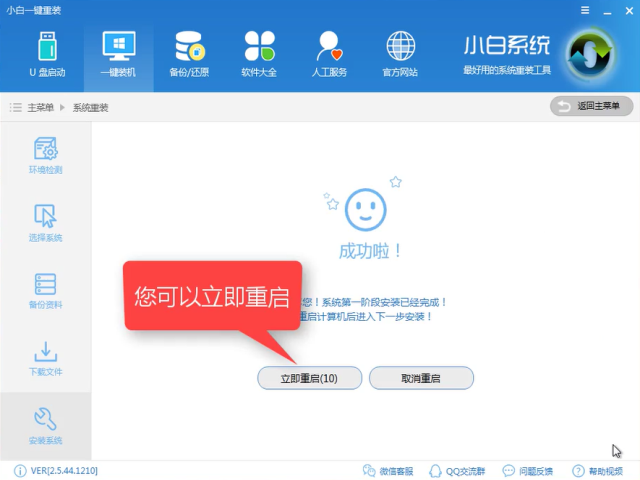
升级win10(图9)
进入windows启动管理器选择【DOS】
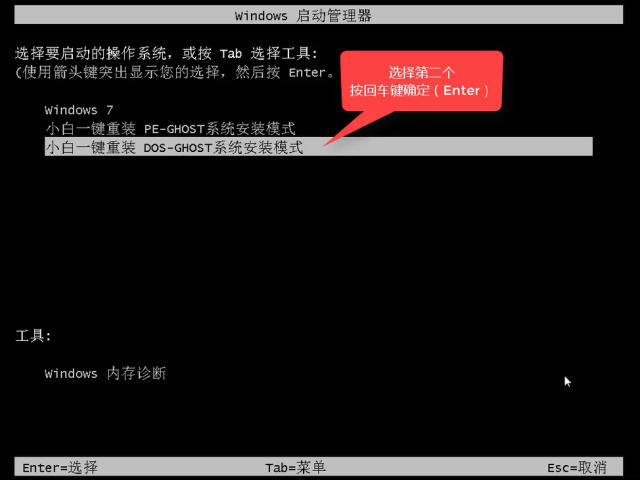
升级win10(图10)
释放文件中

升级win10(图11)
安装中

升级win10(图12)
安装驱动中

升级win10(图13)
进入win10系统
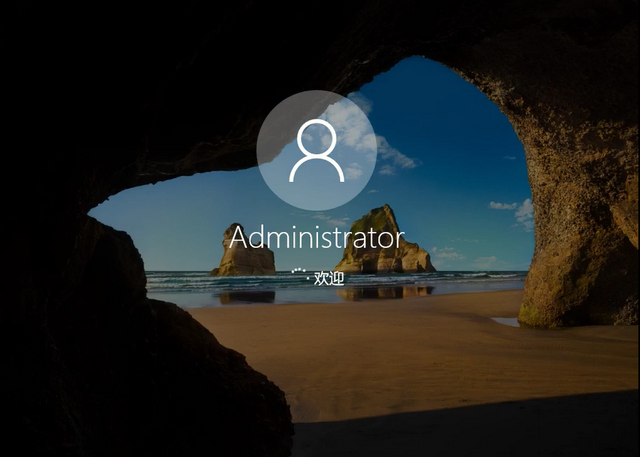
升级win10(图14)
安装成功后重启即可使用。
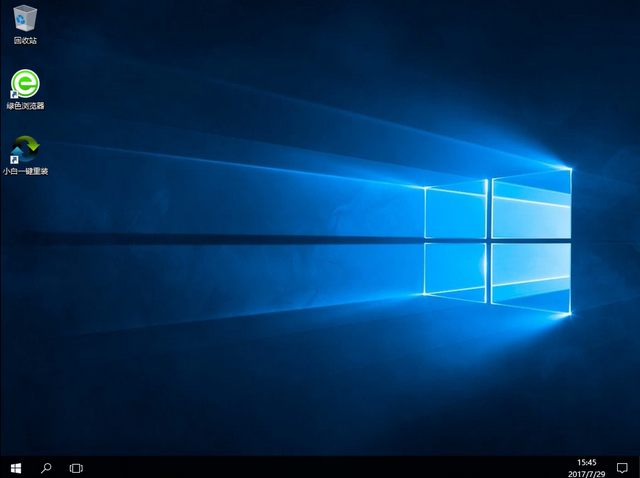
升级win10(图15)
以上就是正版win7升级win10的详细教程了,希望可以帮助到大家