很多朋友都想要学习怎么用u盘安装ghost win7系统,毕竟用u盘安装ghost win7的方法非常流行,那么到底u盘安装ghost window7系统要怎么操作呢?下面小编介绍u盘安装ghost win7系统教程,希望大家看完之后都能够喜欢这个方法哦!
u盘安装ghost windows7是目前最简单、最安全、最实用的安装系统的方法,满足绝大部分用户的基本需求,如果你不知道该怎么制作U盘、安装,那么小编我今天将分享教程给大家。
u盘安装ghost win7系统
我们搜索【小白一键重装系统】
下载并打开,注意,在打开之前关闭安全软件,以免安装失败,
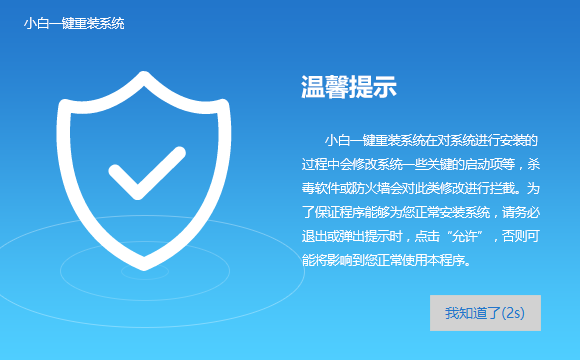
u盘安装ghost win7系统(图1)
点击U盘模式
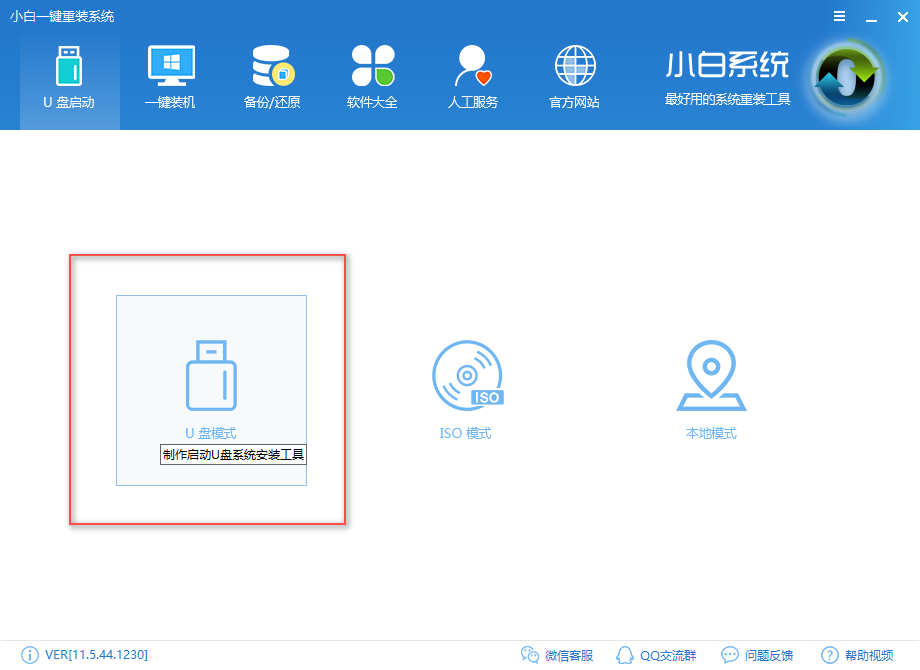
u盘安装ghost win7系统(图2)
插入U盘,并选择U盘
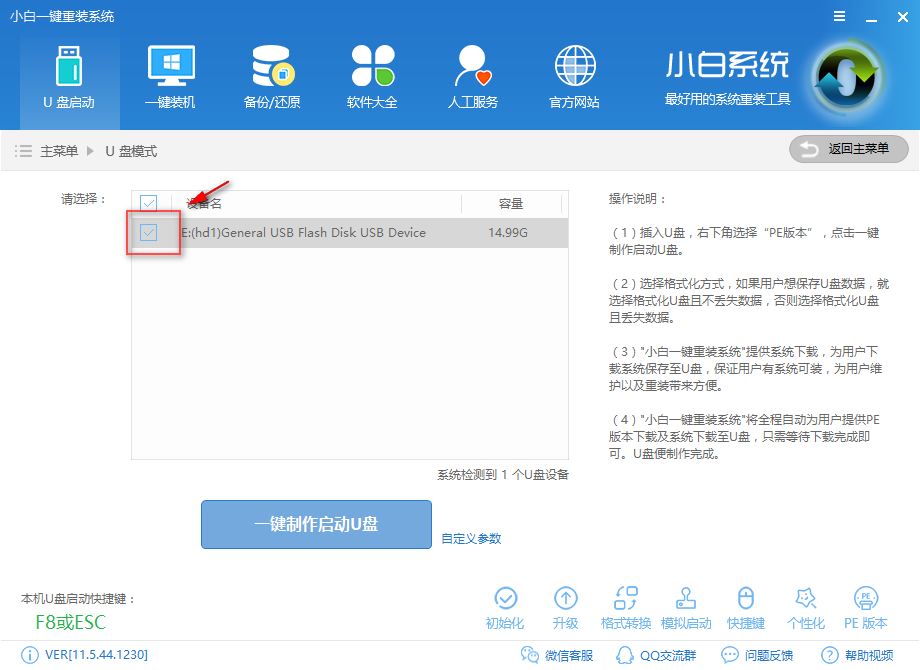
u盘安装ghost win7系统(图3)
点击一键制作u盘
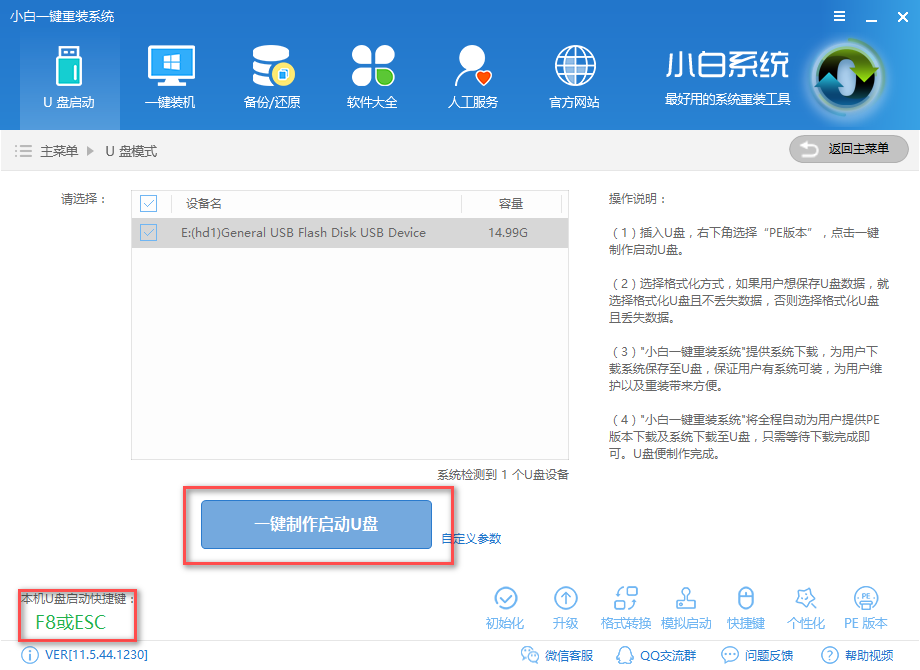
u盘安装ghost win7系统(图4)
选择格式化模式,建议不丢失数据,点击确定
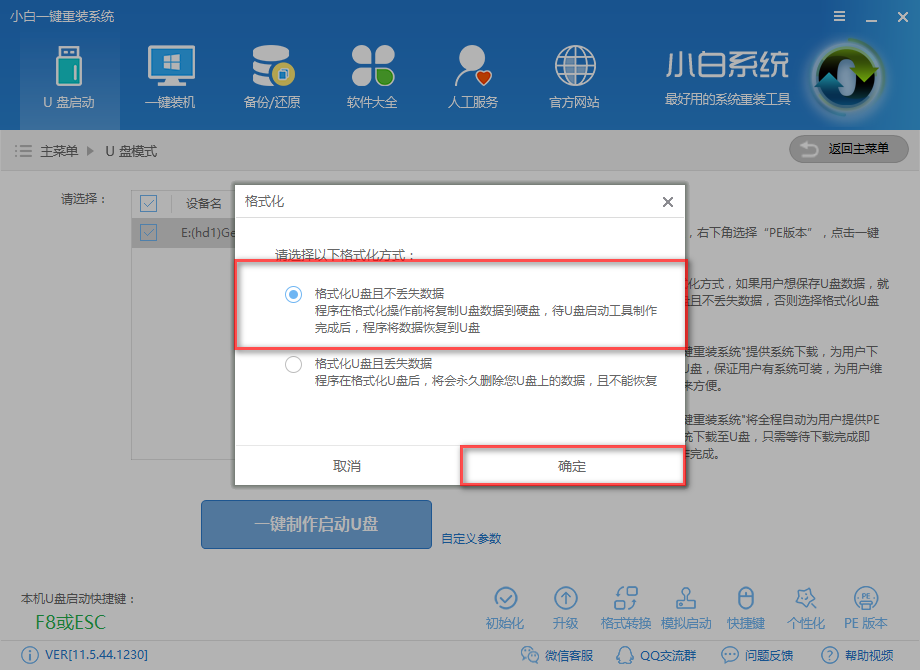
u盘安装ghost win7系统(图5)
选择想要的系统镜像下载并制作,如果你已经有了则可以取消下载,只制作U盘,
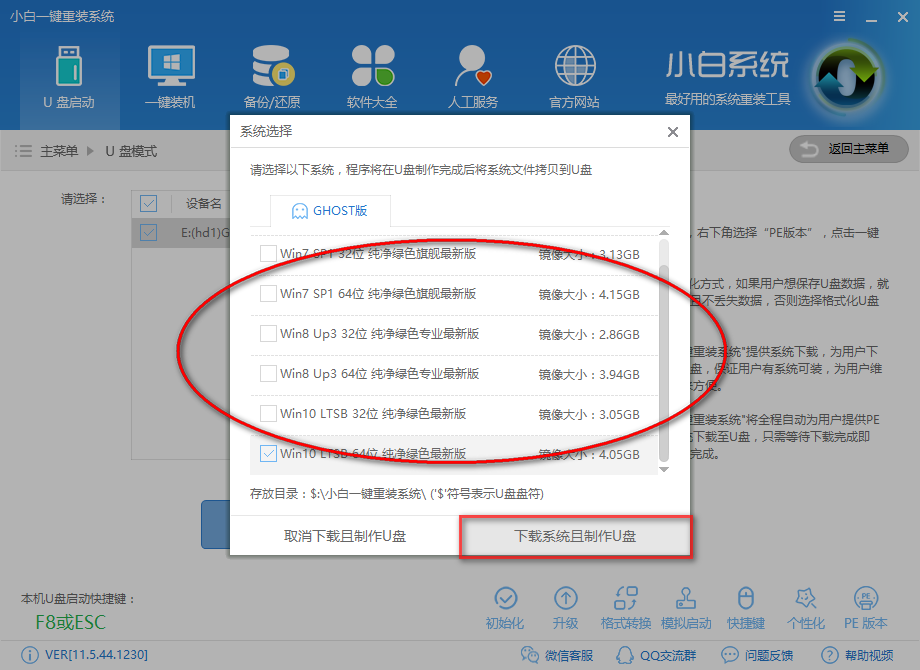
u盘安装ghost win7系统(图6)
制作中,
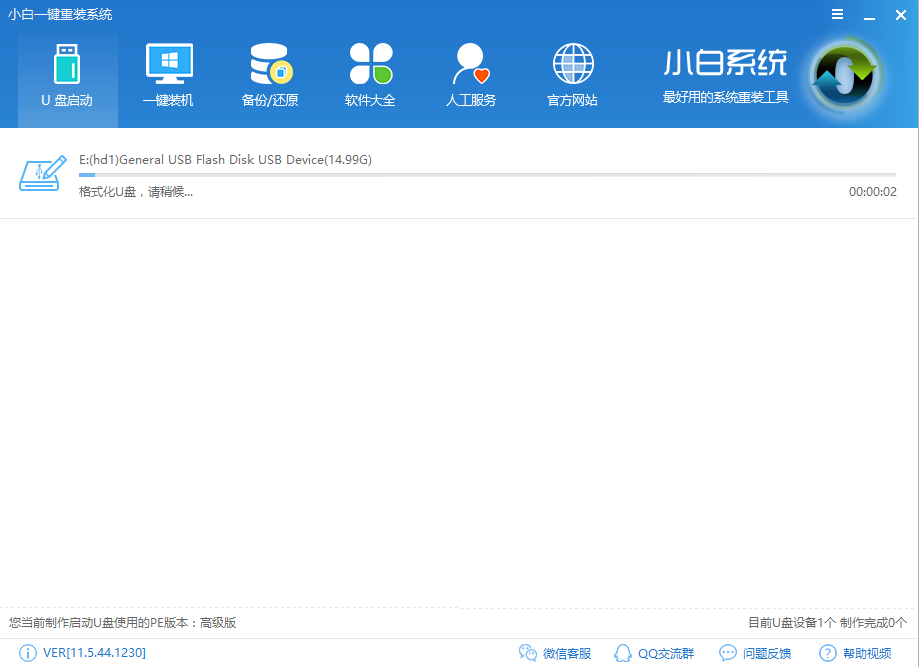
u盘安装ghost win7系统(图7)
制作成功后,我们重启电脑,进入bios设置,快捷启动键在下图
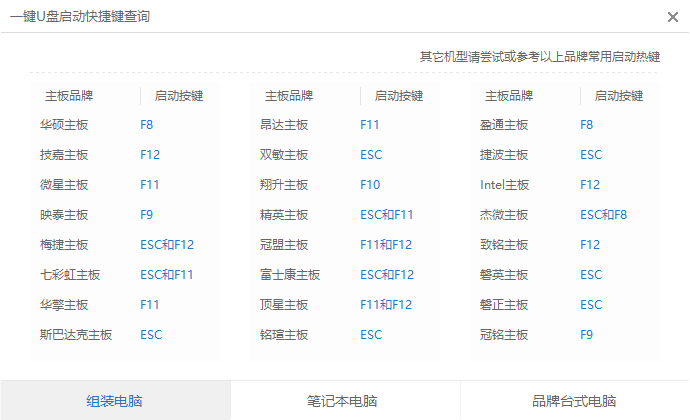
u盘安装ghost win7系统(图8)
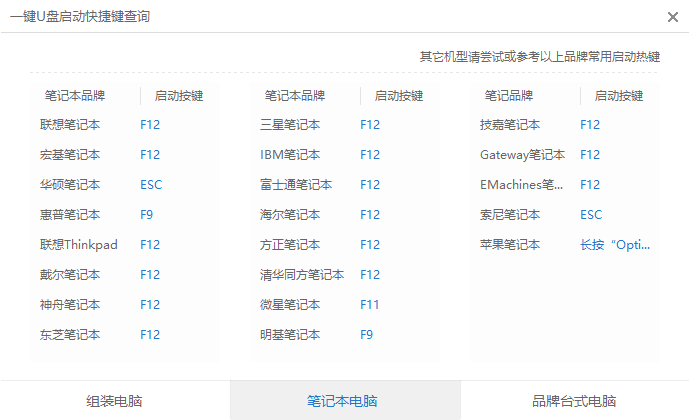
u盘安装ghost win7系统(图9)
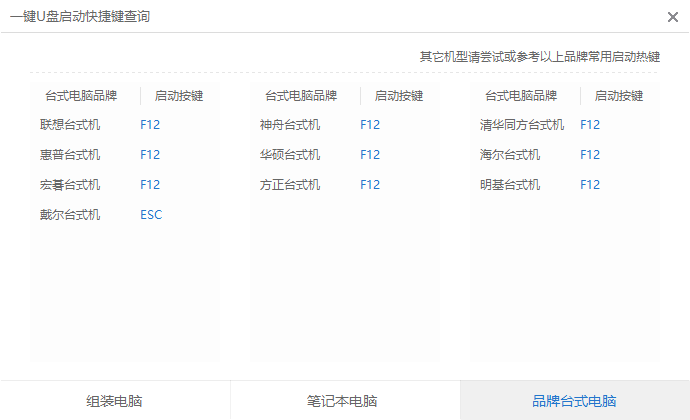
u盘安装ghost win7系统(图10)
我们利用键盘【→,←】,将菜单选项移到BIOS
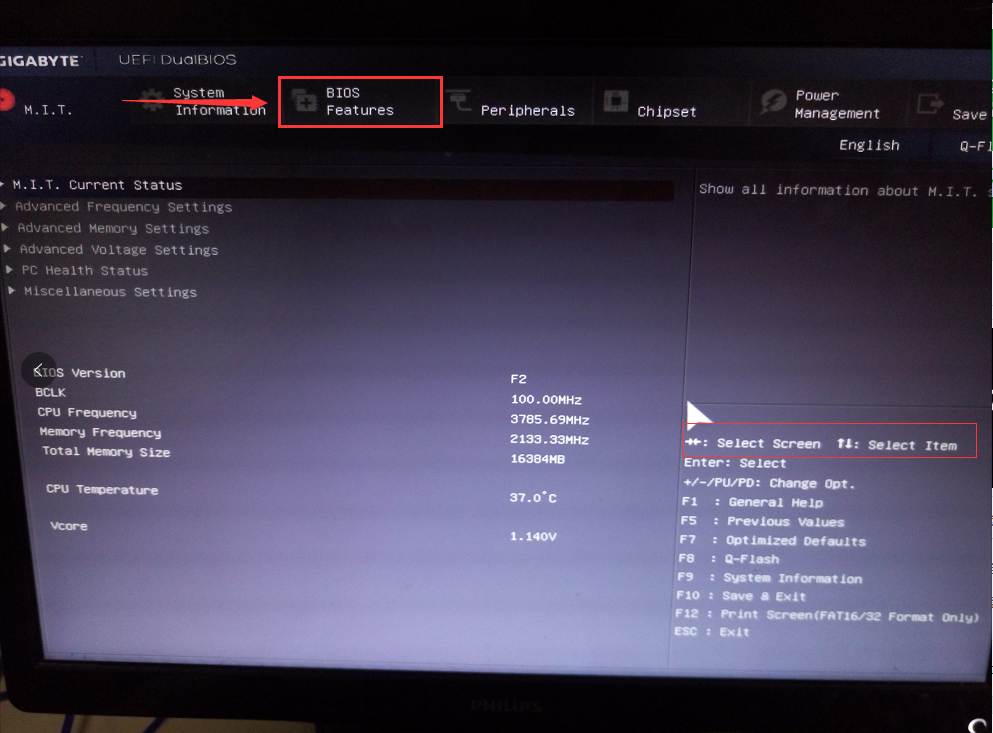
u盘安装ghost win7系统(图11)
通过【↑,↓】将子菜单,如下图,带有(USB)的启动下置顶,方便检索启动

u盘安装ghost win7系统(图12)
按下enter
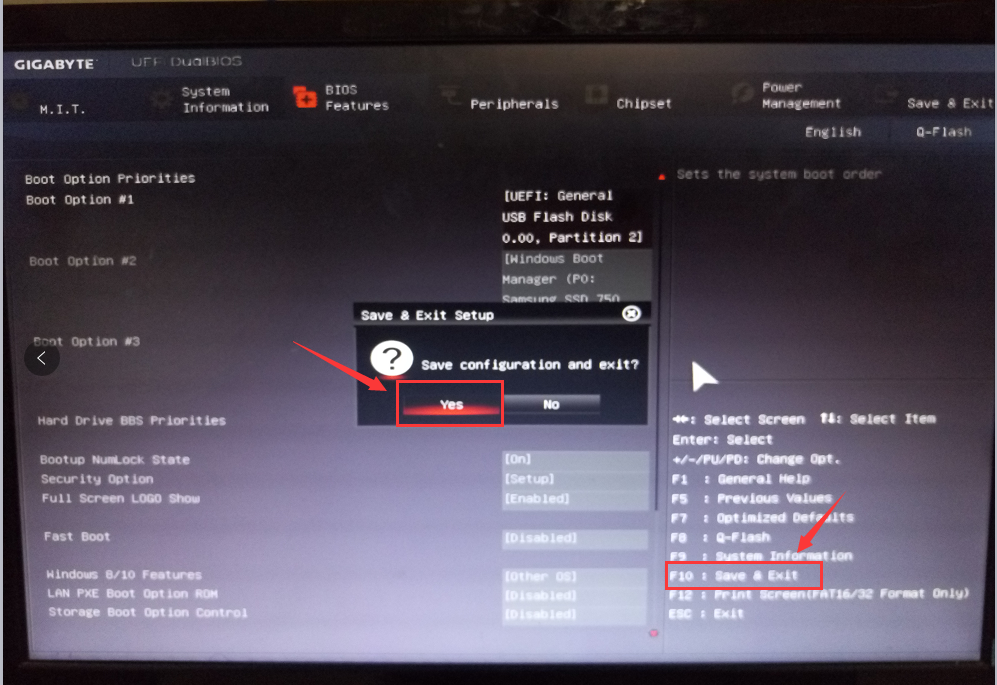
u盘安装ghost win7系统(图13)
进去windows启动管理器,选择一个就可以启动了,如果还要进行高级选项,按F8,
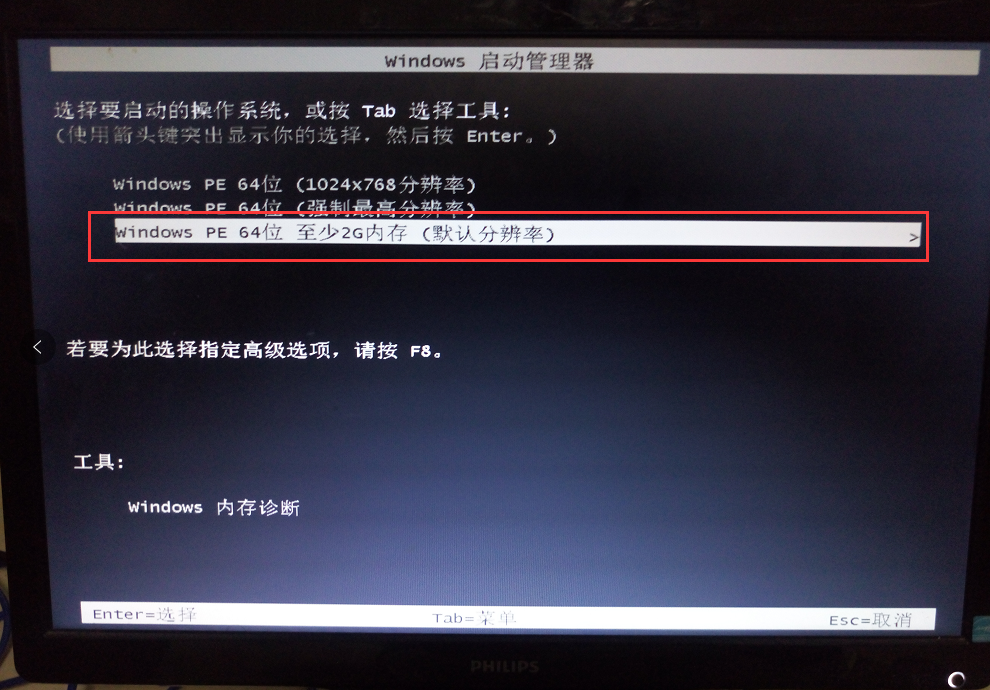
u盘安装ghost win7系统(图14)
进入安装界面

u盘安装ghost win7系统(图15)
设置系统中
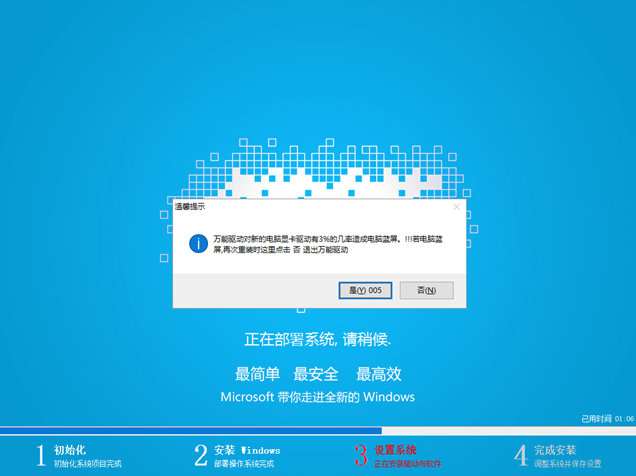
u盘安装ghost win7系统(图16)
安装驱动
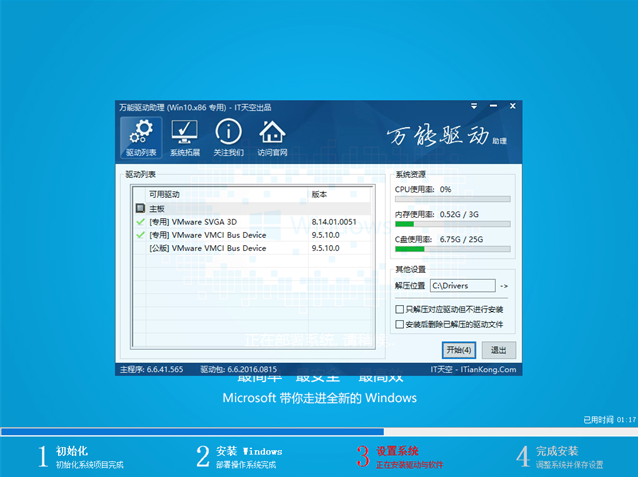
u盘安装ghost win7系统(图17)
安装成功
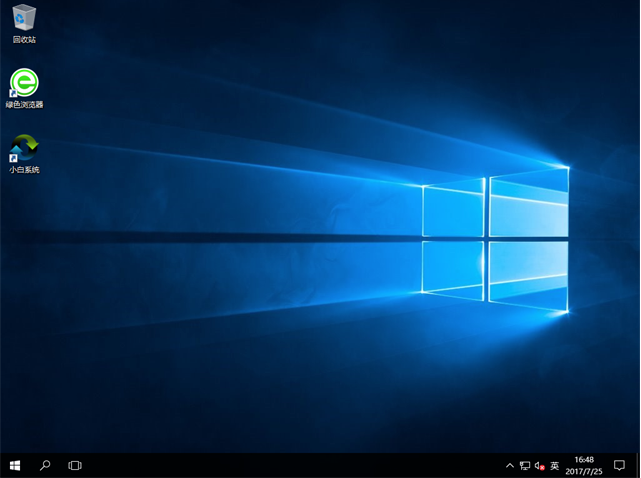
u盘安装ghost win7系统(图18)
以上就是用u盘安装ghost win7系统教程的全部内容了