今天小编介绍win7升级win10系统的方法,最新更新的win10系统相比win7系统有很多的创新,在界面上采用全新的扁平式风格,这也是很多win7用户想要升级win10的原因之一,但win7升级win10的方法并不是很多人都知道,那么请来看看win7升级win10系统教程吧。
通常一个目的地都会有多条道路可以到达,也会体验不一样的沿途风景,win7升级win10系统也是差不多,可以通过多个方法实现win7升级到win10的目的,小编给大家介绍一个比较实用的win7升级win10方法,感兴趣的朋友可以看看。
win7升级win10:
1.使用一键重装系统工具直接升级到win10系统,下载打开系统之家一键重装系统软件,打开一键装机——系统重装。
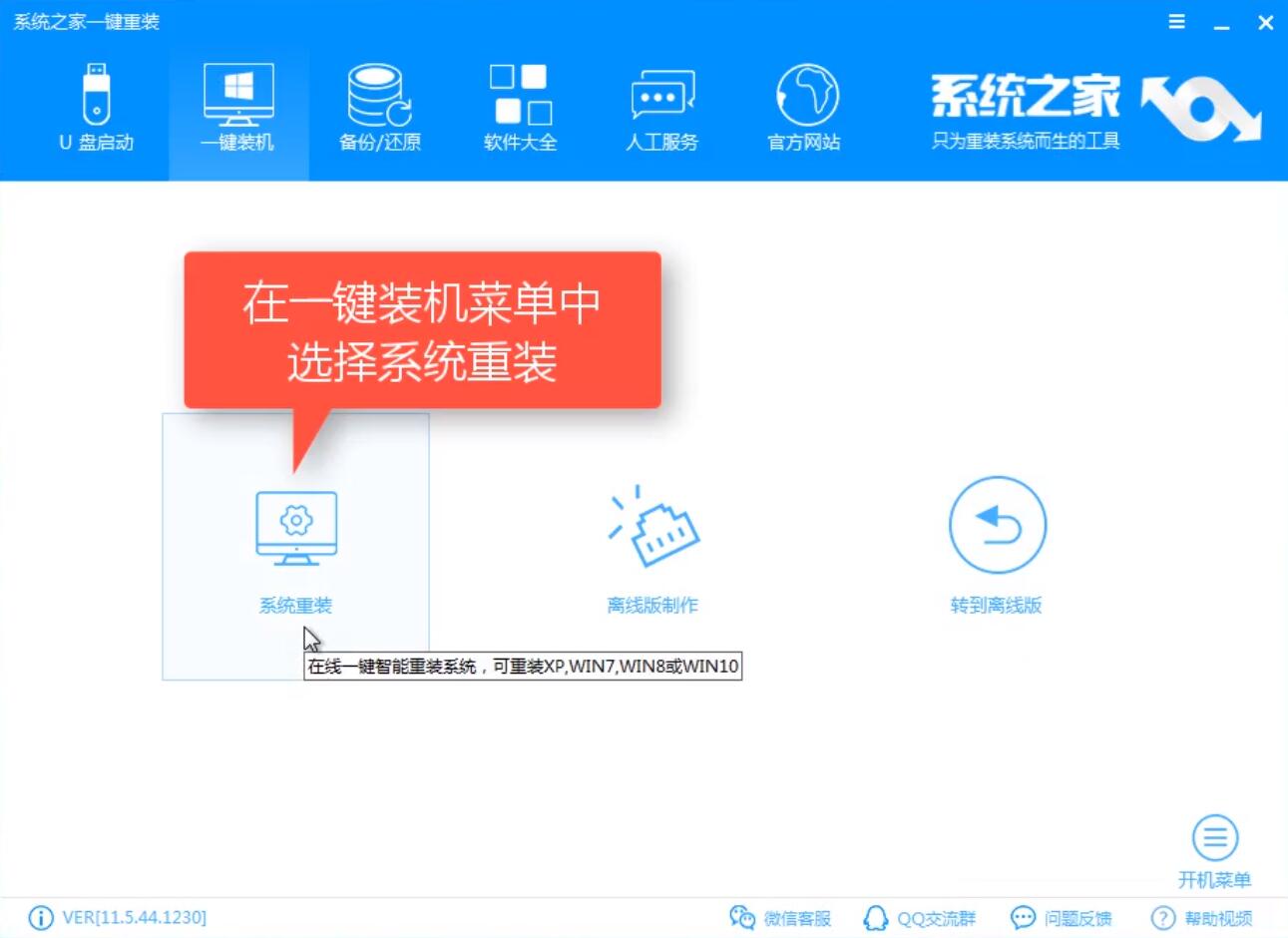
升级win10图解-1
2.环境检测完成后点击下一步
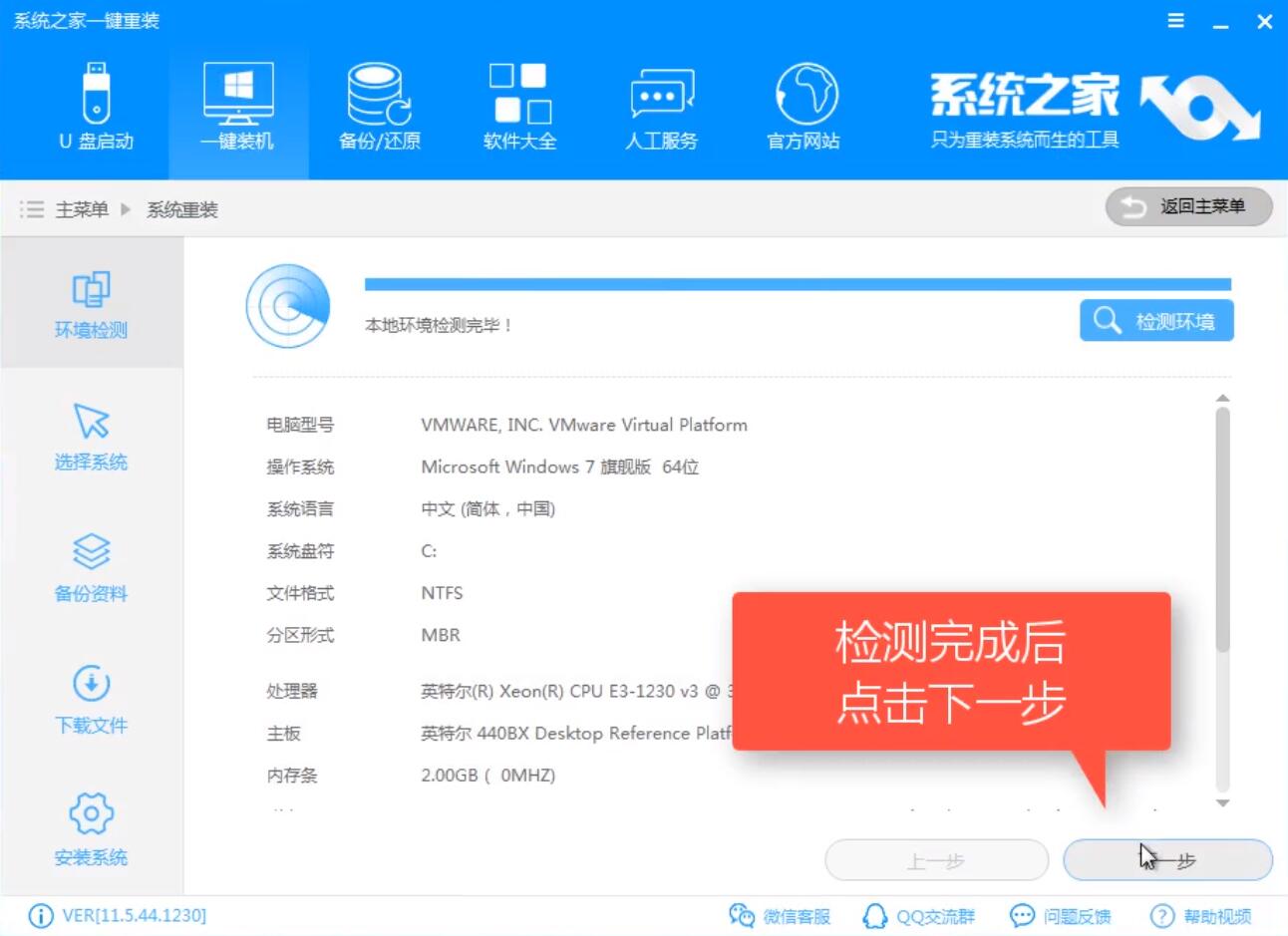
win7升win10图解-2
3.在这里选择下载win10系统,之后点击下一步
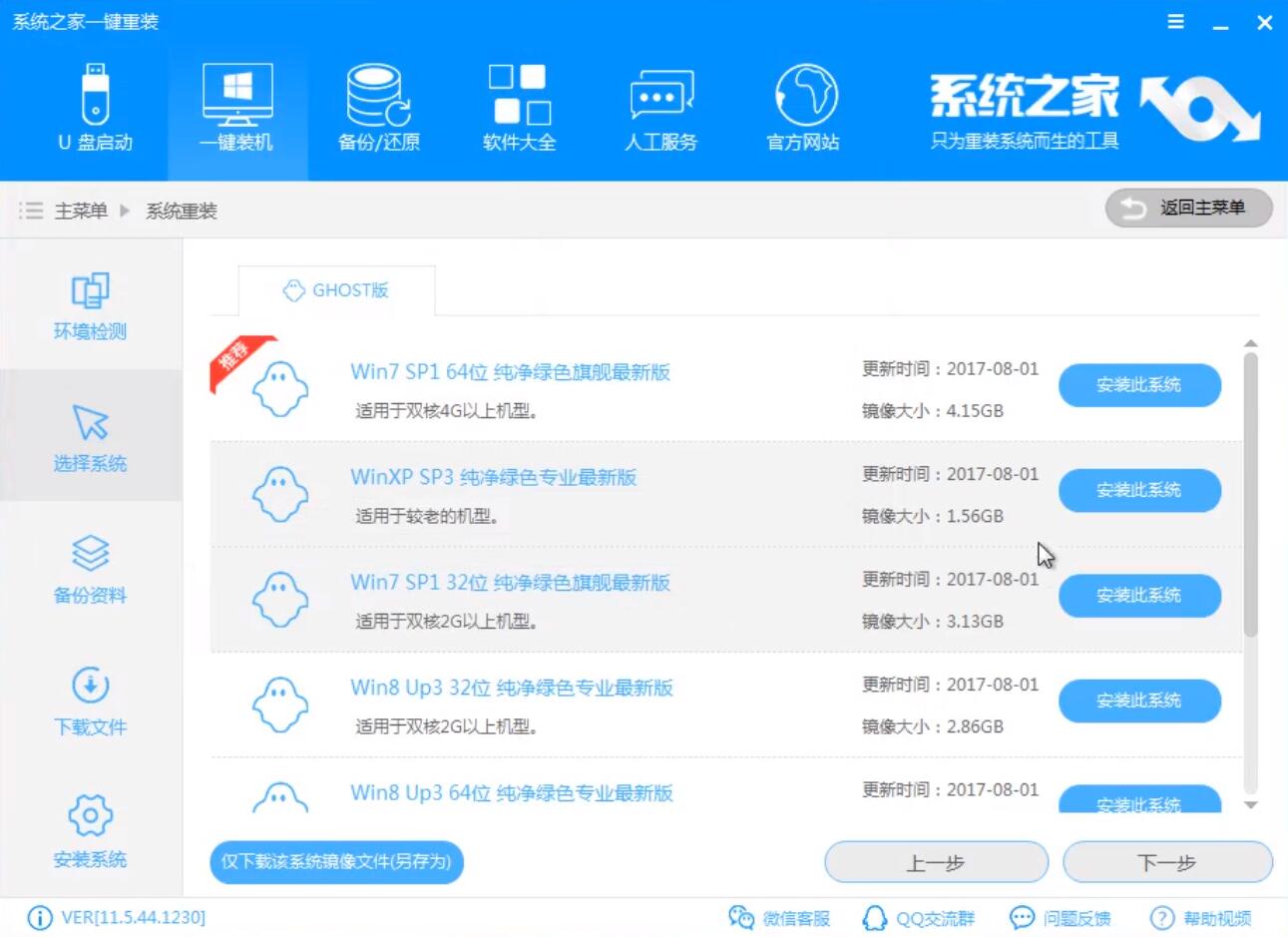
win7升级win10教程图解-3
4.上一步后可以进行资料的备份,之后下载系统镜像,上面的步骤完成后出现如下图界面,点击重启电脑开始安装win10。
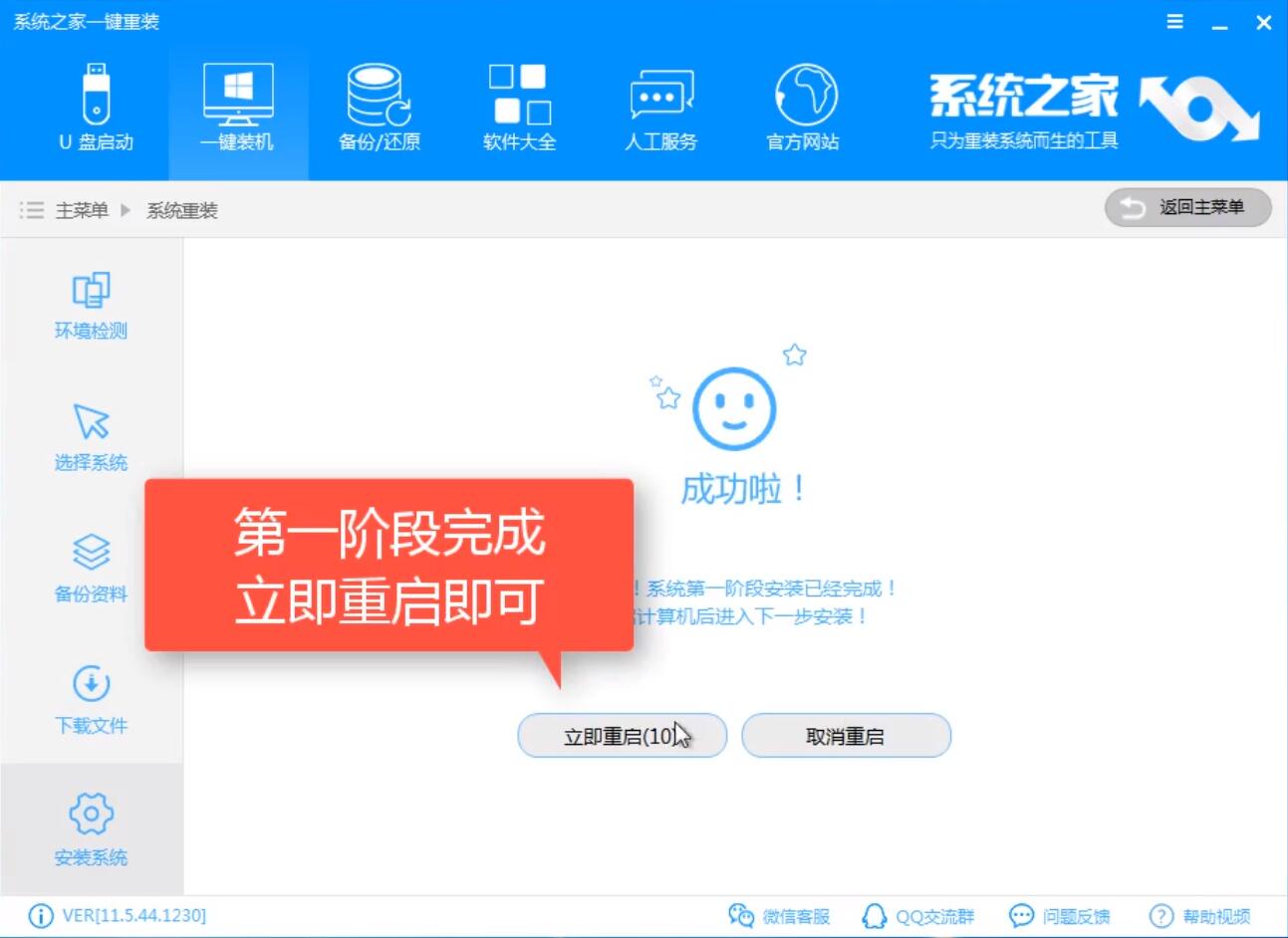
升级win10图解-4
5.重启电脑后选择系统之家一键重装 DOS-GHOST系统安装模式,或者直接让他自动
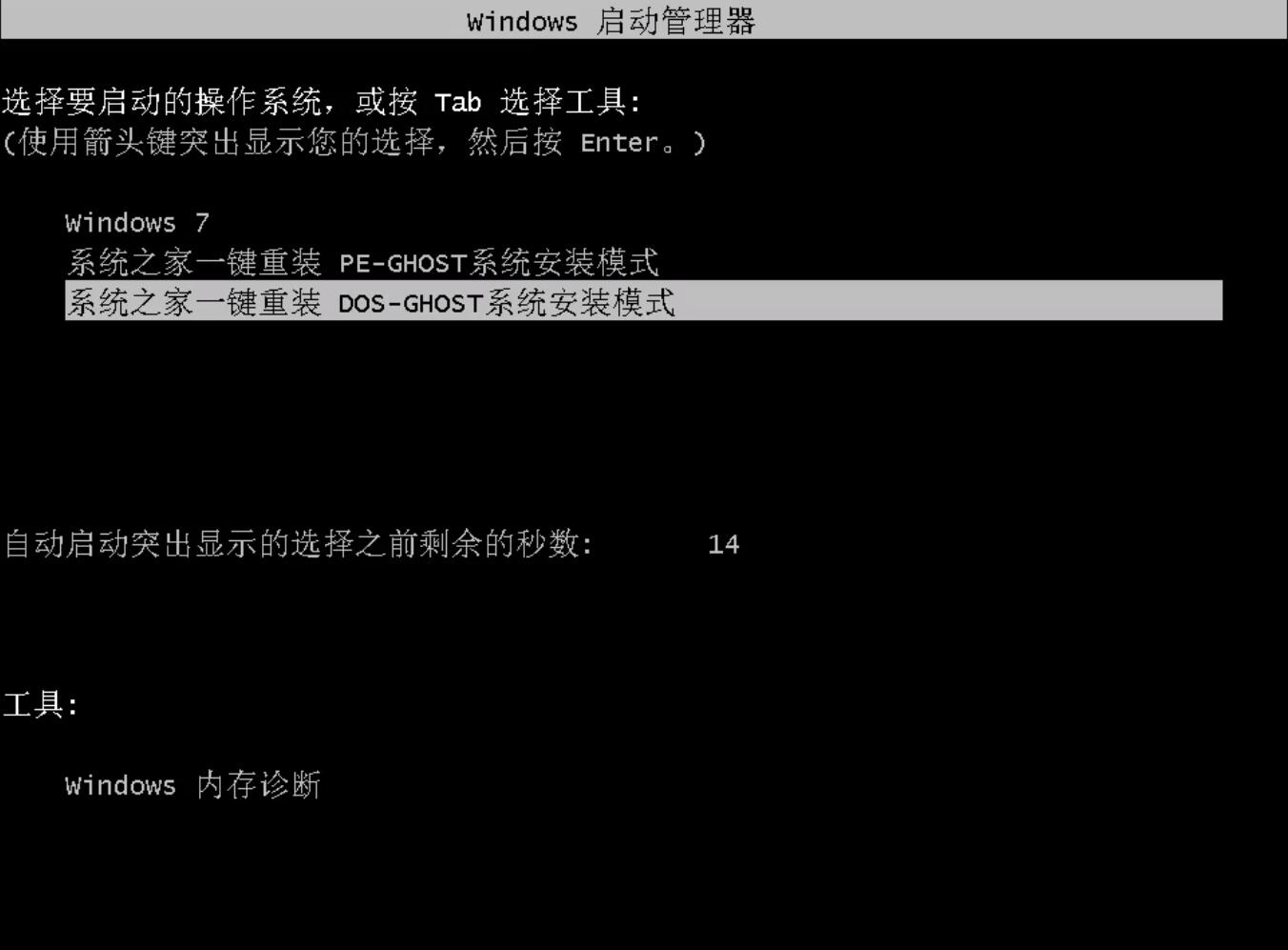
升级win10教程图解-5
6.后面会进入GHOST过程,与系统安装配置过程,无需操作等待安装完成后进入到win10系统。
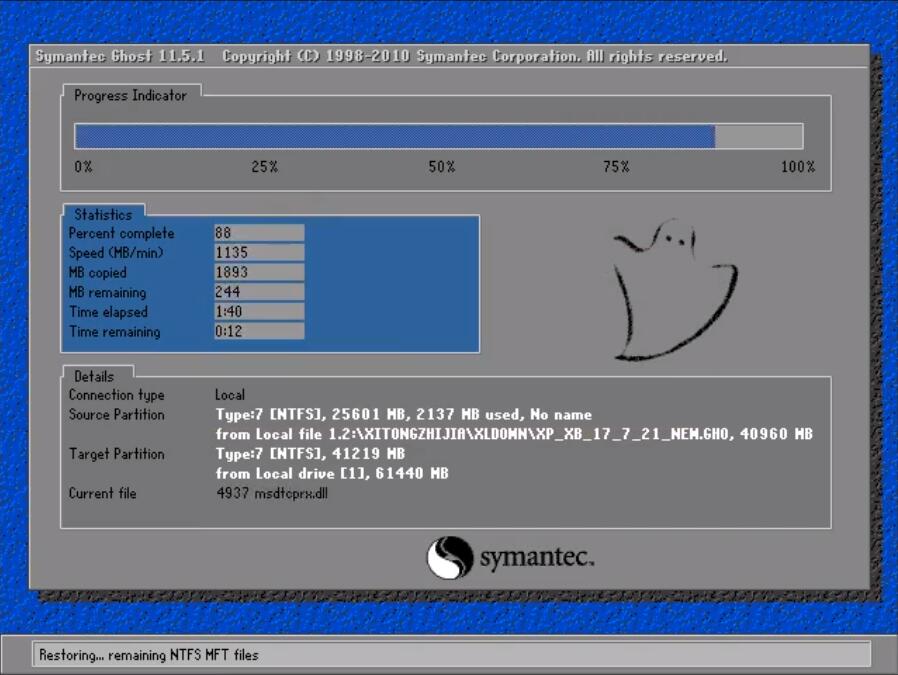
升级win10教程图解-6

升级win10图解-7
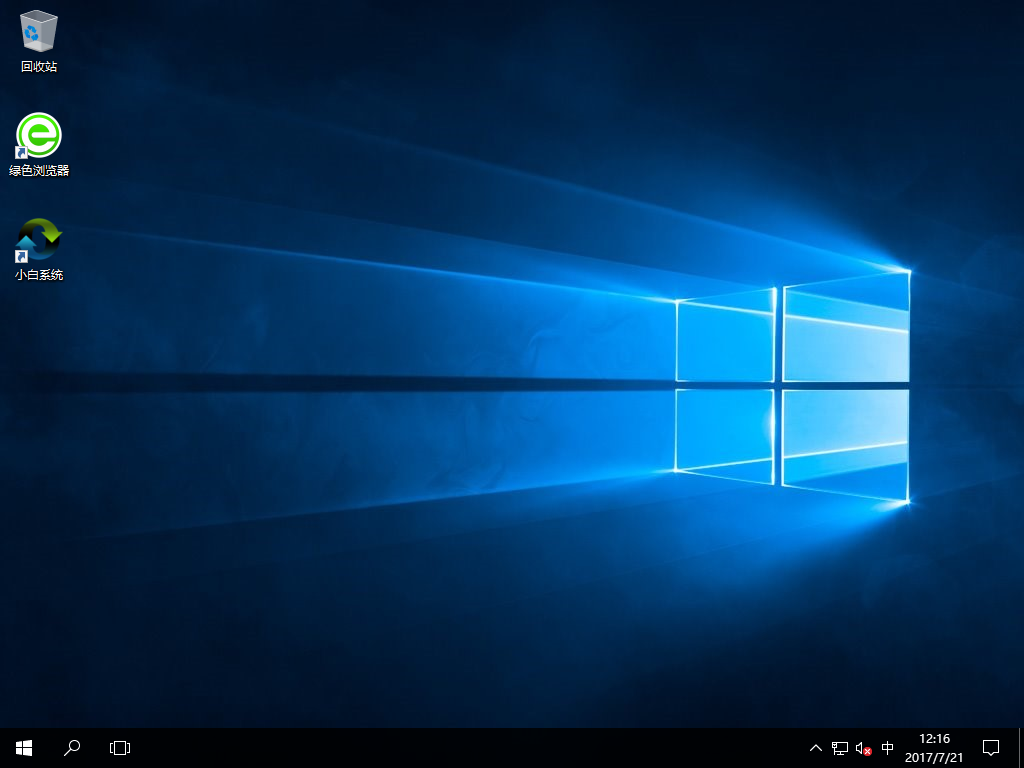
升级win10图解-8
上面的步骤后win7升级win10就完成了,以上是最简单的win7升级win10教程,更多的方法可以在我们网站查看。