win7系统使用ie浏览器上网时,有时用户会遇到IE下载不了文件的问题,win7系统IE下载不了文件怎么解决?有此问题困扰的用户,请来看看下面的解决方法介绍吧。
最近有位win7系统用户在电脑中使用浏览器的时候,发现ie浏览器下载不了文件了,用户不知道怎么解决这个问题,为此非常苦恼,那么win7电脑ie下载不了文件怎么解决呢?就此问题,今天为大家带来win7电脑ie浏览器下载不了文件的解决方法。
IE下载不了文件怎么解决:
1、打开IE浏览器在浏览器的左上角的点击“工具”,选择“Internet选项”,在“Internet选项”的“安全”点击“Internet”--“自定义级别”;如图所示:
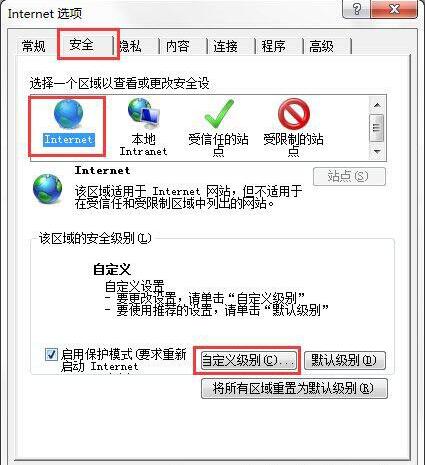
2、在“自定义级别”设置里面找到“下载”把“文件下载”和“文件下载的自动提示”都选择“启用”;如图所示:
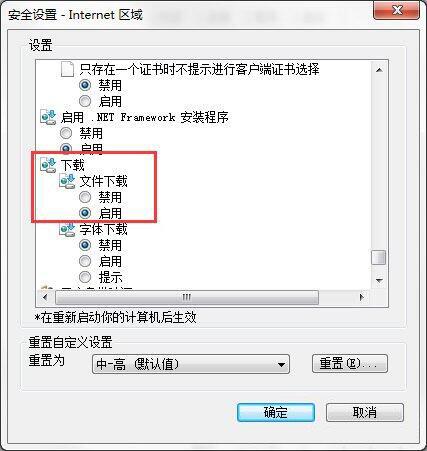
3、如果出现下载提示框显示在0%和99%就不动了问题,首先重新打开IE浏览器,重新点击下载文件,如果还是不行就进行下一步;#f#
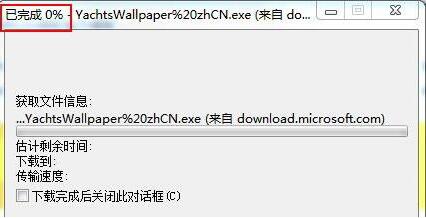
4、打开IE浏览器在浏览器的左上角的点击“工具”,选择“Internet选项”;如图所示:
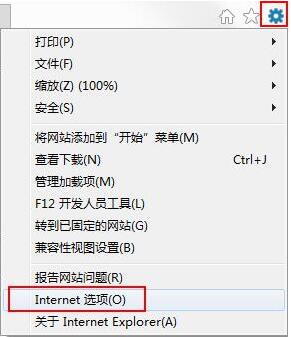
5、在“Internet选项”的“高级”里面找到“检查下载的程序的签名”在它前面不打勾;如图所示:
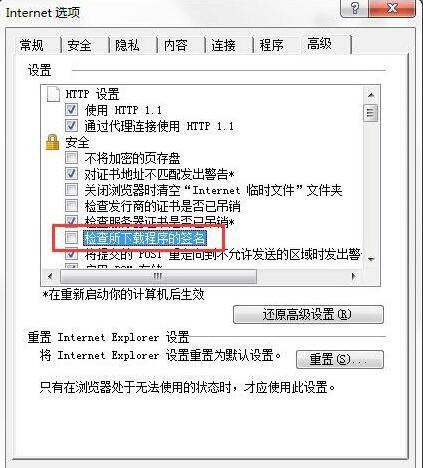
6、再在“高级”里面找到“允许运行或安装软件,即使签名无效”在它前面打勾;如图所示:
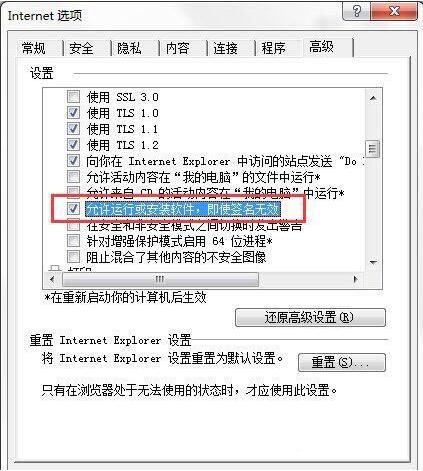
以上便是win7系统IE下载不了文件怎么解决的详细介绍了,如果用户们使用电脑的时候碰到了相同的情况,可以根据上述方法步骤进行操作