今天小编给大家浅析win7电脑无法打开系统还原的解决方案,使用win7系统过程中,系统还原中的还原点是用户防备操作系统出现问题的保障之一,当你遇到无法打开系统还原的问题而困扰时,可参照以下的方法进行解决。
最近有位win7系统用户想要将自己的电脑还原的时候,却发现系统还原按钮是灰色的,无法打开,为此非常苦恼,那么win7电脑无法打开系统还原怎么办呢?就此问题,下面小编教你win7电脑无法打开系统还原的解决方案。
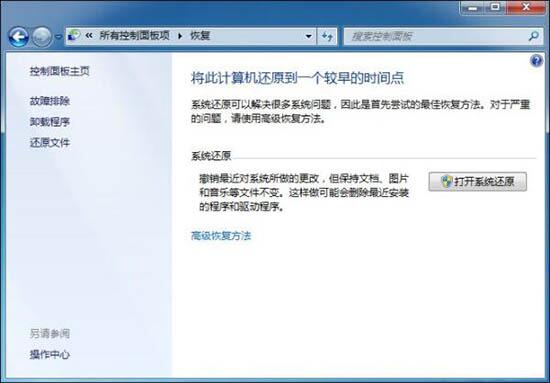
无法打开系统还原怎么办:
1、打开开始菜单→控制面板;如图所示:
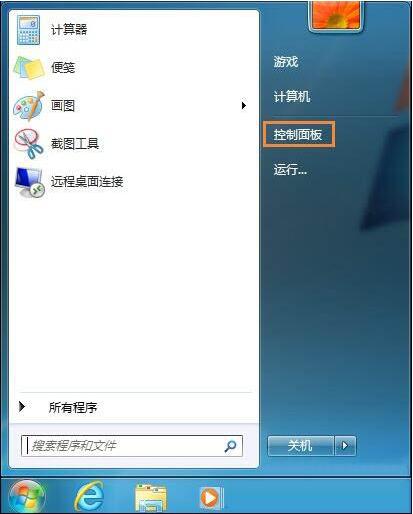
2、控制面板→系统和安全;#f#
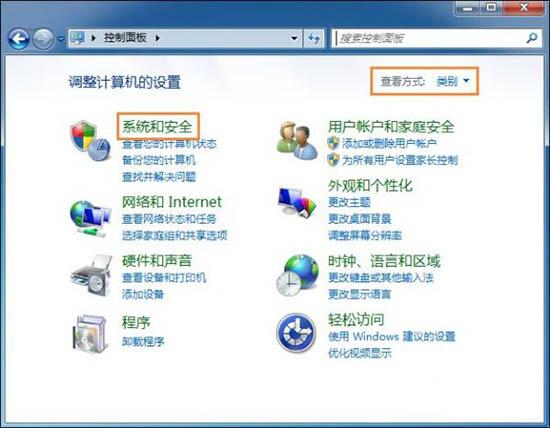
3、系统→管理工具;如图所示:
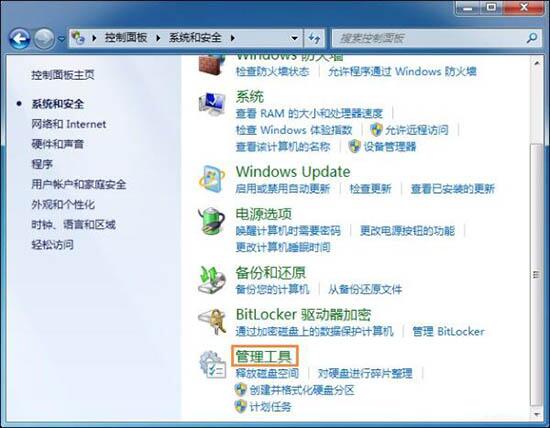
4、管理工具→服务;如图所示:
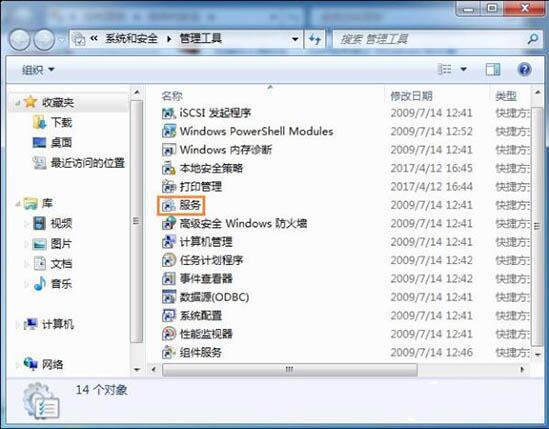
5、依次找到Windows Backup服务并右键TA→点击“启动”;如图所示:

6、重启电脑,然后点击开始→控制面板→系统和安全→系统→系统保护;如图所示:
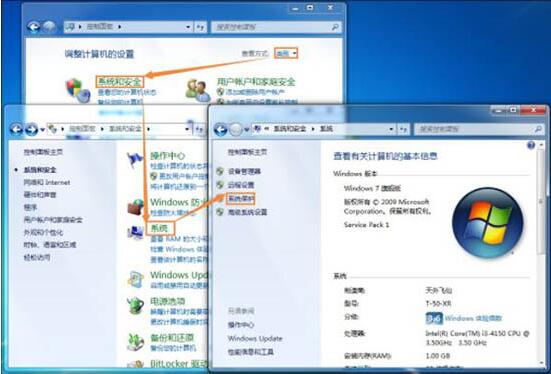
7、如果还不行,可以在开始→运行(Win8、10操作系统可以使用Win+R调出运行)→输入: gpedit.msc 回车打开组策略编辑器;如图所示:
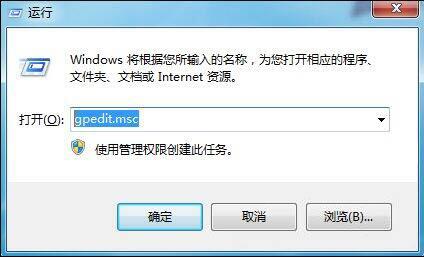
8、打开组策略→计算机配置→管理模板→系统→系统还原,找到并双击打开【关闭系统还原】;如图所示:
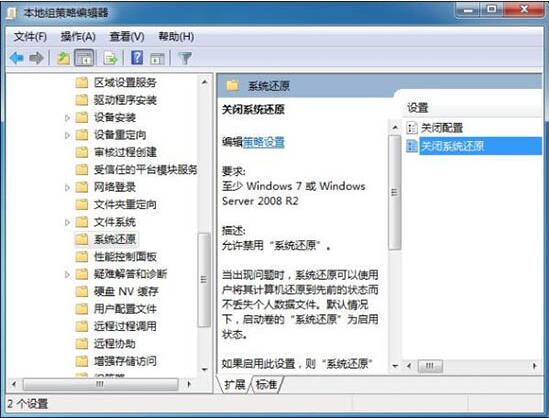
9、点选未配置或者已禁用→确定。如图所示:
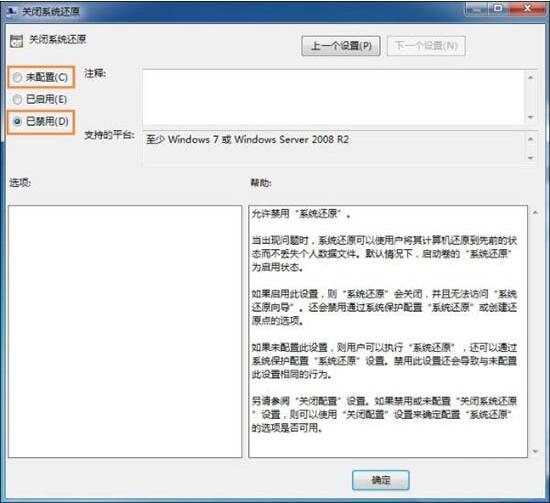
10、重启之后,系统还原按钮(功能)应该就可以使用了。如图所示:
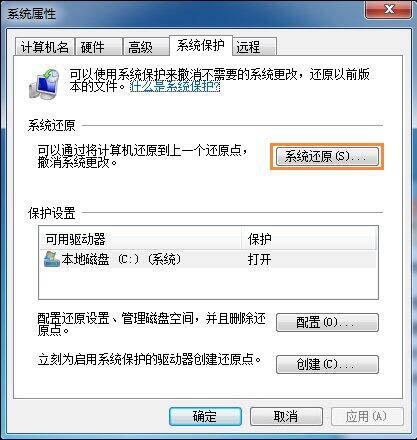
以上便是win7电脑无法打开系统还原的解决方案介绍了,如果用户们使用电脑的时候出现了相同的情况,可根据上述方法步骤进行操作。