今天小编给大家详解win7电脑开始菜单的设置方法,使用win7系统过程中,有时需要进行开始菜单设置,一些用户不知开始菜单怎么设置,那么可参照以下的方法进行操作。
windows开始菜单相信有很多电脑用户都不会感到陌生,但有很多电脑用户都不知道如何设置开始菜单,那么win7电脑开始菜单如何设置呢?针对此问题,小编整理了win7电脑开始菜单的设置方法,现分享给大家。
开始菜单怎么设置:
1、选中开始菜单,单击鼠标右键,选择【属性】。

2、选择【自定义】。

3、选择计算机选项【显示为菜单】,这里以计算机为例,点击确定即可把“计算机”添加到开始菜单栏。#f#

4、下面给大家介绍一下,红色圈圈处的程序叫【固定程序】也就是固定在哪里的,红色圈圈下面为常用的程序,也就是最近使用的程序。如图所示:

5、接下来教大家怎么程序添加到【固定程序】,这里以添加“资源管理器”为例,点击【所有程序】。如图所示:

6、选择【附件】。如图所示:

7、选中资源管理器,点击鼠标右键,选择【附到开始菜单】。如图所示:

8、那么怎么删除【固定程序】列表里面的内容呢?很简单,只需要选中你要删除的程序,点击鼠标右键,选择【从开始菜单栏解锁】。如图所示:
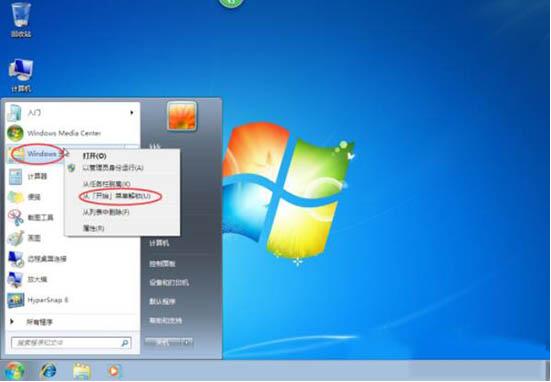
以上便是开始菜单怎么设置的介绍了,如果用户们使用电脑的时候不清楚如何设置开始菜单,可以根据上述方法步骤进行操作哦,希望本篇教程能够帮到大家