今天小编给大家详解详解win7系统鼠标滚轮失灵的解决方法,使用win7系统过程中,当你使用鼠标的滚轮来进行滚动页面时,遇到 鼠标滚轮失灵的问题时,可参照以下的方法进行解决。
使用电脑的过程当中,当我们使用电脑浏览很长页面的时候,就可使用鼠标的滚轮来进行滚动页面,所以鼠标滚轮的出现为用户们带来了很大的方便,最近有win7系统用户反映,自己在使用电脑的时候,发现鼠标滚轮失灵了的问题,不知如何解决,就此问题,下面小编教你win7系统鼠标滚轮失灵的解决方法。
鼠标滚轮失灵:
1、按快捷键Win+R,打开运行对话框。如图所示:
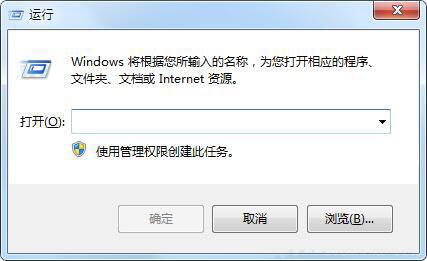
2、输入Regedit,然后点击确定,打开注册表编辑器。如图所示:
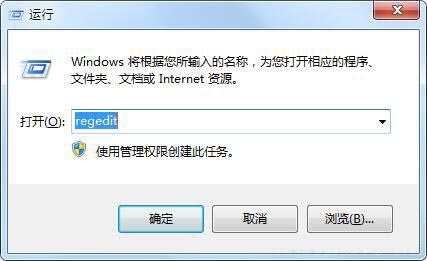
3、找到Hkey current user展开它。#f#
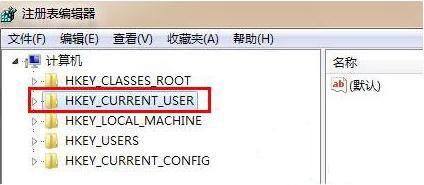
4、接着定位到Control。如图所示:
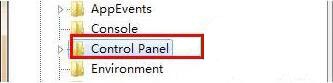
5、在Control panel下找到Desktop。如图所示:
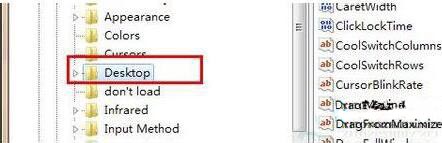
6、Desktop下找到Wheelstrolllines。如图所示:
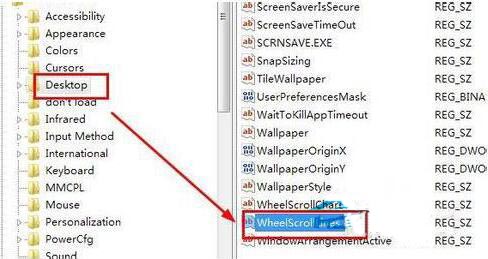
7、右键单击它,然后选择修改。如图所示:
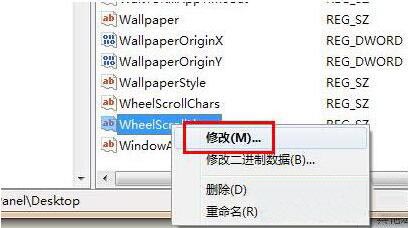
8、将数值数据修改为3,然后点击确定。如图所示:
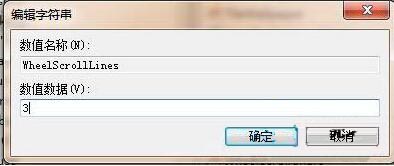
9、点击开始——重新启动。设置完成。如图所示:
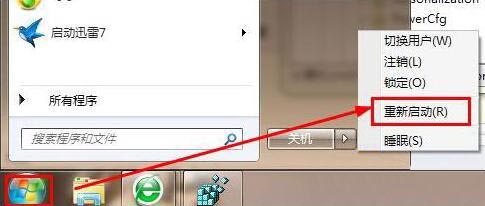
注意事项:
需要修改注册表,必须严格按照教程中的步骤,否则有一定得风险。如果修改注册表以后出现了系统问题,你可以按照此教程把注册表改回来。
以上便是win7系统鼠标滚轮失灵的解决方法介绍了,如果用户们使用电脑的时候也遇到了同样的问题,可以参考以上方法步骤进行解决