今天小编给大家分享win7系统电脑网络图标不见了的解决教程,在上网的时候,右下角都会有一个网络连接的图标,看到这个图标就说明已经连接上网络了,可以上网了,当你遇到网络图标不见了的问题时,可参照以下的方法进行解决。
最近有位win7系统用户反映,电脑进入桌面的时候,发现网络连接图标不见了,也不知道可不可以上网,那么win7系统网络图标不见了怎么办呢?就此问题,下面小编教你win7系统电脑网络图标不见了的解决教程吧。
电脑网络图标不见了:
1、右键 - 桌面网络图标;如图所示:
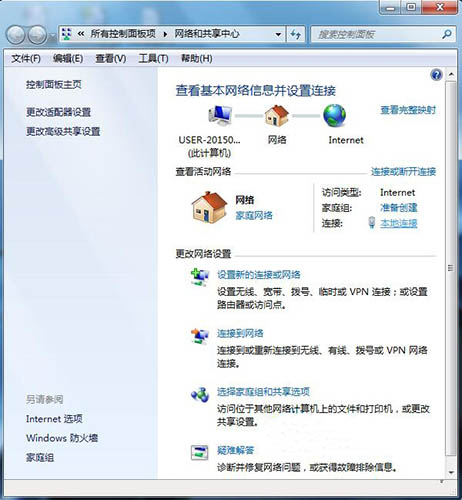
2、点击左侧的:更改适配器设置;如图所示:
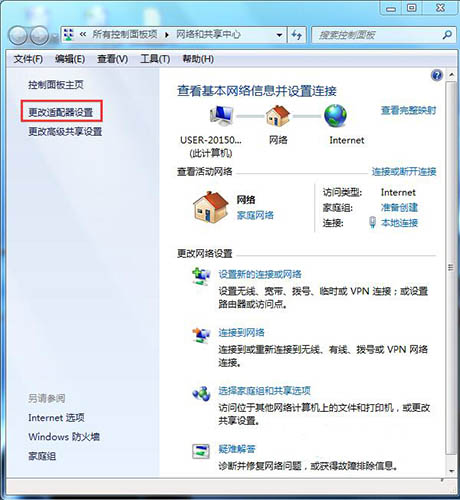
3、在打开的网络连接窗口,双击:无线网络连接图标;如图所示:
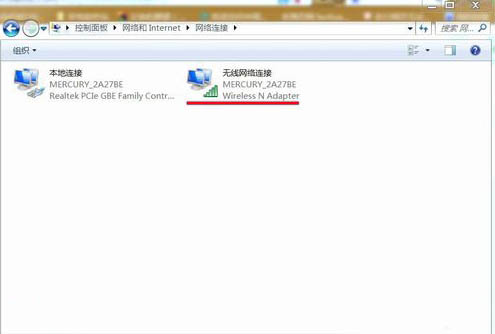
4、就会弹出:无线网络连接 状态窗口,我们左键单击:属性;如图所示:
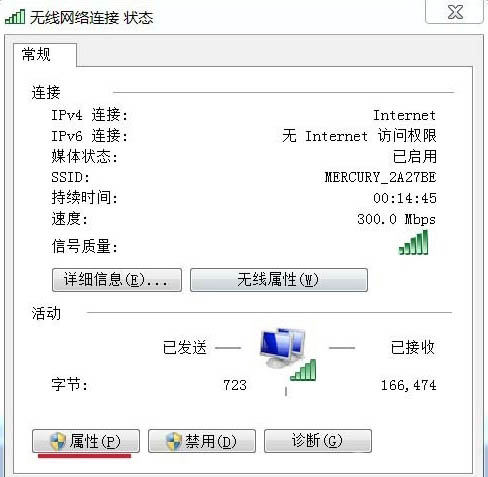
5、在弹出的:无线网络连接 属性窗口,我们左键单击:配置;如图所示:
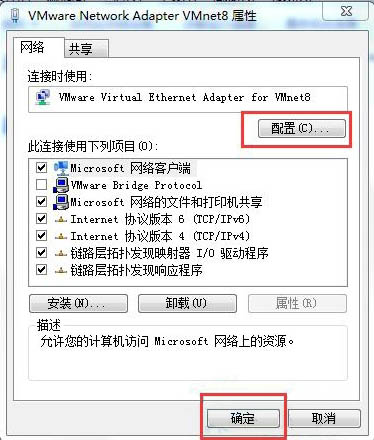
6、我们在弹出的:Wireless N Adapter 属性窗口,单击:电源管理;如图所示:
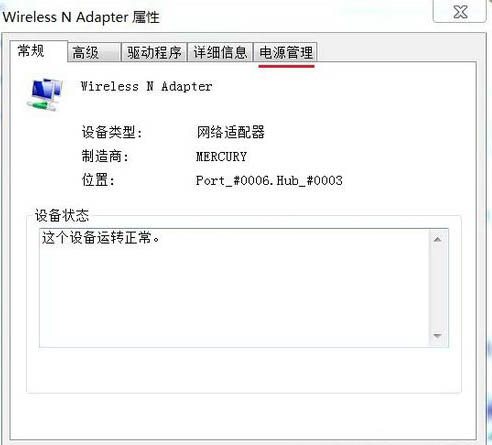
7、在弹出的新窗口中我们可以看到:允许计算机关闭此设备以节约电源前面打了勾;如图所示:
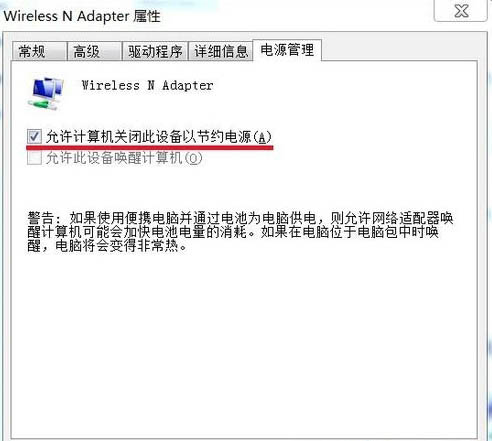
8、我们点击:允许计算机关闭此设备以节约电源,去掉允许计算机关闭此设备以节约电源前面的勾,再点:确定,重新启动计算机,网络连接图标找回来了。如图所示:
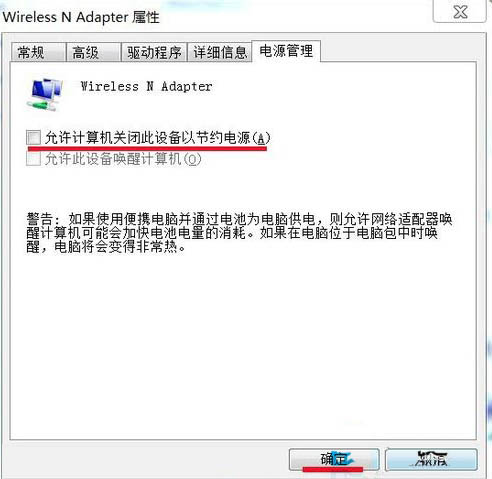
以上便是win7系统电脑网络图标不见了的解决教程介绍了,如果用户们使用电脑的时候碰到了同样的问题可以参考上述方法步骤进行操作哦,希望本篇教程对大家有所帮助