今天小编给大家详解win7系统宽带拨号不见了的解决方法,使用电脑过程中,当你遇到电脑宽带拨号不见了的问题而困扰时,可参照以下的方法进行解决。
最近有win7系统用户使用电脑连接网络的时候,却发现电脑宽带拨号不见了,用户不知道怎么解决,为此非常苦恼,那么win7系统宽带拨号不见了怎么办呢?就此问题,今天小编给大家分享win7系统宽带拨号不见了的解决方法。

电脑宽带拨号不见了:
1、单击的右下角网络连接图标,点击“打开网络和共享中心”;如图所示:
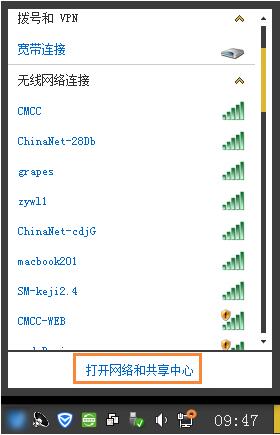
2、在更改网络设置中单击“设置新的连接或网络”;#f#
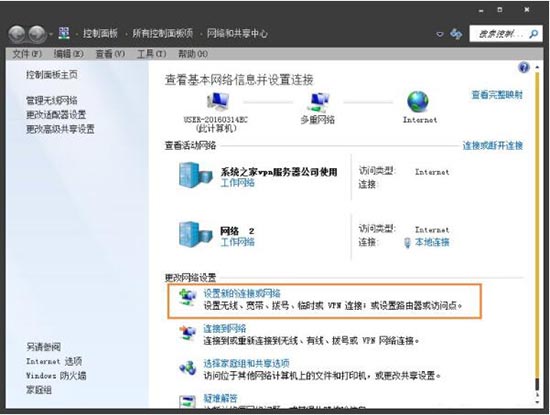
3、选择一个连接选项,我的是家庭网络,所以选中的是“连接到 Internet”,单击“下一步”;如图所示:
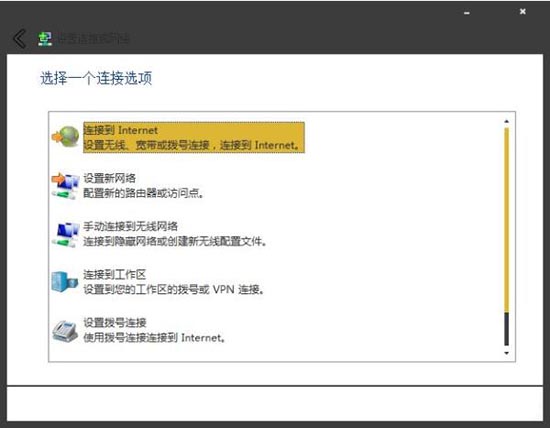
4、在“您想如何连接”界面下单击“宽带(PPPoE)”按钮;如图所示:
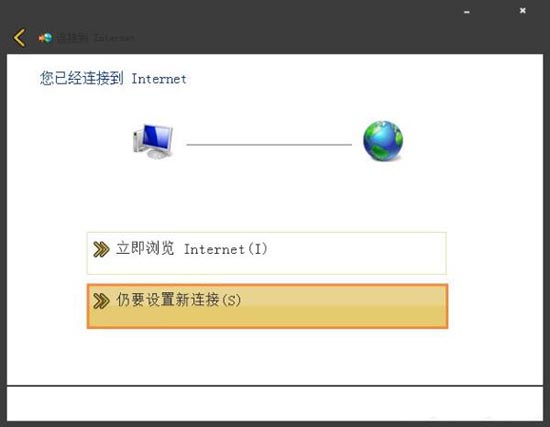
5、在此界面输入网络运营商提供的“用户名”和“密码”,并将“记住此密码”打勾,单击“连接”按钮;如图所示:
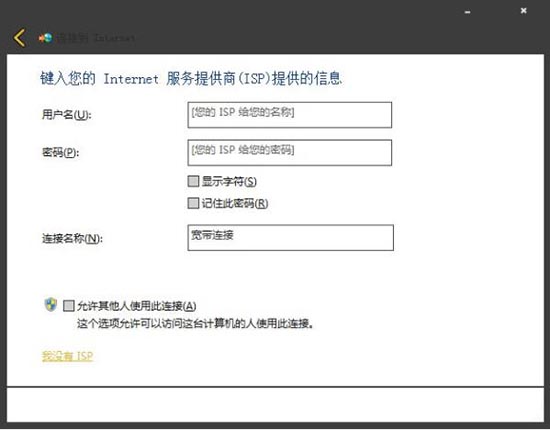
6、这时正在创建宽带连接和连接互联网;如图所示:
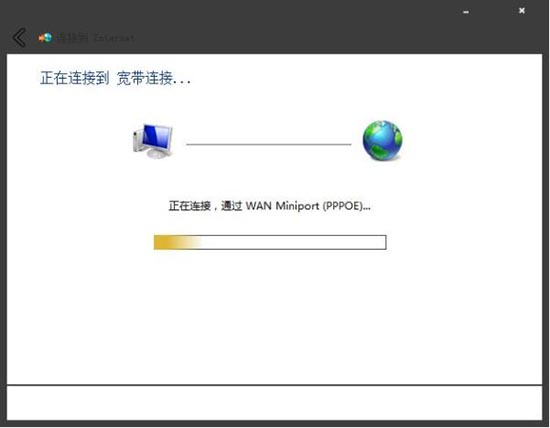
7、成功连接上后单击“关闭”按钮即可;如图所示:
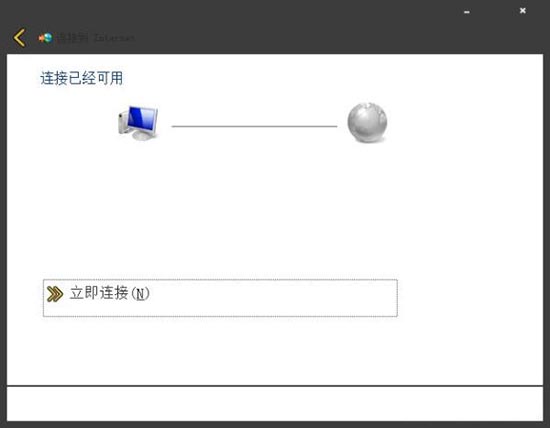
8、单击“网络和共享中心”界面的“更改适配器设置”;如图所示:
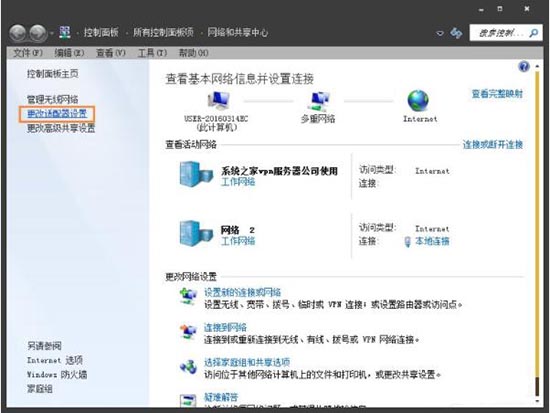
9、鼠标右击“宽带连接”图标,单击“创建快捷方式”按钮;如图所示:
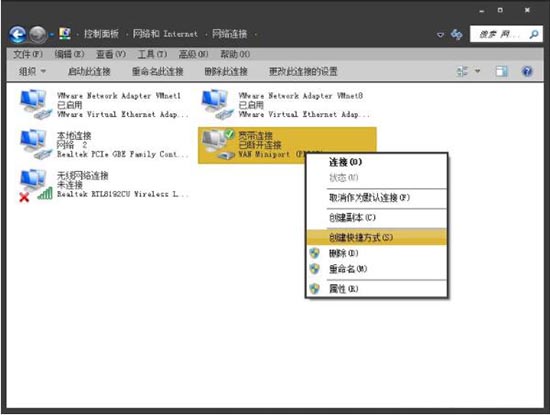
10、弹出“Windows 无法在当前位置创建快捷方式。要把快捷方式放在桌面上吗?”的提示对话框,单击“是”按钮;如图所示:
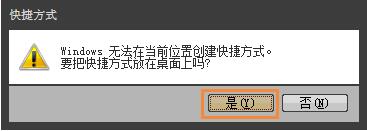
以上便是win7系统宽带拨号不见了的解决方法介绍了!