今天小编给大家分享的是win7系统电脑时间同步出错的图文解决方法,使用电脑的时候,当你遇到系统提示“同步时出错”的问题而困扰时,可参照以下的方法进行解决。
最近有win7电脑用户发现在设置时间同步的时候,系统总是会提示“同步时出错”,用户不知道怎么解决,为此非常苦恼,那么win7电脑时间同步出错如何解决呢?就此问题,接下来小编教你win7系统电脑时间同步出错的图文解决方法。
时间同步出错:
1、打开“运行”对话框(通常按Win+R组合键就可以打开),然后输入“w32tm /register”进入注册。如图所示:
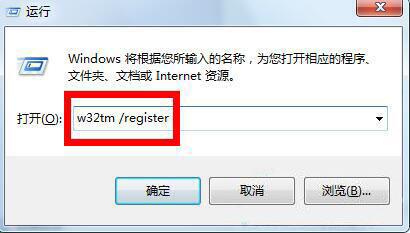
2、接着在对话框中输入“services.msc”进入服务管理界面。如图所示:
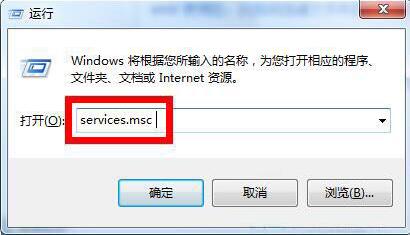
3、找到“Windows Time”服务,选中并点击“启用”按钮,开启该服务。#f#
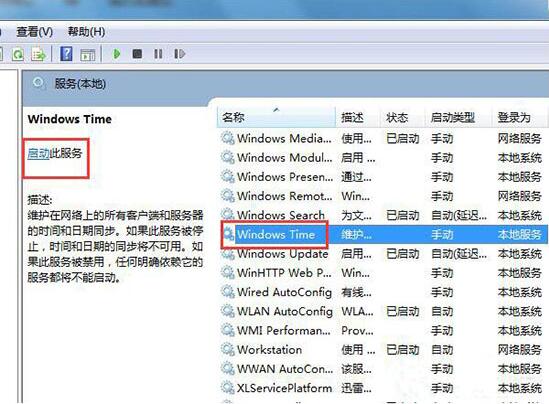
4、接下来点击任务栏中的“时间”图标,从打开的界面中点击“更改日期和时间设置”按钮。如图所示:
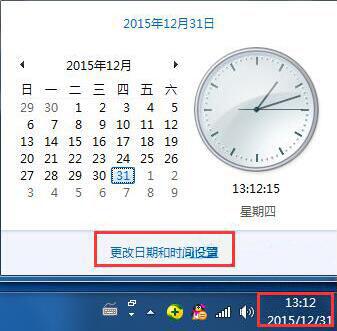
5、在打开的窗口中,切换至“Internet时间”选项卡,点击“更改设置”按钮。如图所示:
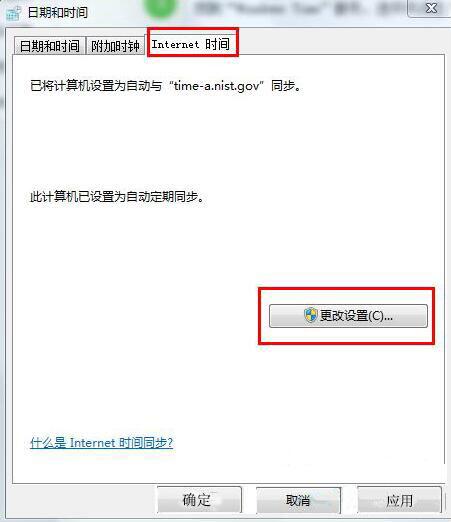
6、在打开的窗口中,选择要进行同步的服务器,点击“立即同步”按钮完成同步操作。如图所示:
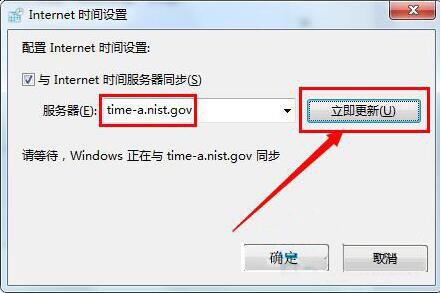
7、另外我们也可以将服务器更改为“210.72.145.44”(中国国家授时站服务器IP地址)进行尝试同步时间操作。如图所示:
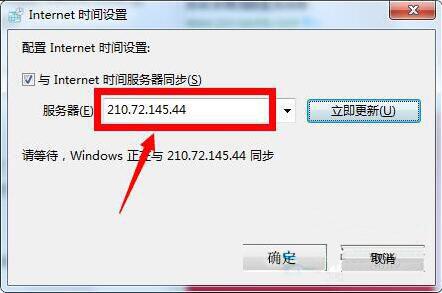
以上便是win7系统电脑时间同步出错的图文解决方法介绍了,如果用户们使用电脑的时候碰到了同样的问题,可以尝试上述方法步骤进行解决哦,希望本篇教程能够帮到大家