电脑买来很长时间了,今天又被人问起电脑什么配置,我这个菜鸟去哪查看电脑配置信息呢?其实刚开是小编也不知道怎么查看,问了一下同事才发现查看电脑配置的方法有好几种,现在我就把它们分享给你
电脑配置是衡量一台电脑性能高低的标准,决定了电脑的运行速度。电脑配置主要看CPU、显卡、主板、内存、硬盘、等等。接下来,我就教大家查看电脑配置的几种方法。
方法一:属性查看
1、在桌面点击“我的电脑”,右键下拉菜单,点击“属性”即可,
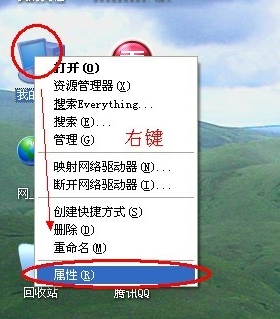
2 、点击电脑属性,就会看到最基本的电脑配置信息,主频,内存等。这是最简单最快捷的基本信息的查看。
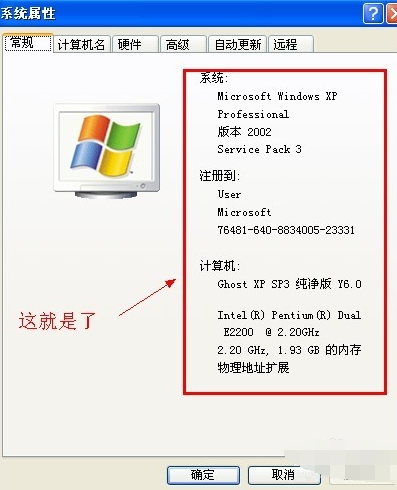
方法二、命令行查看
1、 点击“开始”——》“运行”

2 、在运行对话框输入“dxdiag”命令,确定即可。
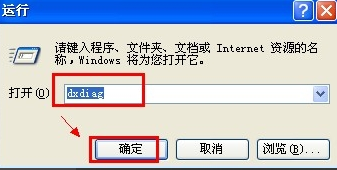
3、 确定之后,就会看到详细的电脑的配置信息,如图所示,你可以逐一点击查看相应的信息。电脑城的卖电脑的使用这个最常见了。
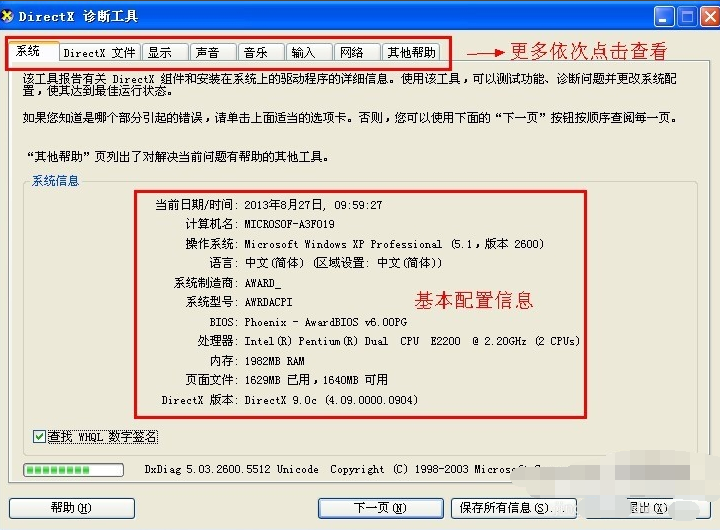
方法三、查看硬盘和其他硬件配置信息
前面的方法都没有查看到硬盘和其他的硬件的更多信息,那么接下我们这样来查看。
1、点击电脑,邮件下拉菜单,点击“管理”。

2、进入管理界面对话框,磁盘管理,就可以看到硬盘的大小和详细信息了。
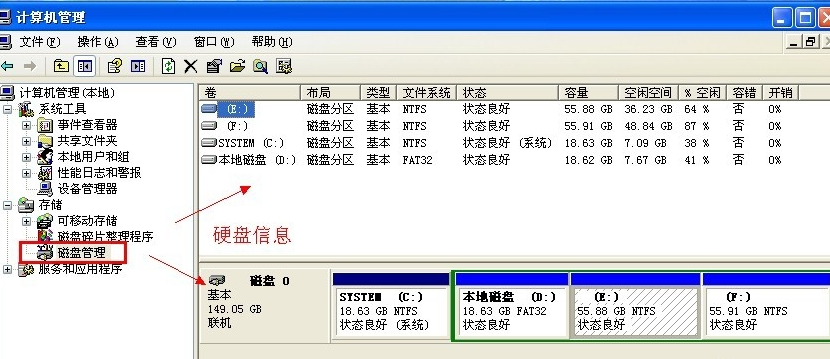
3、点击设备管理器,就可以查看更多其他硬件的信息。
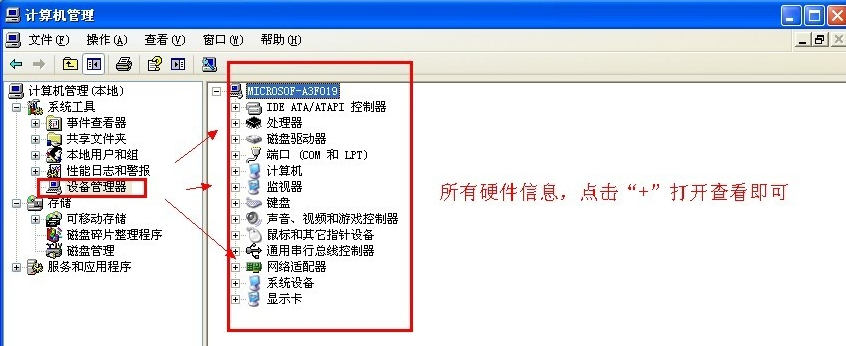
以上就是查看电脑配置信息的方法啦,希望能帮助到你们