有的时候我们会遇到“无Internet访问权限”的问题,但如果不会解决的话该怎么办呢?这个问题好解决,不是大事,因为小编我知道呢。所以接下来小编就要开始自立舞台开始我的演讲啦。你们就继续往下看,看看我是怎么解决的吧~
关于怎么解决“无Internet访问权限”的这个问题,小编我也前段时间才学会的。因为之前也都还没有遇到过,所以就不知道,直到前段时间遇到了,才去琢磨了一下安装方法。现在我就把我的“独门秘诀”,解决“无Internet访问权限”的方法传授于你们。
1,首先,按下“win+r”热键打开运行窗口,然后输入“gpegit.msc”点击确定,
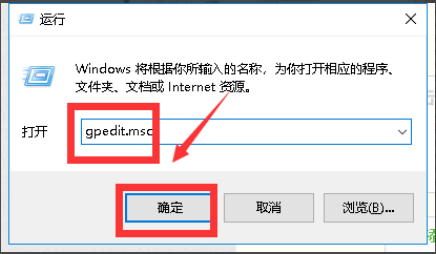
2,进入组策略后,依次点击“计算机配置”——>“管理模板”,如下图所示
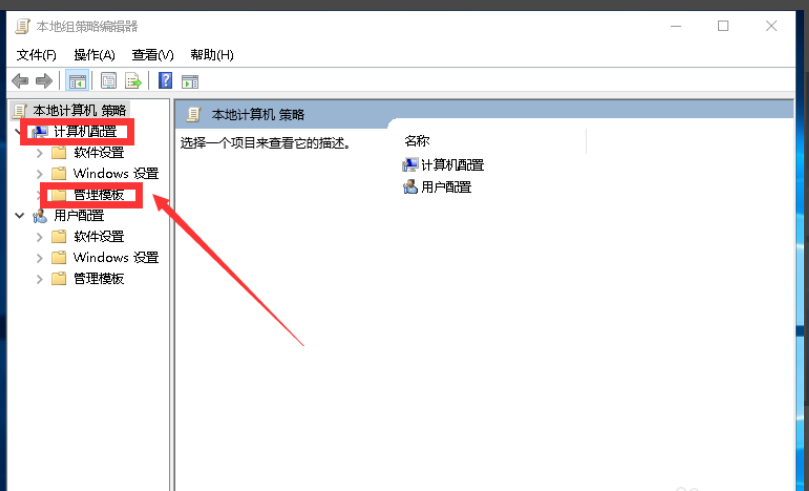
3,展开“管理模版”,找到“系统”,如下图所示
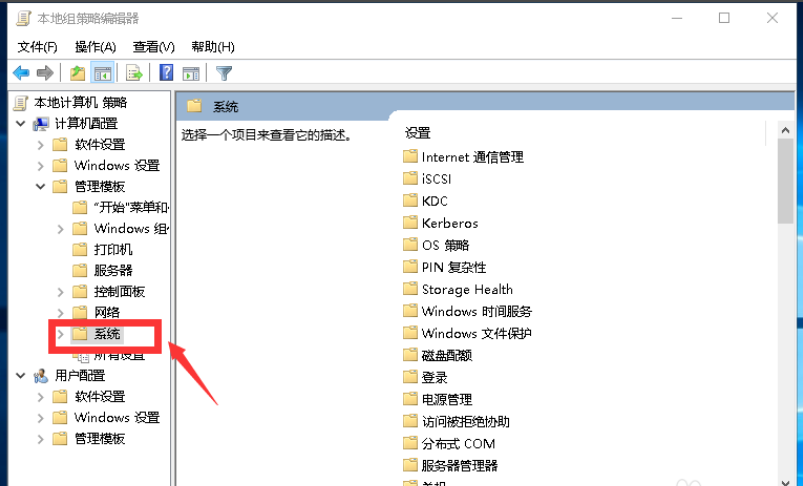
4,点击“系统”找到了Internet 通信管理,继续展开,进入Internet 通信管理选项双击,找到关闭 Windows 网络连接状态指示器活动测试,点击组策略设置,如下图所示
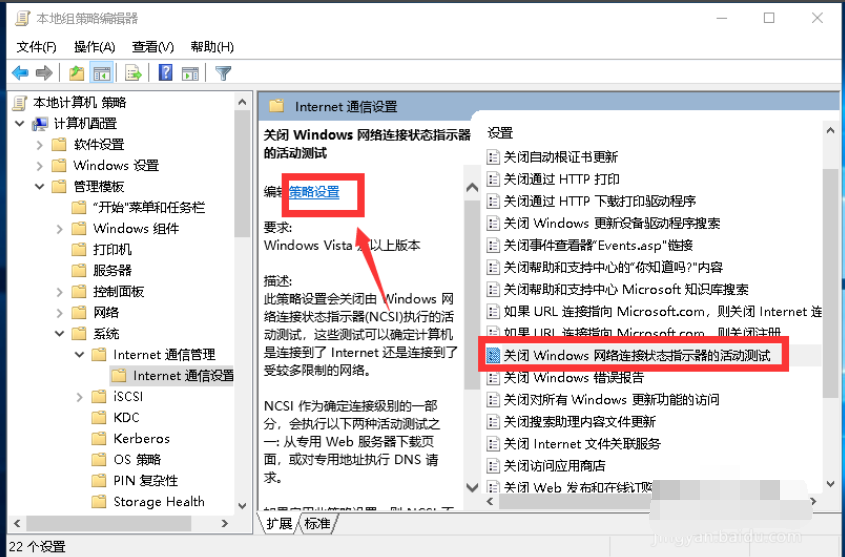
5,选择已启用,然后点击应用按钮,如下图所示
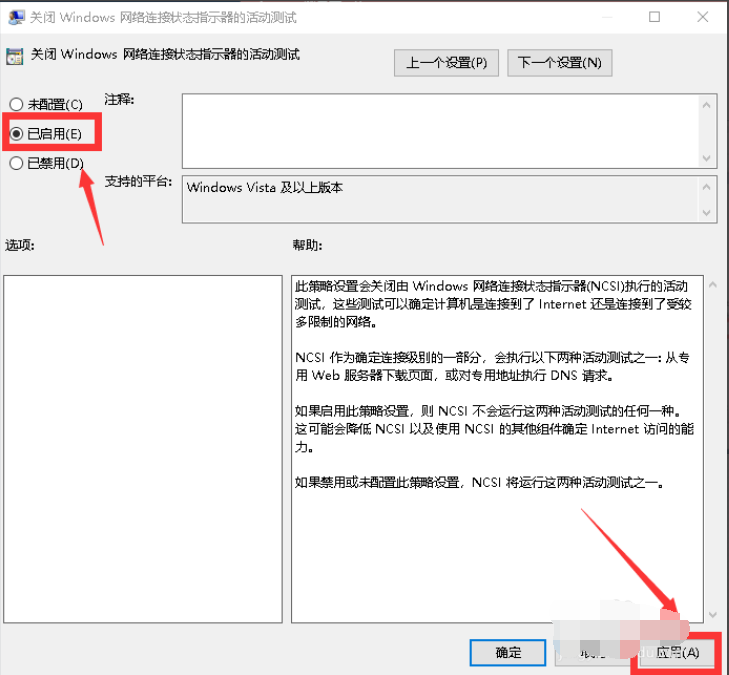
6,如果不行,继续打开网络设置中心
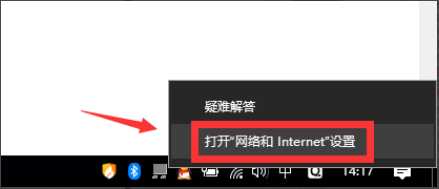
7,进入网络属性,选择属性按钮,如下图所示
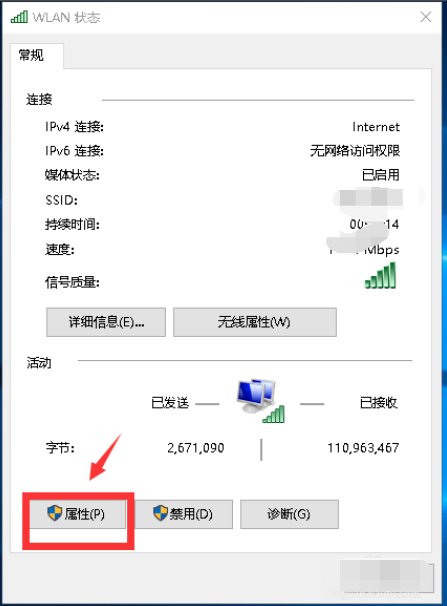
8,勾选ipv4协议,选择属性,如下图所示
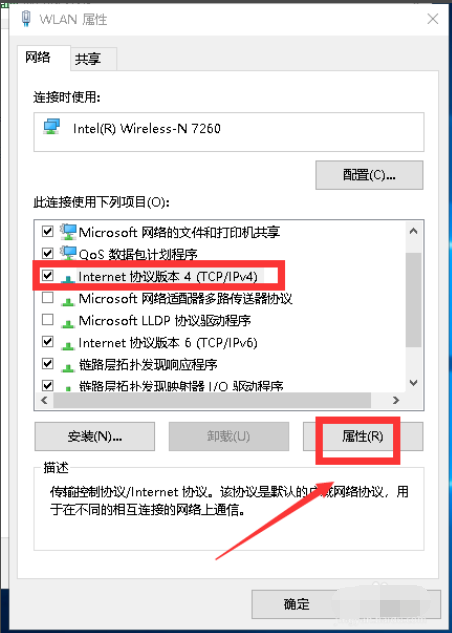
9,将IP地址和DNS都设置为自动配置,点击确定按钮 ,如下图所示
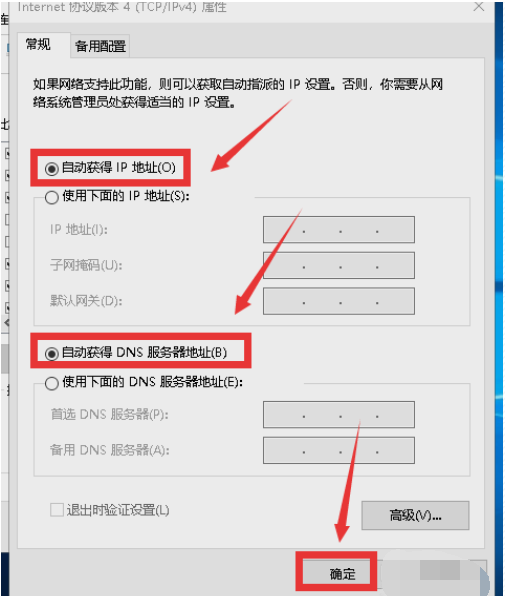
好了~以上就是解决电脑显示无Internet访问权限的操作方法啦~