摄像头,是我们在平时使用电脑与好友视频聊天或者录制视频时的重要设备之一了,不过,小编发现有许多小伙伴都还不知道怎么打开摄像头功能,所以今天小编就来告诉大家win7摄像头怎么打开。
生活中,我们经常和朋友聊天,和朋友谈笑风生是缓解压力的一种方式。我们一般都会使用电脑和好友聊天,尤其是笔记本居多,因为笔记本自带的摄像头能帮助我们和朋友进行视频聊天。但是,关于笔记本摄像头怎么打开,却仍然有很多朋友不知道,为此,下面小编就来告诉大家win7摄像头怎么打开。
1,右键鼠标计算机,选择管理,
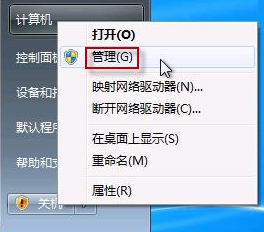
2,进入计算机管理界面后,点击左侧的“设备管理器”,接着在右侧找到“图像设备”,将其展开。在摄像头设备上右键鼠标,选择“属性”。如图下所示;
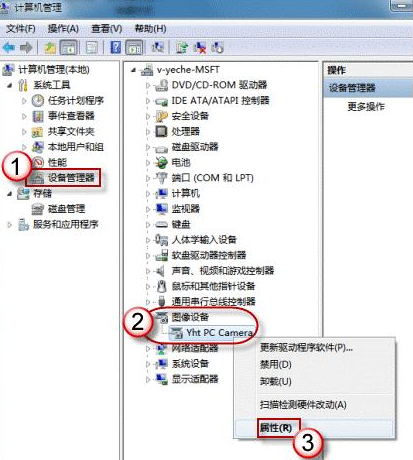
3、在“驱动程序”选项卡上,单击“驱动程序详细信息”,可以看到.exe 文件的详细路径(通常位于系统盘 Windows 文件夹下)。

4、在系统盘中,循路径找到这个程序文件,右键鼠标,选择“创建快捷方式”,存放到桌面上。
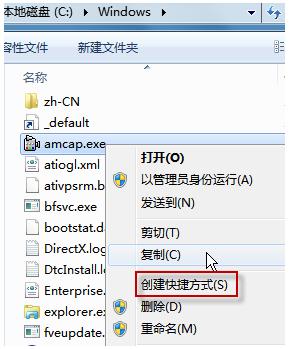
5、回到桌面,右键单击快捷方式,“复制”。然后打开如下文件夹:
系统盘:\Users\用户名\AppData\Roaming\Microsoft\Windows\Network Shortcuts
例如 C:\Users\xiaoyi\AppData\Roaming\Microsoft\Windows \Network Shortcuts (AppData 是隐藏文件夹。如果看不到,请点击“组织”-〉“文件夹和搜索选项”。在“查看”选项卡上点选 “显示隐藏的文件、文件夹和驱动器”。)
将快捷方式“粘贴”进来。
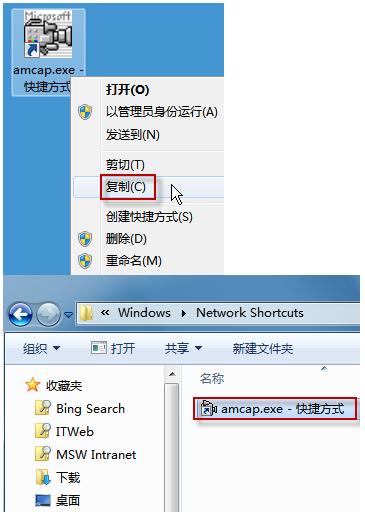
6、打开“计算机”,现在就可以看到摄像头图标了。
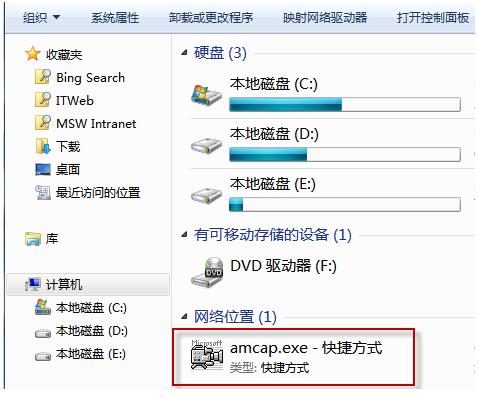
以上就是陈述就是打开win7摄像头功能的操作方法啦~