很多win7系统用户喜欢使用Firefox浏览器,但在浏览过程中,会产生一些缓存,默认都是在系统盘的,时间久了就会占用系统空间影响运行速度,那么如何更改Firefox浏览器缓存位置呢?就此问题,下面小编教你win7更改firefox浏览器缓存位置教程。
使用浏览器中的时候,浏览缓存文件保存的数据都是在默认的,建议小伙伴们不需要安装在系统盘里面,一些用户想更改Firefox火狐浏览器的缓存文件位置,却不知怎么更改,接下来就让小编教你win7更改firefox浏览器缓存位置教程吧。
firefox浏览器缓存位置:
1、打开Firefox浏览器;
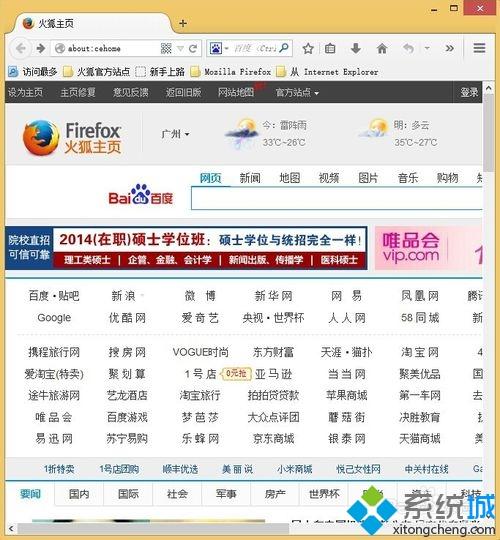
2、在左上角的地址栏空白处输入“ about:config ”,之后按下回车键(Enter);
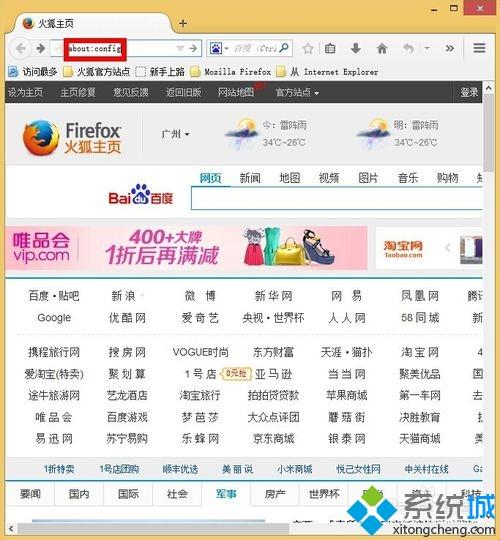
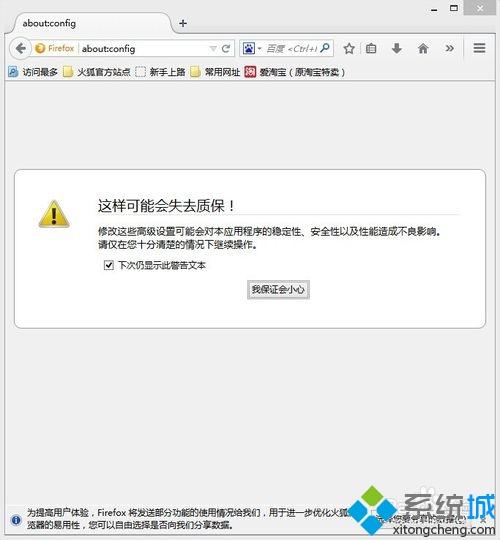
3、鼠标单击“我保证会小心”;#f#
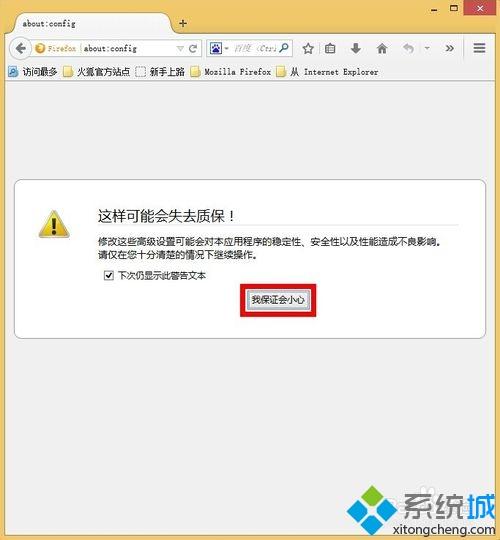
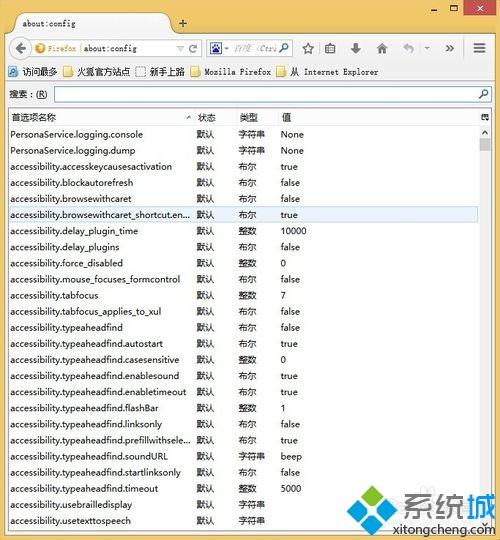
4、在列出来的表中任意鼠标右键,移动到新建,选择“字符串 ”输入首选项名称为"browser.cache.disk.parent_directory" ,之后鼠标单击“确定”;
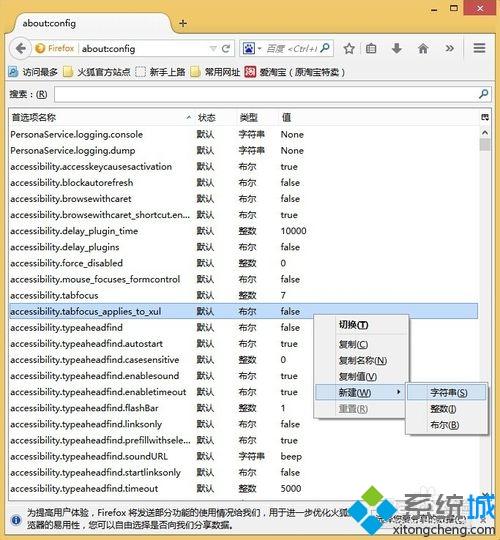
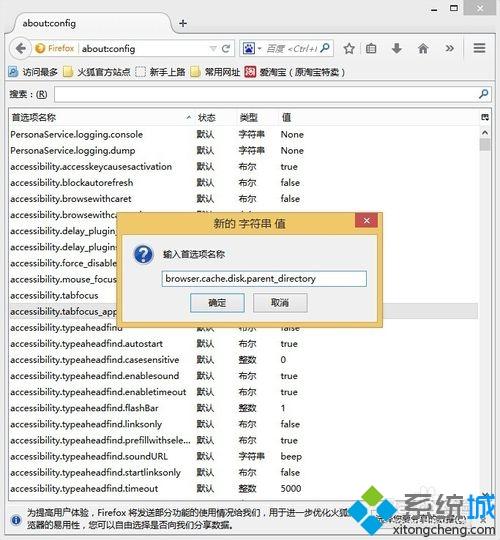
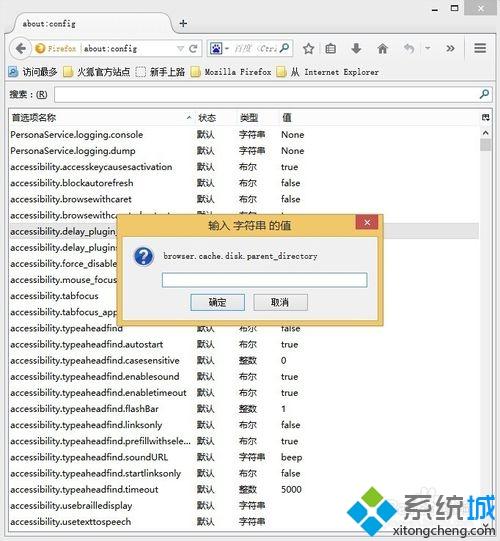
5。输入 字符串 的值 ,为你需要保存到的非系统盘路径,例如输入“ E:\Firefox Files ”,之后鼠标单击“确定”;
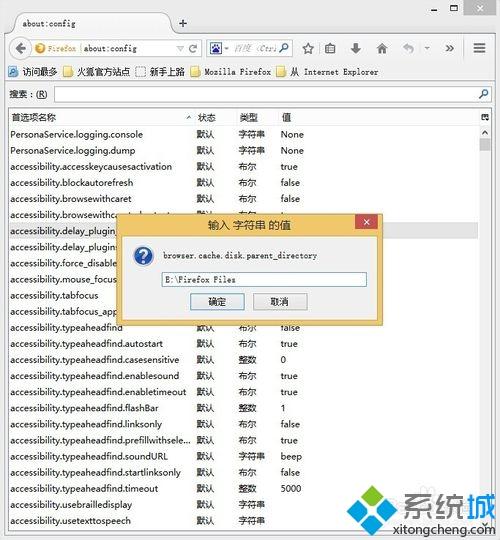
6、在列出来的表中任意鼠标右键,移动到新建,选择“字符串 ”输入首选项名称为"browser.cache.offline.parent_directory" ,之后鼠标单击“确定”;
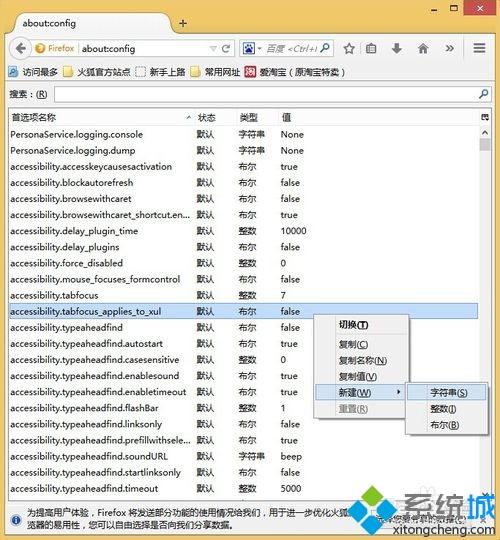
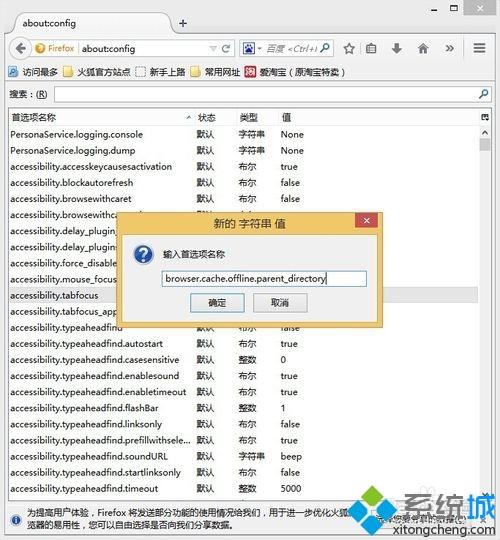
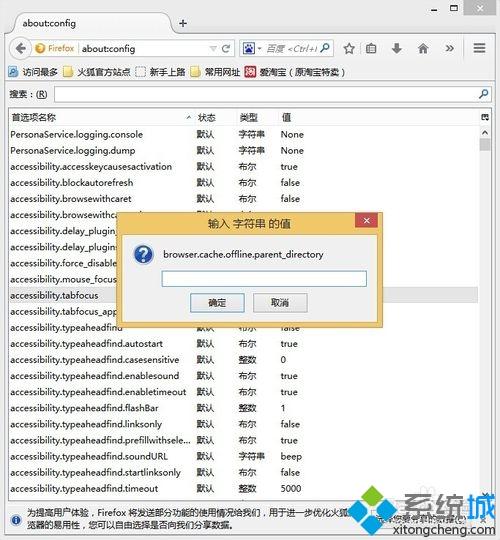
7、输入 字符串 的值 ,为你需要保存到的非系统盘路径(也可以和前面设置的路径一样),例如输入“ E:\Firefox Files ”,之后鼠标单击“确定”;
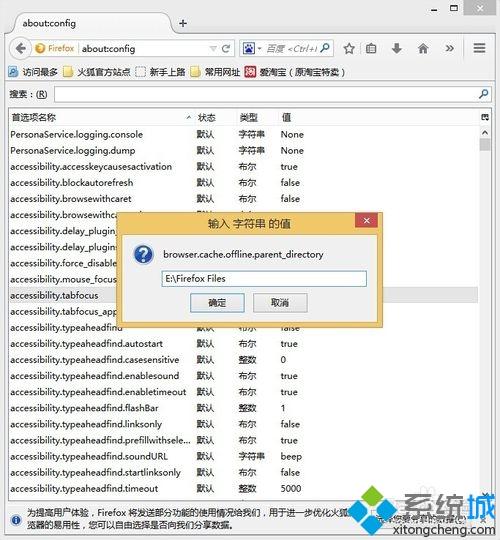
8、在搜索框中的空白处输入:“ browser.cache.disk.enable”,确保字符串的值必须为” true ",保障设置的(硬盘缓存)路径有效;
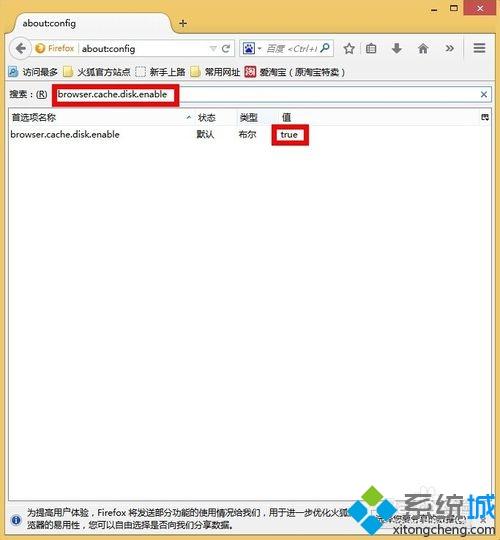
9、在搜索框中的空白处输入:“browser.cache.offline.enable”,确保字符串的值必须为” true“ ,保障设置的(脱机缓存)路径有效;
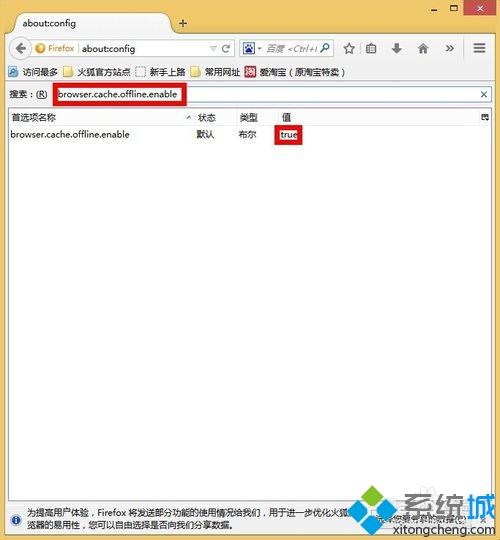
10、重启Firefox浏览器,之后在左上角的地址栏空白处输入“ about:cache ”,之后按下回车键(Enter),查看缓存路径已经被更改。
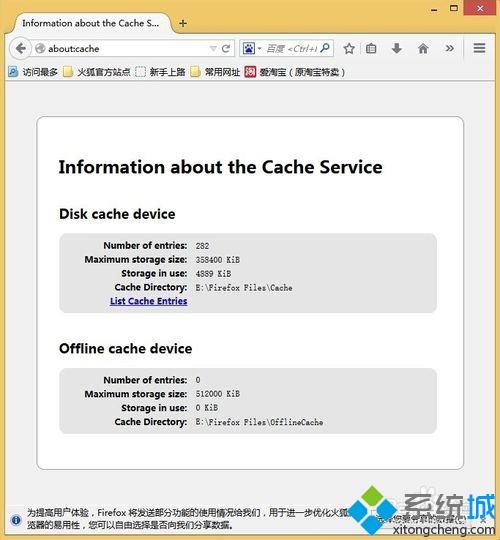
以上就是win7更改firefox浏览器缓存位置教程介绍了,大家可参照上面的方法来修改吧。