TeamViewer是一款远程控制软件,可方便windows7系统用户们远程控制其他电脑进行操作,有时候我们在使用TeamViewer的时候,想设置无人值守访问,可以通过固定的id和密码直接控制电脑,不知如何操作的用户,接下来就让笔者教你win7启用TeamViewer无人值守访问教程吧。
TeamViewer为需要频繁在两台固定机器间远程的用户提供了“无人值守访问”功能,在这个TeamViewer无人值守访问模式下,我们无需那些临时帐号和密码就能建立远程。下面小编教你win7启用TeamViewer无人值守访问教程。
TeamViewer无人值守访问:
1、运行TeamViewer,在菜单中选择“连接”-“设置无人值守访问”,弹出向导窗口。计算机名称使用默认,密码设定一个安全的密码即可,你需要妥善保存好这个密码。(图略)
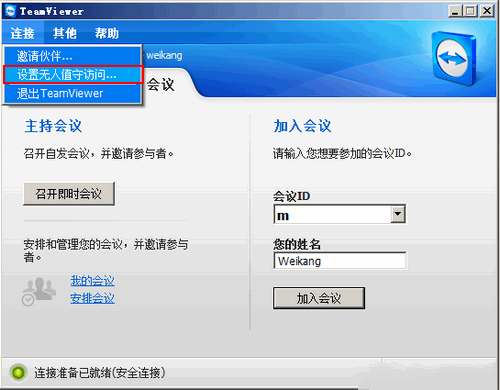
2、接下来选择“我已经拥有TeamViewer账户”,输入你的TeamViewer帐号(邮箱格式)和密码。
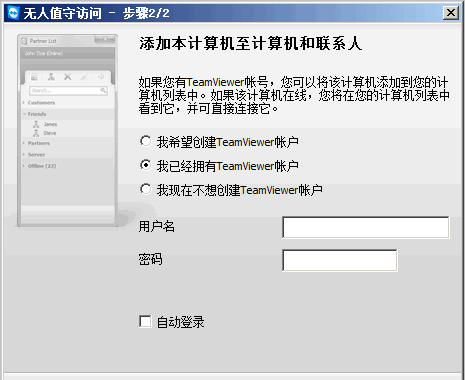
3、输入正确,将会提示公司的这台电脑已经成功和TeamViewer帐号进行了绑定(图略)。并且TeamViewer帐号会自动登录。在登录后的列表中,可以看到刚添加的机器名称和在线状态。不管我们在世界的哪个角落,只要登录我们的TeamViewer帐号,我们就可以对这台电脑进行控制了。公司电脑上的设置大功告成。
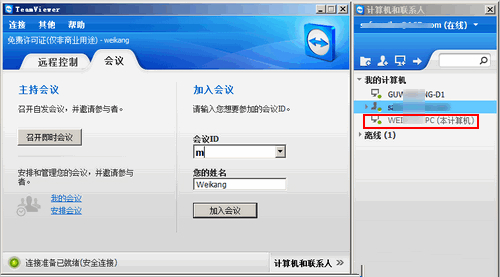
家里电脑上需要的操作
好了,假设你下班到家了,在家里电脑上只要优雅的运行TeamViewer,轻点右下角的“计算机和联系人”登录TeamViewer帐号,你就能在帐号列表中看到公司的电脑了。在电脑名字上右键,选择“远程控制(使用密码)”,输入之前创建的密码。片刻,将弹出公司电脑的画面。
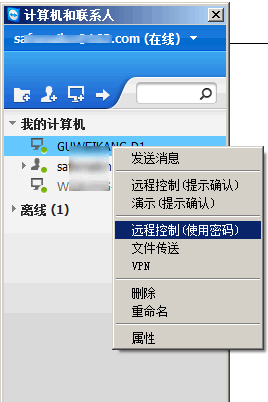
以上就是win7启用TeamViewer无人值守访问教程介绍了,接下来你就可以随心所欲进行远程操作了,宛若身临其境。不再需要每次记忆那些头疼的帐号密码,不再担心不能重启电脑的问题了。