win7系统使用过程中,有些用户会需要对磁盘进行格式化操作,以清空数据或是消灭病毒等目的。格式化本地磁盘的方法有很多,且方法步骤也简单,今天小编教你如何格式化本地磁盘吧。
方法1:
1、直接打开我的电脑,查看需要格式化的磁盘.如我这里要格式化G盘;

2、右键G盘,从弹出的菜单中选择格式化;

3、此时会弹出格式化参数设置对话框,根据个人需要进行设置.设置完成后点击开始,进行格式化操作;

4、弹出格式化确认提示,点击确定;
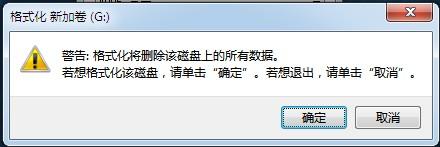
5、进行磁盘格式化,会在标题中显示正在格式化磁盘;

6、格式化完成,弹出提示;
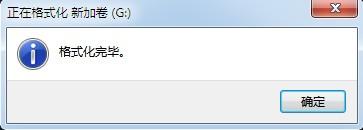
7、格式化参数重新变亮.点击关闭;
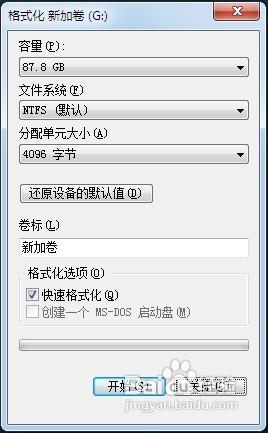
8、此时格式化完成,打开G盘我们可以看到,G盘已经被格式化过了;

9、从资源管理器中可以看到格式化后的G盘、
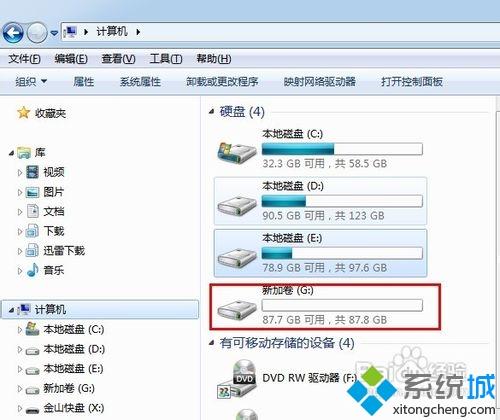
方法2:
1、右键计算机,选择管理;

2、从弹出的计算机管理界面中选择磁盘管理;

3、右键需要格式化的磁盘,如图,两个位置都可以进行选择;
4、从弹出的菜单中选择格式化;

5、弹出格式化参数,根据个人需要进行设置.设置完成点击确定;

6、弹出格式确认提示.点击确定;

7、此时会在磁盘管理的下方图示位置显示该磁盘正在格式化;

8、格式化完成,磁盘状态显示为状态良好;
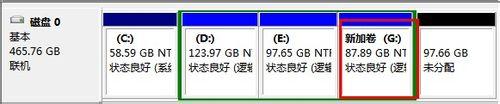
9、打开G盘看一下,G盘已经空了.说明格式化已经成功了。
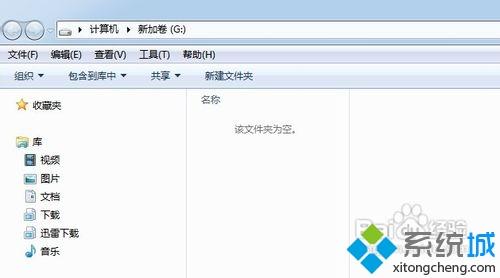
以上就是如何格式化本地磁盘的介绍了,如果还不知道如何格式磁盘,直接参照以上教程操作即可。