PID指的是进程标识符,任何一个Windows系统进程都会有一个PID与之相配。当进程停止或结束后,配对的PID就会被分配给其他程序。下面笔者教你Win7任务管理器进程怎么显示PID。
1、鼠标在下方任务栏空白处点击右键,选择【启动任务管理器】。
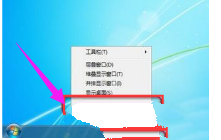
2、鼠标选择【查看】选项,再单击【选择列】。
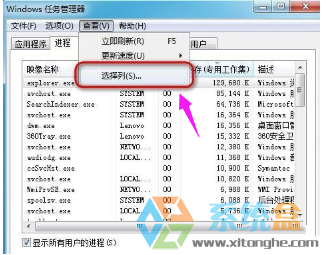
3、在【选择进程页列】页面勾选【PID(进程标识符)】。#f#
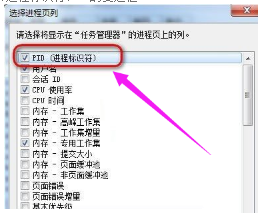
4、最后打开任务管理器就可以看到PID了。
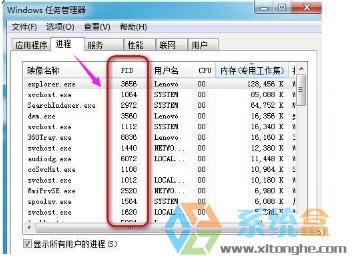
以上就是Win7任务管理器进程怎么显示PID的介绍了,如果大家遇到软件或程序电脑卡顿情况就可以使用PID快速关闭软件进程。感兴趣的朋友们快来看看PID吧!