如何用用u盘装win7系统呢?现在基本上的电脑已经不用光驱给电脑装系统了,因为光盘装系统有很多缺点,取而代之的是U盘,但很多人却不知道怎么操作,下面小编带来用u盘装win7系统的操作全程图解,详解如何用u盘装win7系统。
一、准备工作
① 下载系统之家u盘启动盘制作工具
② 一个能够正常使用的u盘(容量大小建议在4g以上)
二、操作全程图解:
第一步:下载好系统之家U盘启动盘工具,我们点击“立即安装”即可:

这时我们耐心等待即可:
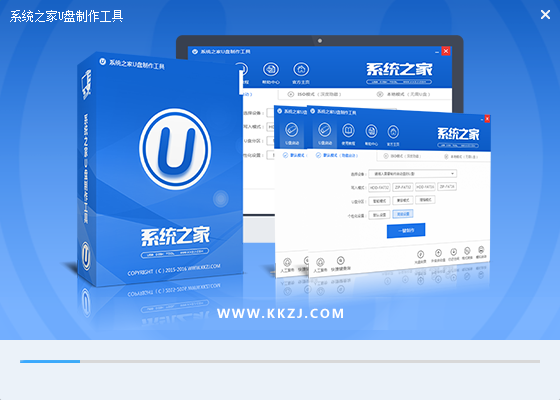
安装速度还是非常快的,出现下面的提示框后,我们只要点击"安装完成"就行了,如图所示:#f#
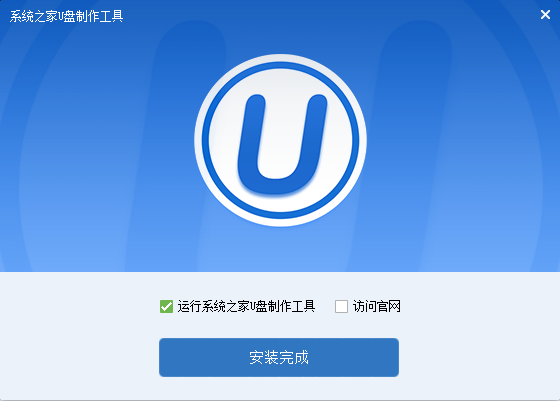
第二步:打开u盘启动盘制作工具,然后直接点击“一键制作”,等待几分钟即可。
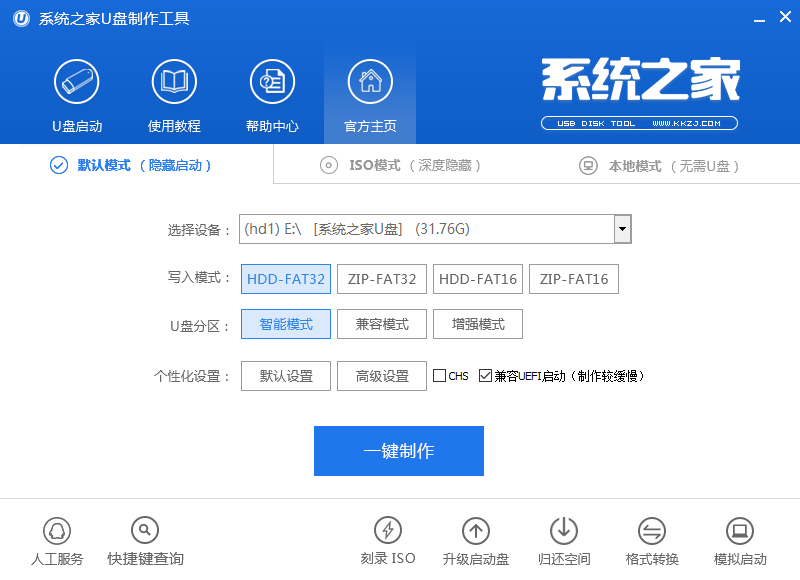
然后我们点击“确定”,如图所示:

出现下图所示,说明正在制作U盘启动盘的过程中,我们要做的就只是等待,但是切勿操作任何选项。
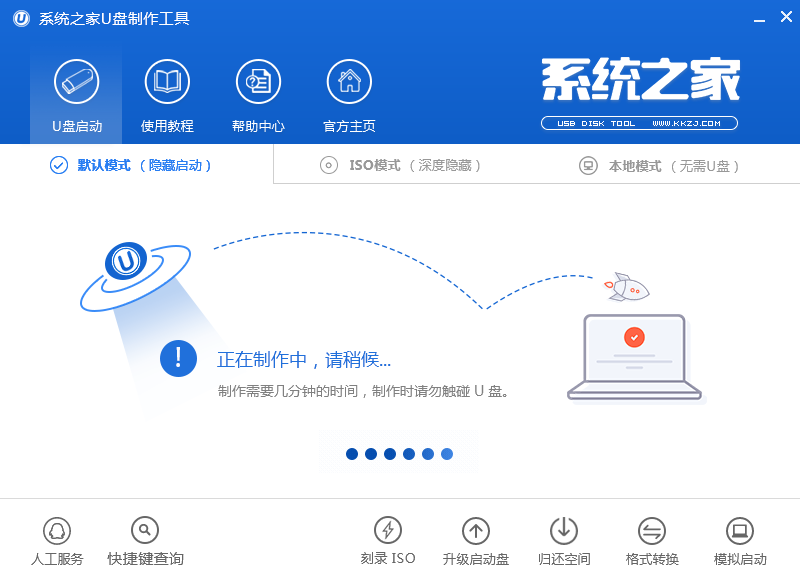
由于制作完成u盘启动盘进行模拟启动测试,接着点击“确定”即可:
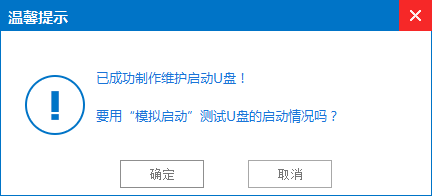
出现下图后,U盘启动盘已经制作成功了,接着按“Ctrl+Alt”,然后直接退出模拟启动界面即可:
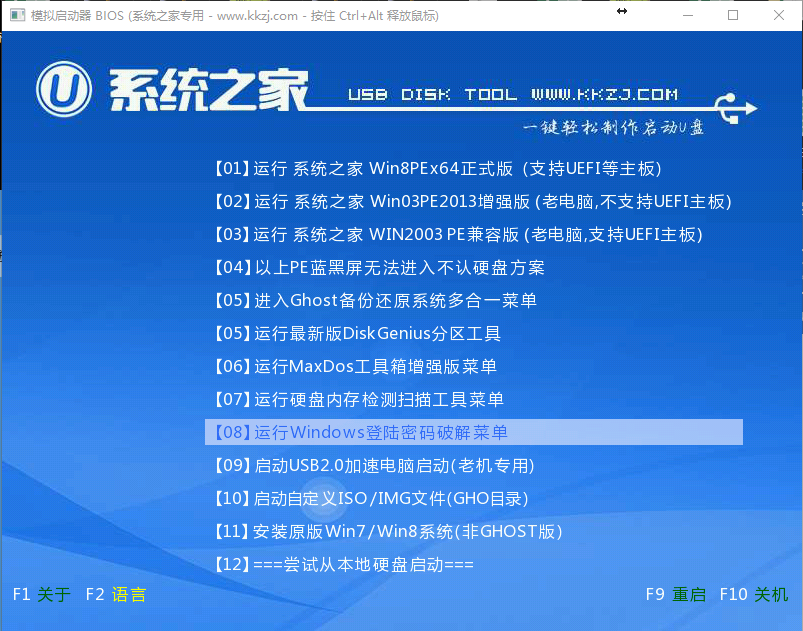
以上就是用u盘装win7系统的操作全程图解的介绍了,其实关于u盘装系统过程还是非常简单的,如果大家觉得u盘装系统操作全过程不错就赶紧学习起来吧。