thinkpad怎么重装系统win7?Thinkpad笔记本一般都有自带操作系统,但通常系统功能不全,更多人会选择thinkpad系统重装win7旗舰版,不懂得如何重装的用户,请来看看thinkpad怎么重装系统win7的吧。
1. 开机出现Logo时点击F1进入BIOS;
2. 选择Restart—OS Optimized Defaults,修改成Disabled;
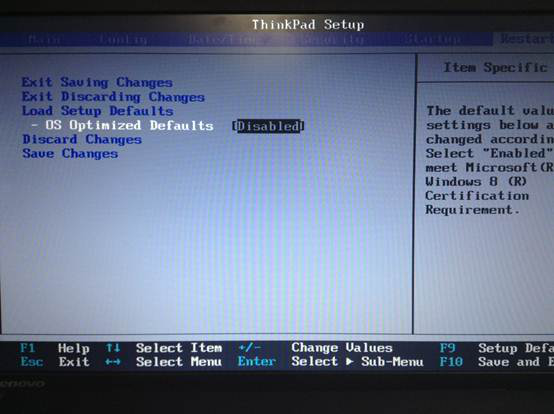
3. 点击F9(Edge系列机型点击Fn+F9),选择Yes;

4. 点击F10(Edge系列机型点击Fn+F10),选择Yes;#f#
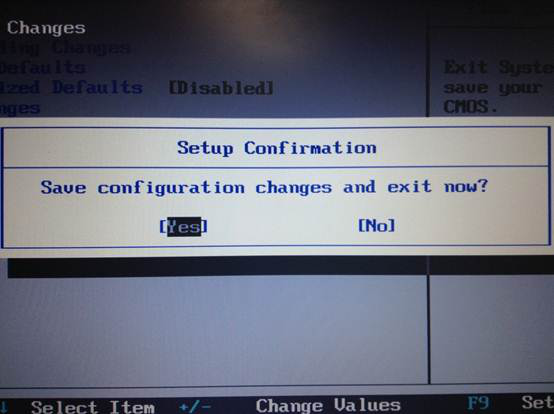
5. 机器自动重启之后即可正常重装thinkpad系统。
一.重装系统thinkpad准备工作
1.如果用U盘装系统,准备U盘一个,并制作成windows PE启动盘.制作教程:
2.如果用光驱装系统,请准备一张windows7/windows8系统安装光盘。
二.设置系统引导
1.操作方法一:
1. 开机出现Logo时点击F1进入BIOS;
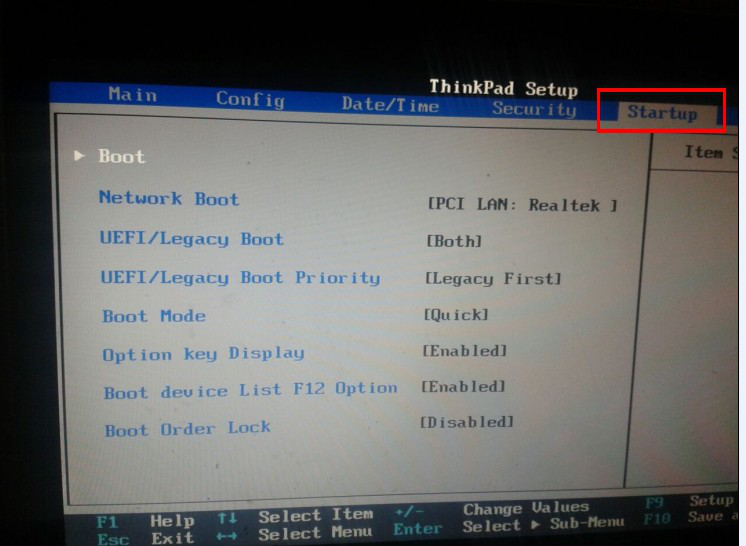
2. 键盘左右键移动界面到Startup设置界面,并选择进入BOOT选项。
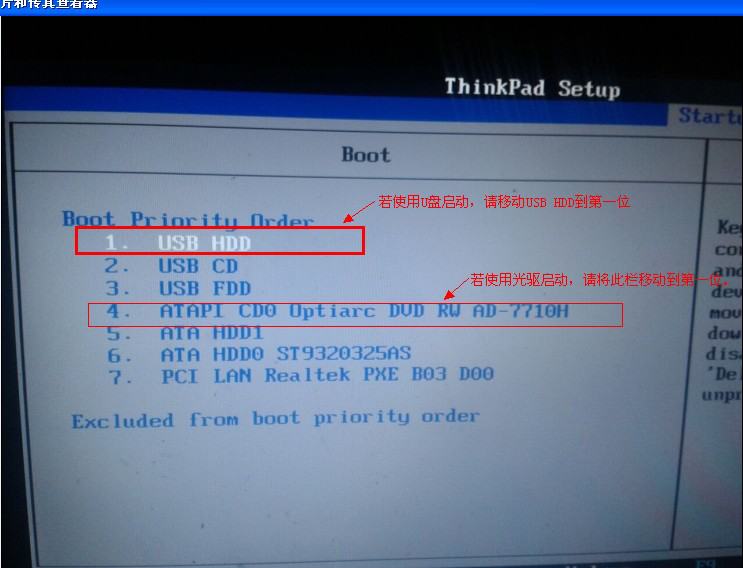
选择对应的启动项,按键盘”+” “-”可以移动选项位置。设置U盘启动,将USB HDD移动到第一位即可。
2.操作方法二:
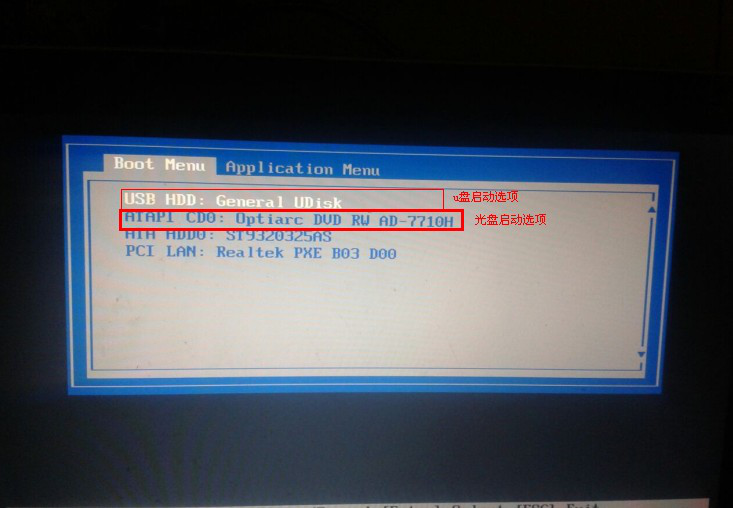
开机出现Logo时点击F12可以进入BIOS快速启动选项界面,使用U盘安装系统,默认选择第一项。如果是光驱安装系统,请选择第二项(注意其中DVD字符串说明该选项为光驱DVD)。
三.系统安装过程
注意:预装windows8的系统换成win7,需要先删除所有分区,并重新分区;
把系统镜像中的gho文件复制到U盘GHO目录下;
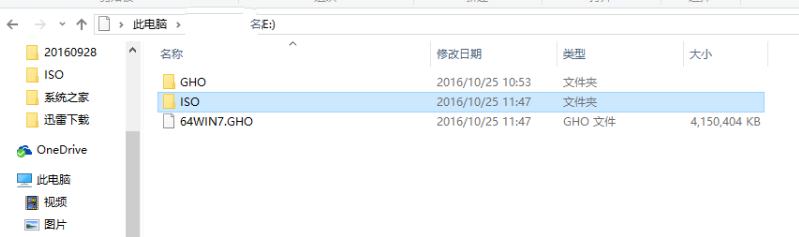
插入U盘,启动时按F12或Fn+F12,在Boot Menu下选择USB HDD回车从U盘启动;

进入到这个U盘菜单,选择01回车启动pe系统;
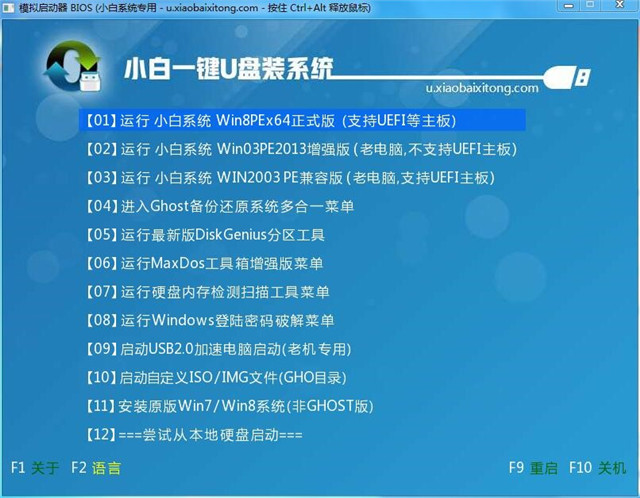
双击桌面上的一键装机,点击安装位置C分区,确定;
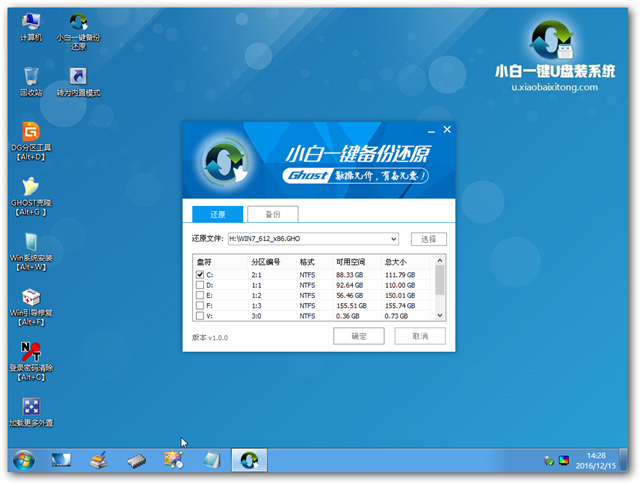
进行系统映象的解压过程,耐心等待就是了;
接着重启进行系统的安装,此时可以拔出U盘;
最后一次重启,系统重装完成。

以上就是thinkpad怎么重装系统win7介绍了,需要重装系统的Thinkpad用户就可以学习下这篇教程了。