hp笔记本怎么重装win7系统旗舰版装,敷衍惠普笔记本时,经常有用户反馈,老是出现电脑蓝屏等问题,已经忍无可忍了,需要进行惠普电脑win7系统重装,下面介绍hp笔记本怎么重装win7系统旗舰版。
一种方法是直接给电脑的驱动进行备份保存在非系统盘。
另一种方法是使用工具,如:驱动精灵,大家可以百度搜索“驱动精灵”下载那个万能网卡版的。如图:
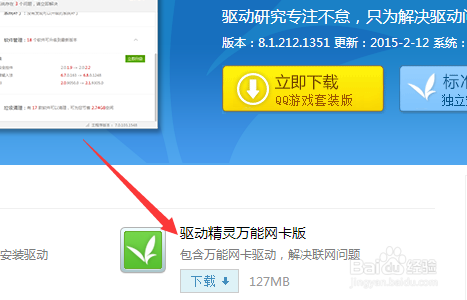
惠普笔记本win7旗舰版系统重装图1
驱动准备好后,对电脑的重要文件进行备份下来就可以对电脑进行重装系统了。
设置开机u盘启动:
hp电脑有个特殊的功能就是,按Esc键,就会出现 startup menu (启动菜单)如图:每个键的功能都有其说明。
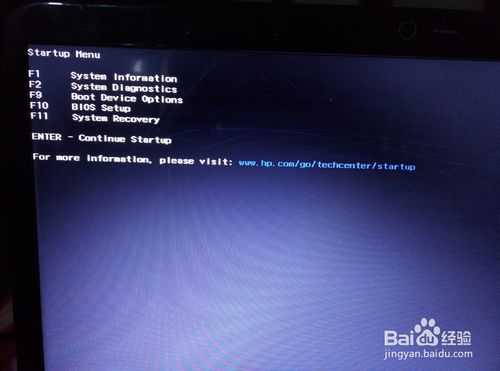
这里小编直接按F9进入引导设备的选择界面,同样也可以F10进入BIOS菜单进行设置。#f#

惠普笔记本win7旗舰版系统重装图3
选择usb hard drive,然后回车,系统直接从u盘启动。进入界面如图:

惠普笔记本win7旗舰版系统重装图4
惠普电脑win7系统重装:
随后进入条款接受界面如图:
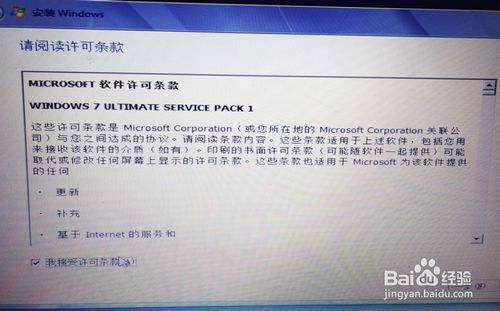
惠普笔记本win7旗舰版系统重装图5
选择windows安装方式。如果需要格式化c盘,选择自定义安装,这里小编介绍下自定义安装。
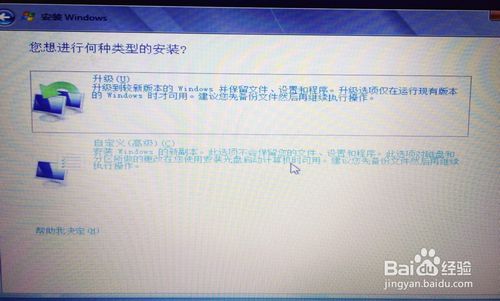
惠普笔记本win7旗舰版系统重装图6
进入驱动器选择界面,单击“驱动器选择(高级)”如图

惠普笔记本win7旗舰版系统重装图7
格式化系统盘如图:格式化,然后下一步
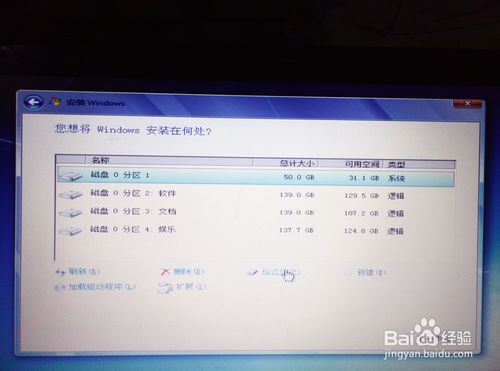
惠普笔记本win7旗舰版系统重装图8
进入系统自动安装过程,这一过程,咱们不需要做任何事情,只需保证电脑不断电就行。

惠普笔记本win7旗舰版系统重装图9
win732系统安装完成后进入windows设置界面如图所示,根据提示设置windows更新,windows时间。

惠普笔记本win7旗舰版系统重装图10

惠普笔记本win7旗舰版系统重装图11
系统提示正在完成你的设置。随后他会自动关机,如图:

惠普笔记本win7旗舰版系统重装图12

惠普笔记本win7旗舰版系统重装图13
系统安装完成,自动进入系统。

惠普笔记本win7旗舰版系统重装图14

惠普笔记本win7旗舰版系统重装图15
安装驱动,用之前准备好的备份或者驱动精灵进行安装,先安装网卡驱动。
以上就是hp笔记本怎么重装win7系统旗舰版介绍了,你们很好掌握了惠普电脑win7系统重装了吧,现在电脑使用率越来越高,电脑出现问题也越来越频繁,那么就可以使用小编这个方法进行重装系统,解决电脑问题。