电脑公司win7电脑休眠设置为不断开WiFi的方法分享给大家。最近有很多网友遇到一个问题就是:win7电脑一断休眠wifi网络就会断,其实可进行win7电脑休眠设置为不断开WiFi,具体如下:

设置Win7电脑休眠时不断开WiFi教程如下:
1,首先点击桌面右下角的无线图标,点击【打开网络和共享中心】进入到网络共享中心界面,如下图所示:
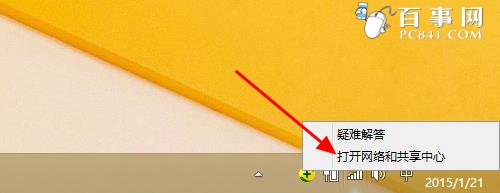
2,网络共享中心界面点击【更改适配器设置】,如下图所示:#f#
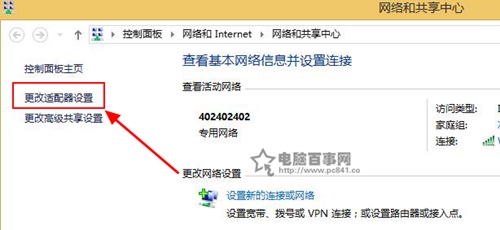
3,然后,右键“本地连接” 或者显示的是“以太网”字样,右击“属性”,如下图所示:
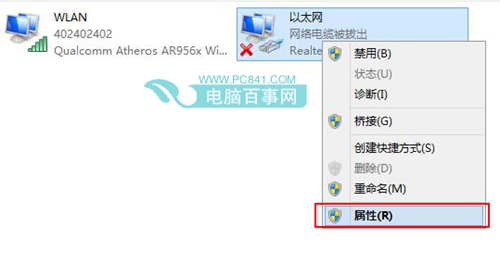
4,接下来,在打开的本地连接属性窗口栏中,在其下方找到“配置”字样,点击一下,如下图所示:
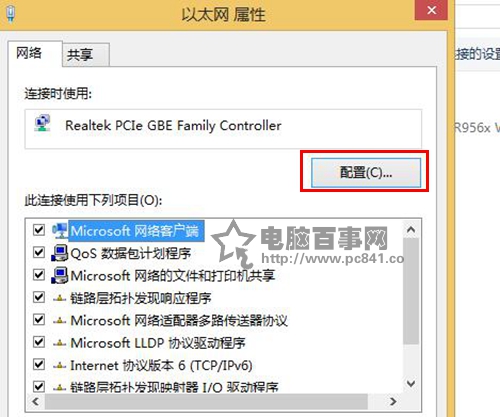
5,再接下来在新打开的窗口中,点击“电源管理”,如下图所示:
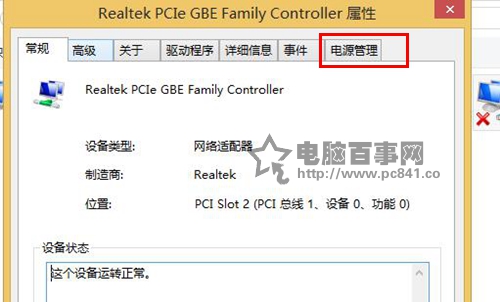
6,最后把“允许计算机关闭此设备以节约电源”的勾去掉,然后点击“确定” 即可,如下图所示:
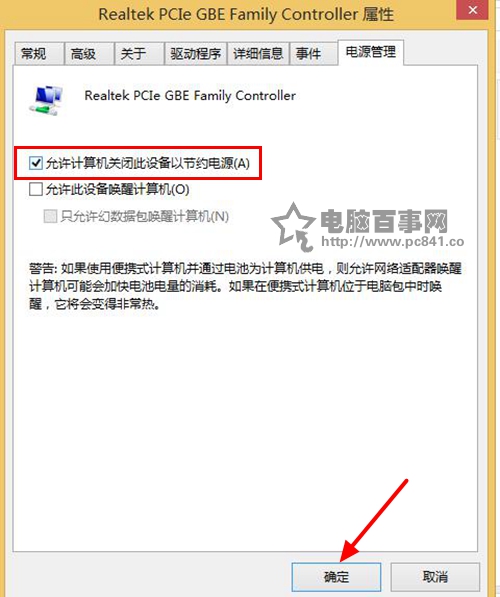
到这里win7电脑休眠不断wifi网络就已经全部设置完成了,下次电脑休眠了就不用担心wifi断开了。其实大家也可以设置电脑休眠这样更不用麻烦设置了。
相关阅读:怎么让电脑不休眠 Win7关闭休眠的方法