雨林木风32位win7系统硬盘安装教程分享给大家。win7系统硬盘安装教程是非常多用户需求的,为此,现在小编介绍雨林木风32位win7系统硬盘安装教程。
1、打开下载的系统镜像文件,右击选择“解压到Ylmf_Win7_Ultimate_X86_201407.iso”。如图1所示
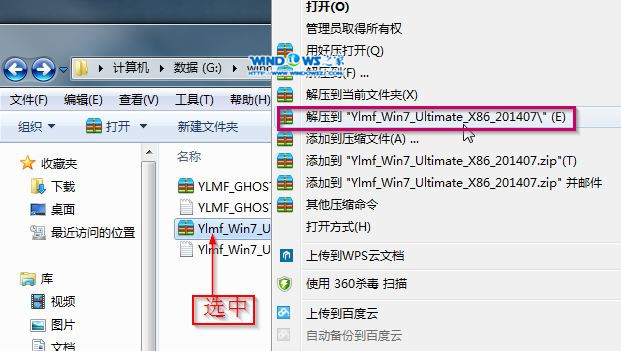
win7旗舰版雨林木风下载32位系统直接安装方法图1
2、双击“setup.exe”.如图2所示
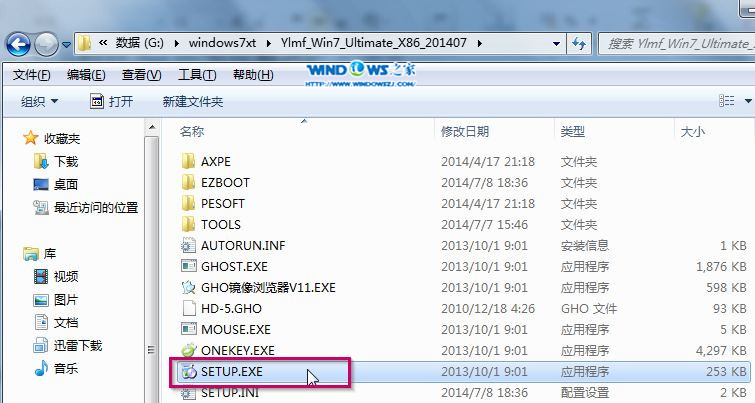
win7旗舰版雨林木风下载32位系统直接安装方法图2
3、点击“安装WIN7X86系统第一硬盘分区”。如图3所示
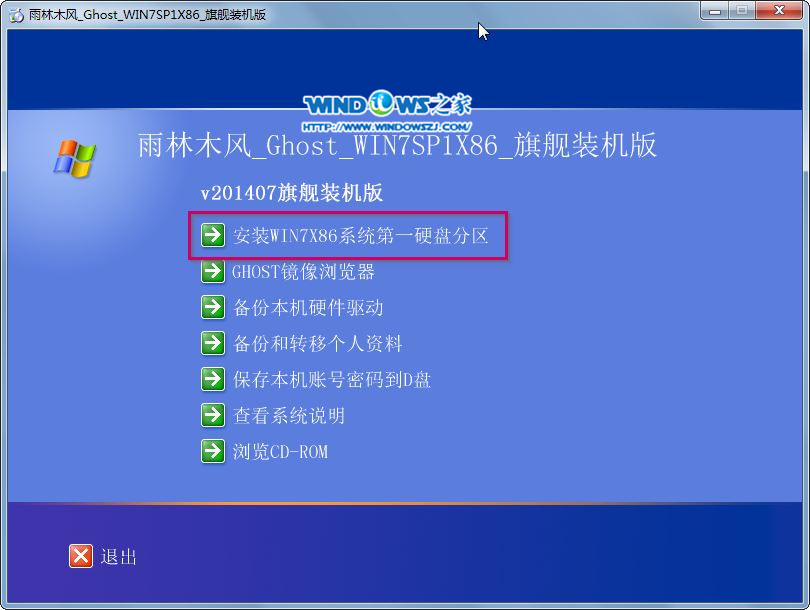
win7旗舰版雨林木风下载32位系统直接安装方法图3
4、选择“安装”,点击“打开”之后选择映像文件(扩展名为.iso),最后选择“确定”。如图4所示
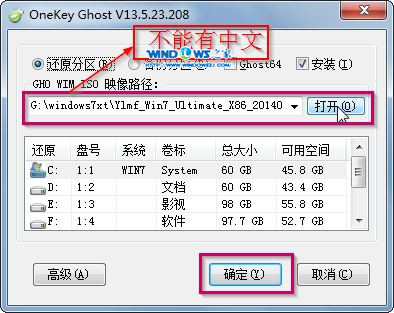
win7旗舰版雨林木风下载32位系统直接安装方法图4
5、选择“是”。如图5所示
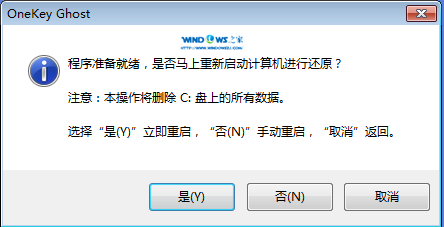
win7旗舰版雨林木风下载32位系统直接安装方法图5
6、之后会是这样一个进度条,如图6所示

win7旗舰版雨林木风下载32位系统直接安装方法图6
7、等到100%就会弹出这个画面,如图7所示

win7旗舰版雨林木风下载32位系统直接安装方法图7
8、初始化,如图8所示
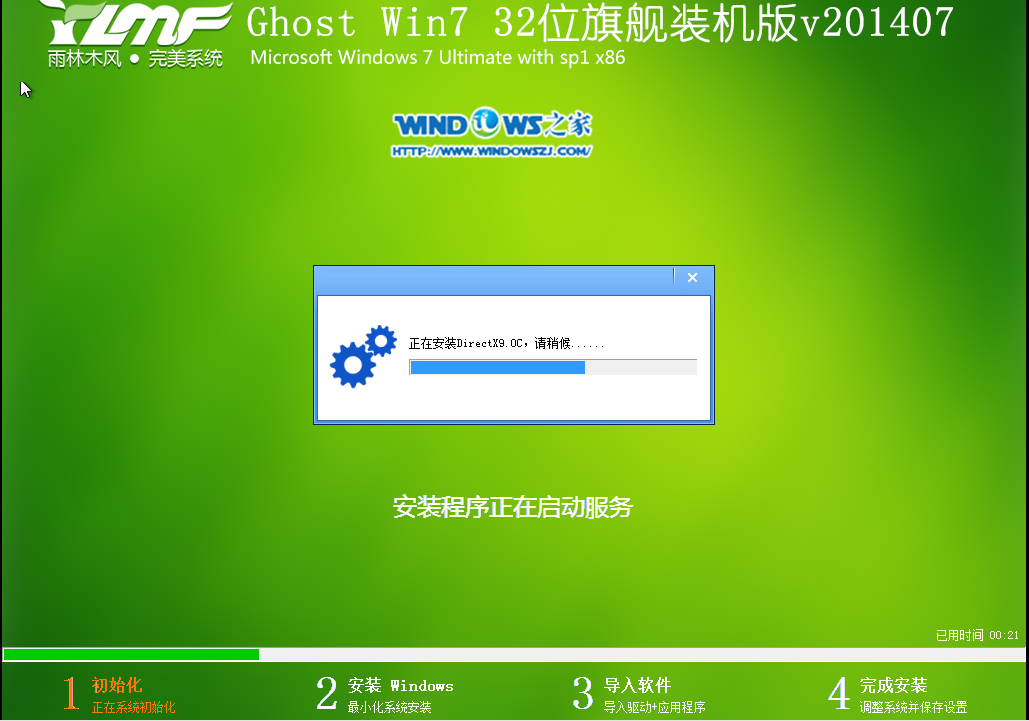
win7旗舰版雨林木风下载32位系统直接安装方法图8
9、安装windows,如图9所示

win7旗舰版雨林木风下载32位系统直接安装方法图9
10、导入软件,如图10所示
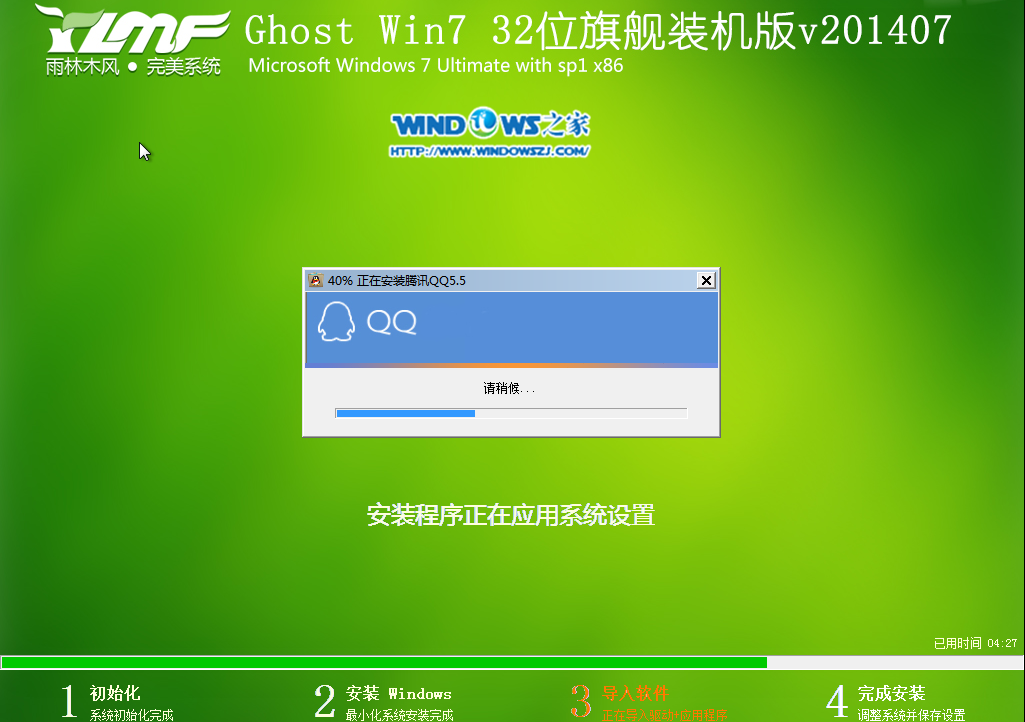
win7旗舰版雨林木风下载32位系统直接安装方法图10
11、安装程序正在为首次使用计算机做准备—安装程序正在检查视频性能。如图11、图12所示
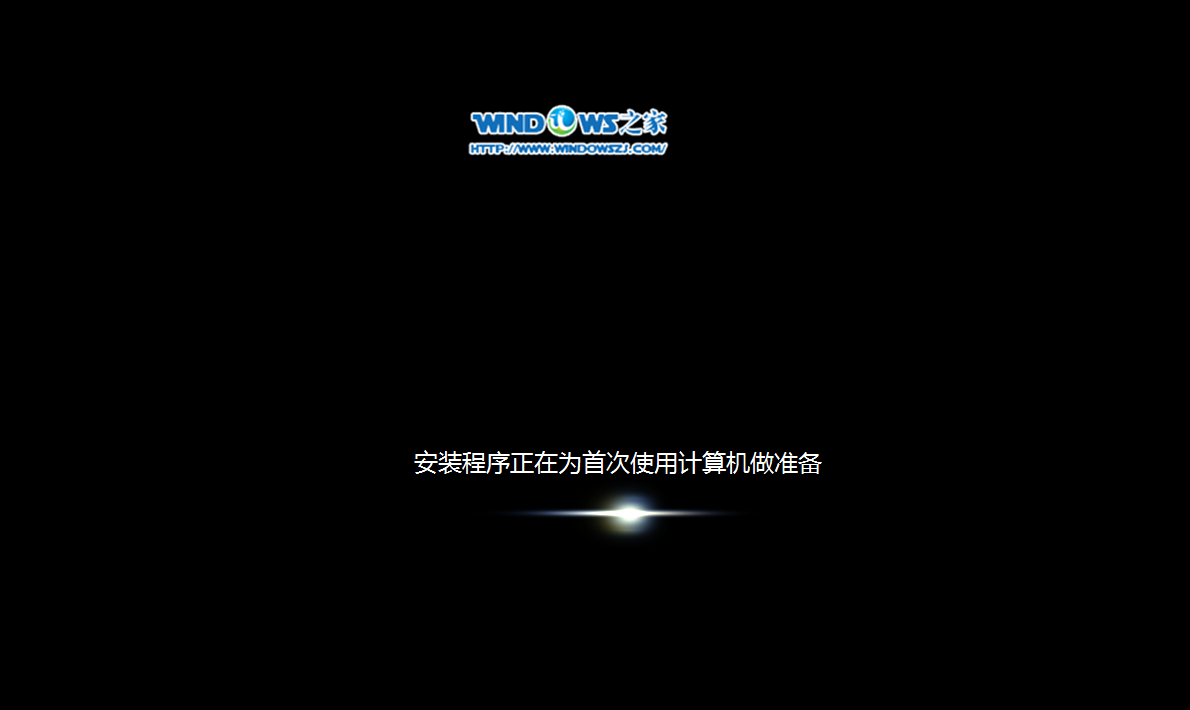
win7旗舰版雨林木风下载32位系统直接安装方法图11
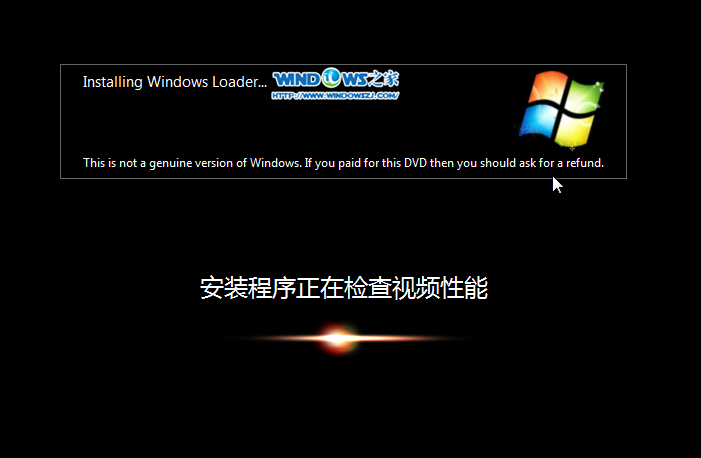
win7旗舰版雨林木风下载32位系统直接安装方法图12
12、出现这个画面,雨林木风win7旗舰版 系统就安装成功了。如图13所示
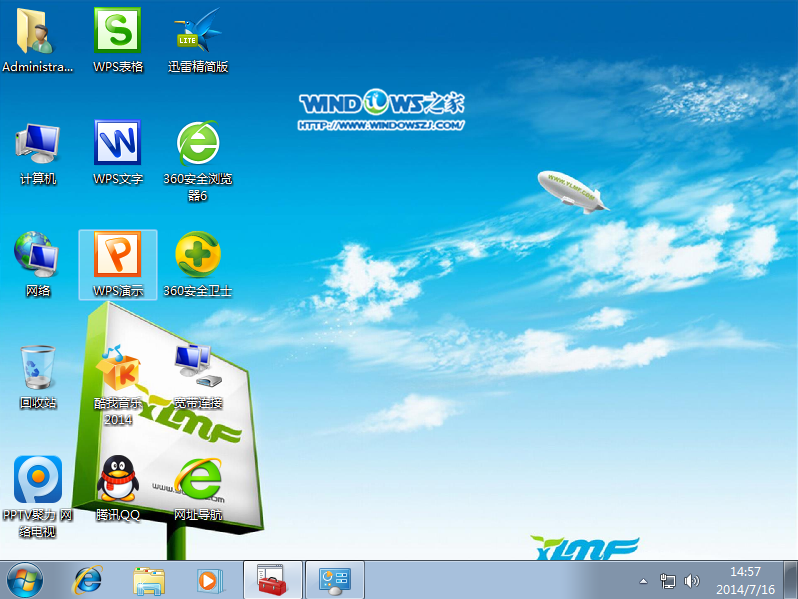
win7旗舰版雨林木风下载32位系统直接安装方法图13
综上所述的全部内容就是IT视窗小编为观众们带来的win7旗舰版雨林木风下载32位系统直接安装方法,雨林木风windows7系统一直都是好评如潮的系统,所以大家可以放心安装。对雨林木风系统感兴趣的网友可以访问雨林木风官方网站哦,相信会有收获的。