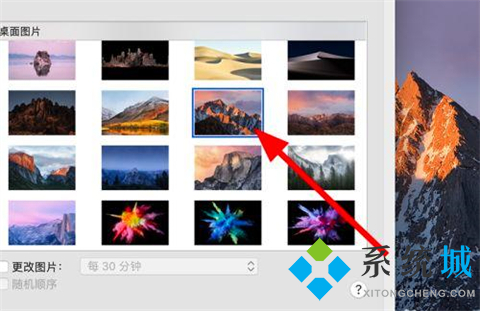很多小伙伴在网页上看到喜欢的图片时,就想保存下来作为电脑的壁纸,保存后却不知道电脑上怎么设置桌面壁纸,为此特意来向小编请教,于是小编搜集多方资料,为大家整理了最全面的电脑桌面壁纸更换方法,大家可以来系统参考一下哦。

电脑壁纸怎么设置?
win7系统:
1.首先右键点击桌面空白处,选择“个性化”;
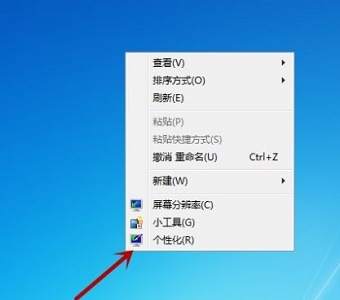
2.在图示位置找到“桌面背景”;
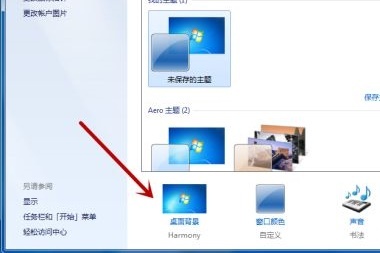
3.根据图示进行操作,点击“浏览”选择需要的图片;
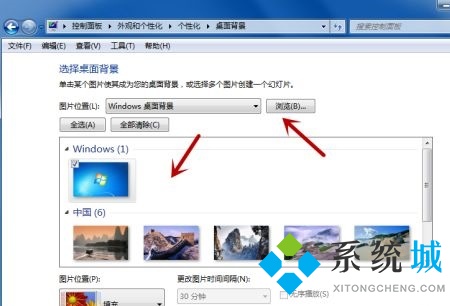
4.我们还可以同时选择多张图片,并设置时间间隔让他们每隔一段时间轮换播放;
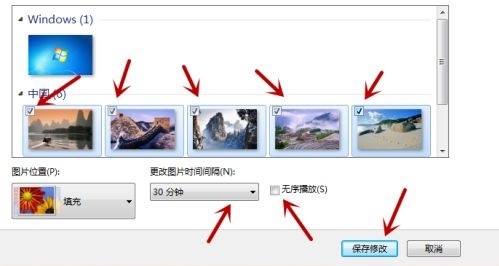
5.最后点击“保存修改”,就可以看到我们更换的桌面背景了。

win10系统:
1.我们在桌面空白处右击鼠标键,选择点击选项中的“个性化”按钮;
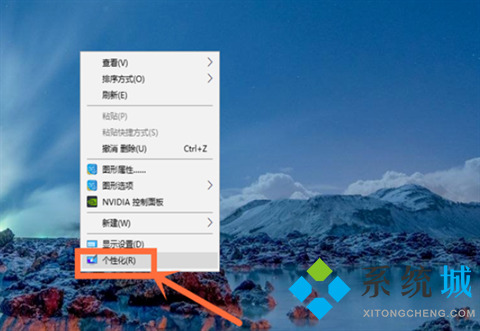
2.点击选择左侧的“背景”按钮(一般会默认该项);
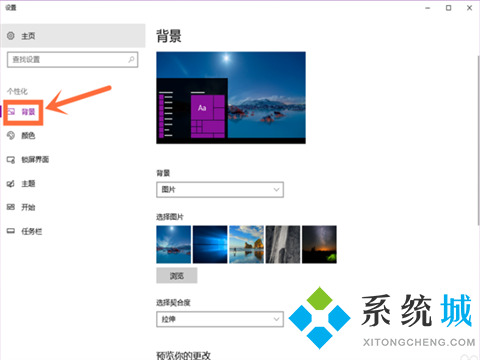
3.如果你只想用系统自带的壁纸,那么,我们直接在右侧的“选项图片”下方选项中点击一张图片,就成功更换了;
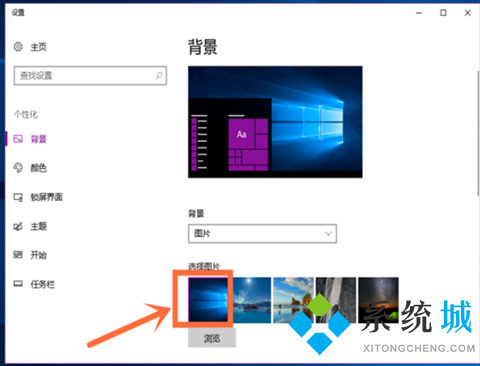
4.如果你不想采用系统自带的壁纸,那么,我们点击下方的“浏览”按钮;
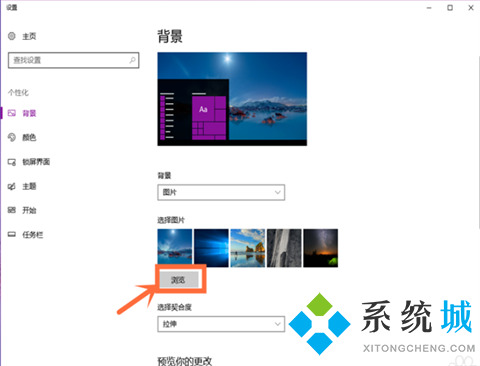
5.找到电脑上保存的图片并点击它,然后再次点击右下方的“选择图片”按钮;就成功更换了。
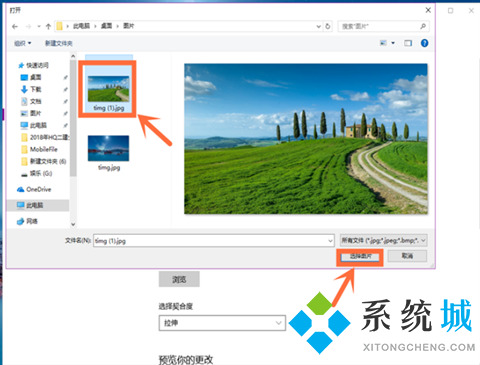
win11系统:
1.首先,我们进入Windows 11系统桌面,右键桌面空白处选择“个性化”;
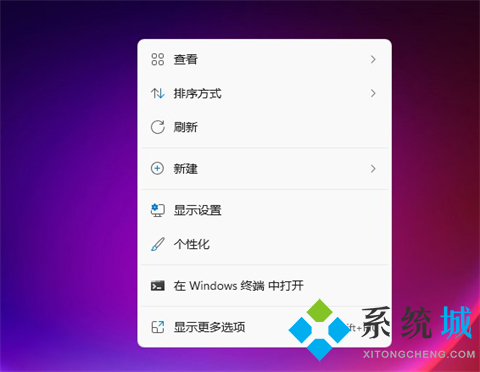
2.进入Windows设置页面后,点击右侧“背景”选项卡;
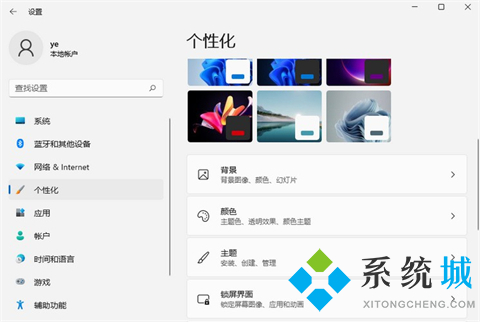
3.然后,你就可以在右侧页面点击选择图片壁纸更换,或者直接设置Windows为幻灯片形式,就是动态更新电脑桌面壁纸。
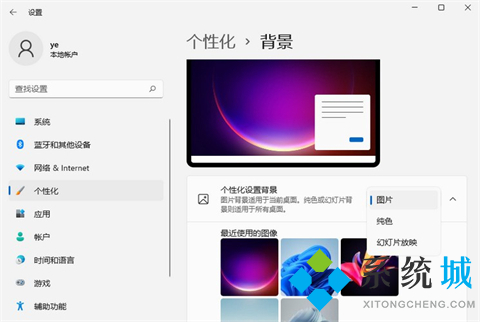
Mac系统:
1.打开计算机,单击桌面左上角的Apple图标;
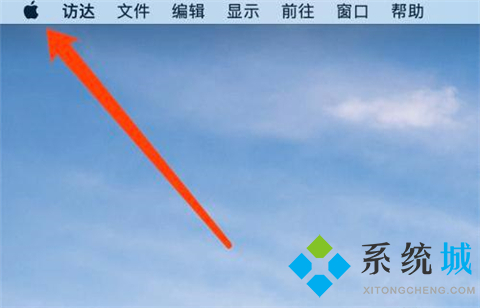
2.在弹出页面中,单击选项以设置系统首选项设置;
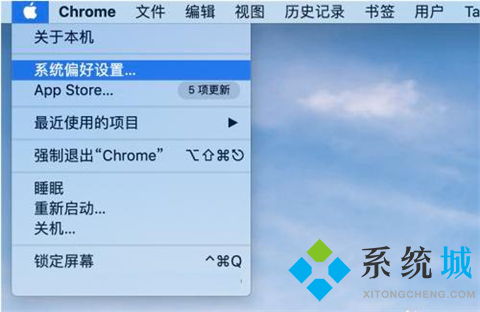
3.在“系统首选项”设置的页面中,单击桌面和屏幕保护程序选项;
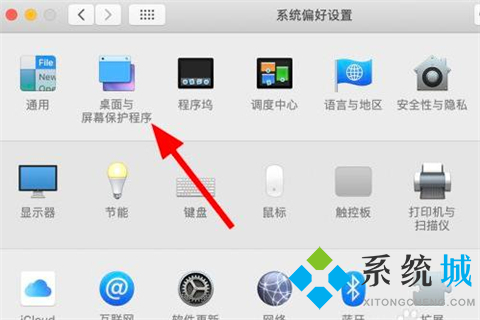
4.在桌面的页面上,单击左桌面的桌面图像;
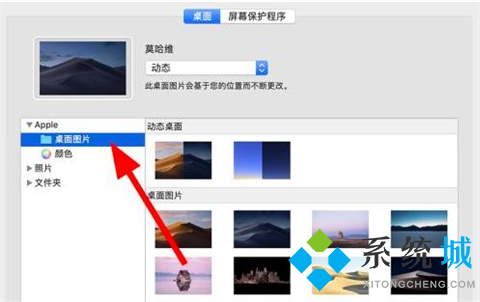
5.在桌面图片中选择您的喜爱,单击以替换它。