win7系统电脑如何打开wifi?接下来小编教你win7电脑开wifi教程,一起来看看吧
1、在“开始”菜单中,点击“运行”,或者是按下键盘的“Win+R”组合键,输入“cmd”回车。
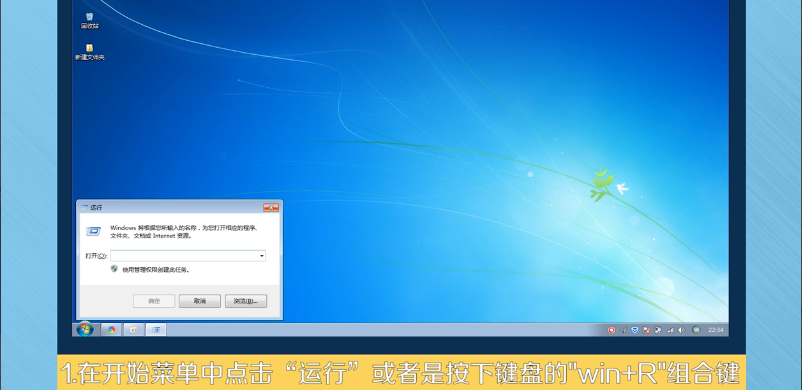
2、在命令行中输入“netsh wlan set hostednetwork mode=allow ssid=The-Gtest key=123456789”,其中ssid是无线网络名称、而key就是密码(密码长度要大于等于8位),然后回车,等一会就创建好了。
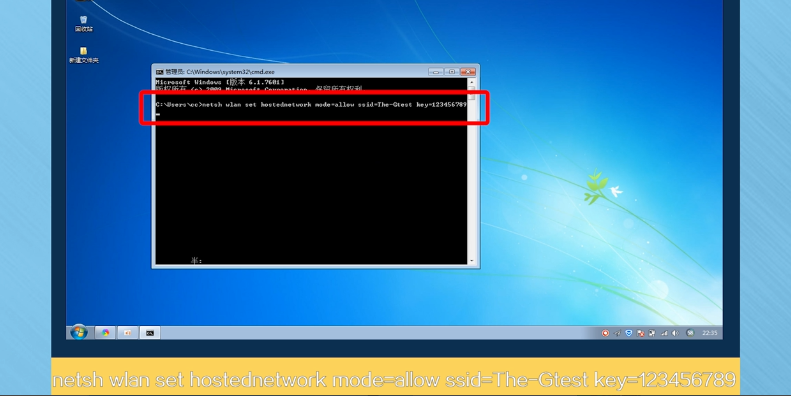
3、点击桌面右下角的“网络”图标,选择“打开网络和共享中心”,点击“更改适配器设置”,页面中可以看到多了一个“无线网络连接2”。
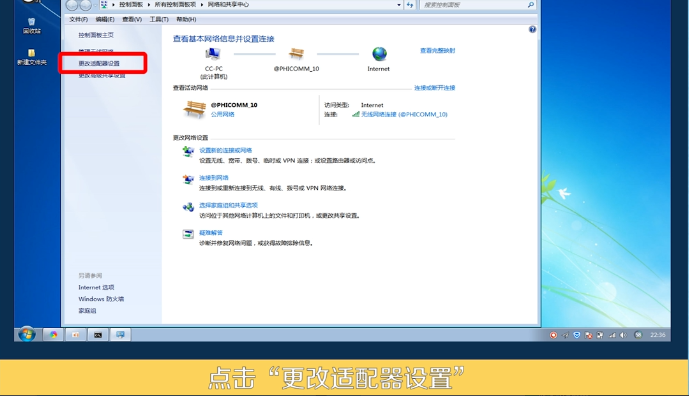
4、右键点击“本地连接”,选择“属性”,在“共享”页面,选择“无线网络连接2”。
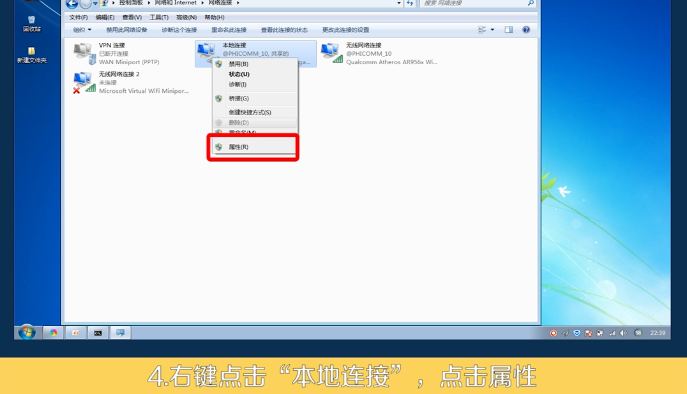
5、配置好无线网络,还要用命令启用无线网络,输入“netsh wlan start hostednetwork”。
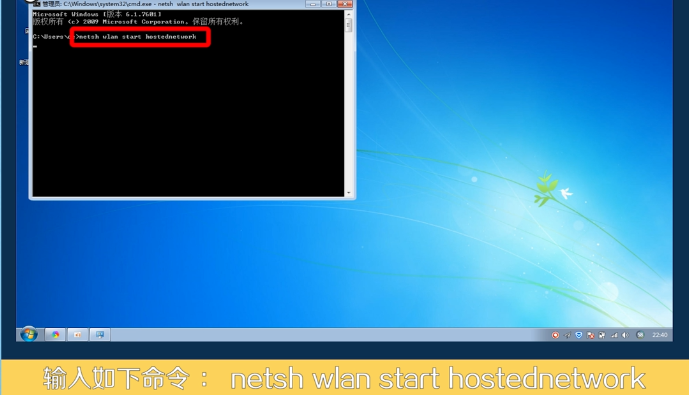
6、这时候在无线网络连接里面就可以看到刚才创建的wifi热点了,连接上这个wifi就可以直接使用了。

以上内容就是win7电脑开wifi教程,学会了吗,感兴趣的小伙伴快去尝试一下吧!