系统之家里有非常多有趣,好用的系统,今天小编就为网友们带来了系统之家win7旗舰版深度技术的介绍。因为系统之家win7旗舰版深度技术系统最近实在是太受欢迎了。小编就作为大神教你怎么安装系统之家win7旗舰版深度技术。
1、打开下载的系统镜像文件,右击选择“解压Deepin_Win7SP1_Ultimate_X86_201407.iso”。如图1所示
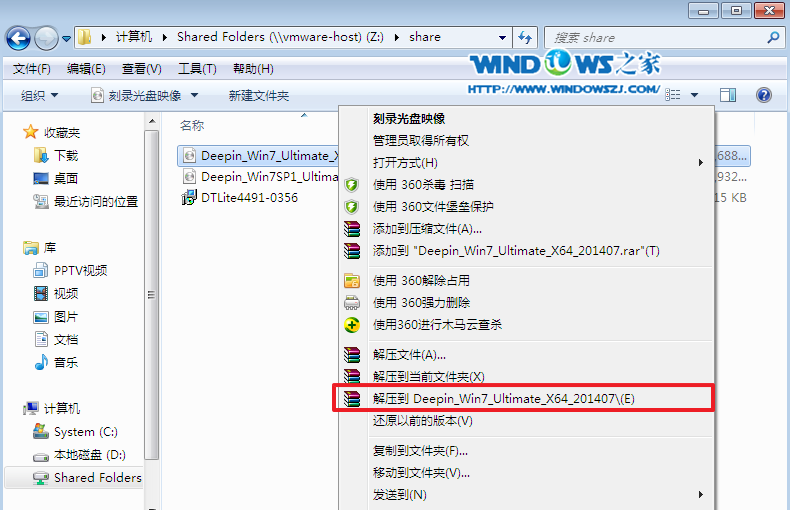
系统之家win7旗舰版深度技术安装教程图1
2、双击“setup.exe”.如图2所示

系统之家win7旗舰版深度技术安装教程图2
3、点击“安装WIN7X86系统第一硬盘分区”。如图3所示
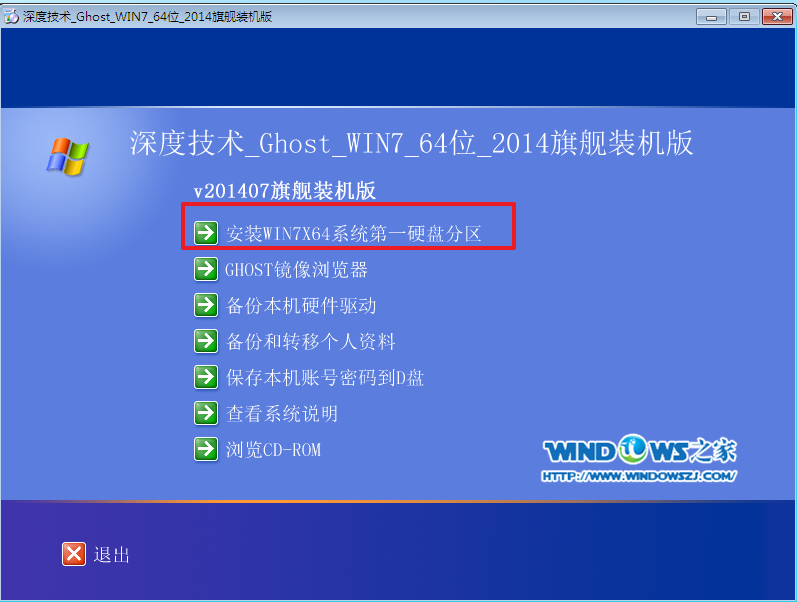
系统之家win7旗舰版深度技术安装教程图3
4、选择“安装”,再按“确定”,如图4所示。安装成功后,按“确定”,如图5所示。点击“打开”之后选择映像文件(扩展名为.iso),最后选择“确定”。如图6所示
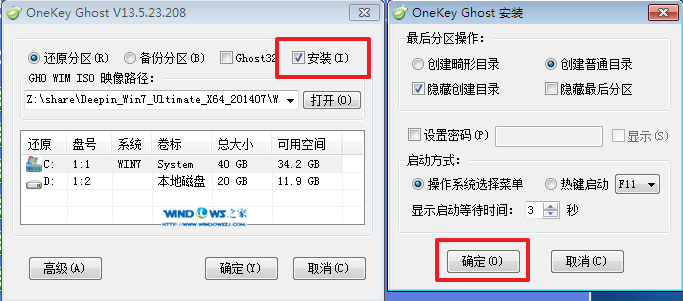
系统之家win7旗舰版深度技术安装教程图4

系统之家win7旗舰版深度技术安装教程图5

系统之家win7旗舰版深度技术安装教程图6
5、选择“是”,立即重启。如图7所示
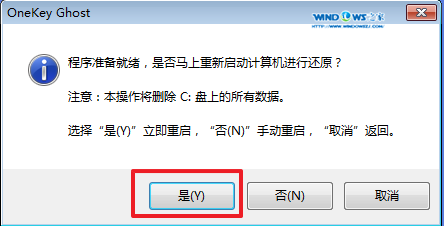
系统之家win7旗舰版深度技术安装教程图7
6、因为是完全自动进行安装的,所以安装过程相关顺序这里不做一一解释。我们耐心等待硬盘装windows7系统完成即可。如图8、图9、图10所示:
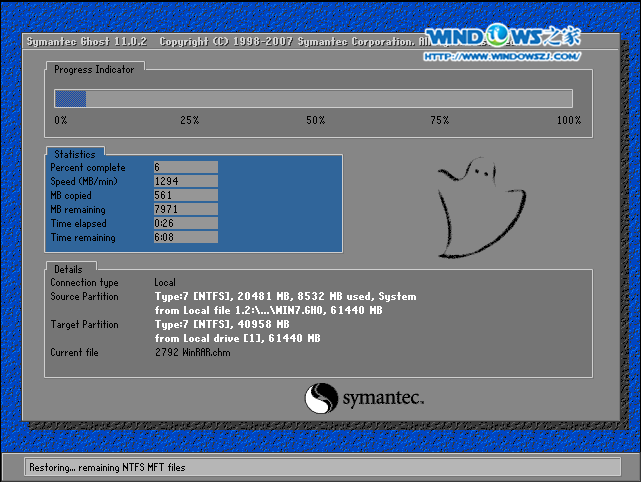
系统之家win7旗舰版深度技术安装教程图8

系统之家win7旗舰版深度技术安装教程图9

系统之家win7旗舰版深度技术安装教程图10
7、重启后,系统就安装好了,如图11所示
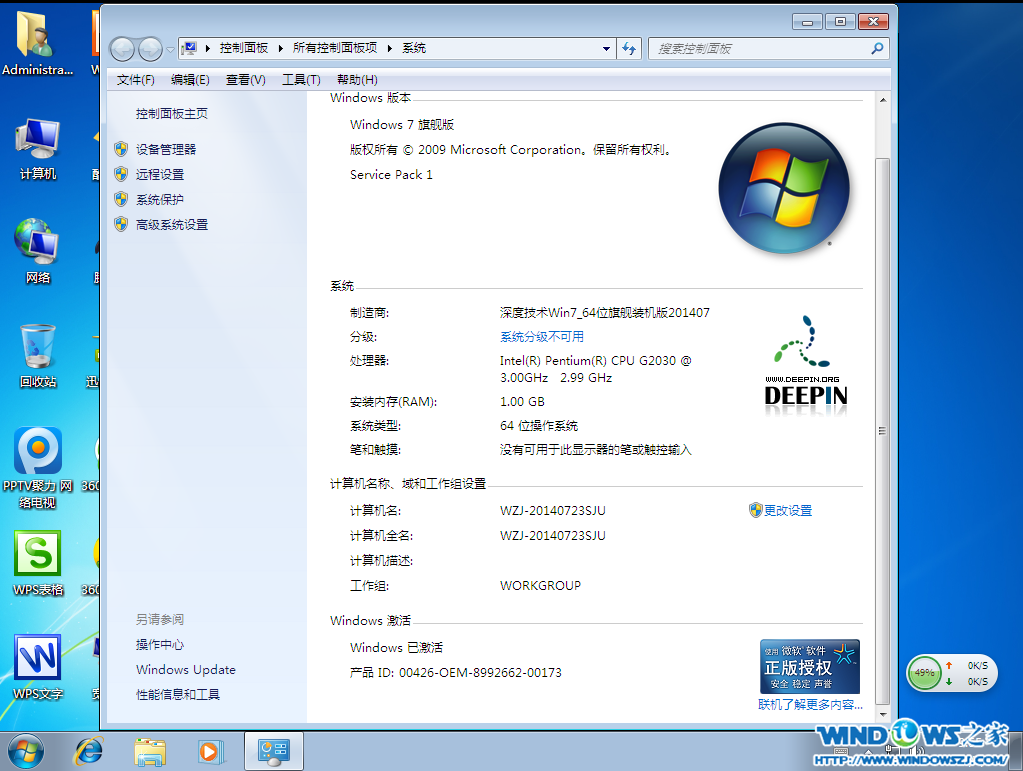
系统之家win7旗舰版深度技术安装教程图11
综上所述的全部内容就是小编带来系统之家win7旗舰版深度技术安装教程,上面的教程已经非常详细的为大家讲解了windows7旗舰版系统的安装和使用。大家都踊跃看着教程安装系统吧。