昨天有朋友问小编怎么安装雨林木风win732位系统,这个系统的安装方法小编当然晓得,今天就要给大家带来重装系统里面最为简单的一个技术。到底是什么技术呢?小编当然要暂时保密啦,一起来看看怎么安装雨林木风win732位系统最简单方便吧。
一、准备资料:
1、先下载一个ghost版的win732位旗舰版系统

怎么安装雨林木风win732位系统最简单方便图1
2、下载好后文件为ISO文件,所以我们要先把它全部解压出来(最好下载在D盘或E盘目录下)

怎么安装雨林木风win732位系统最简单方便图2
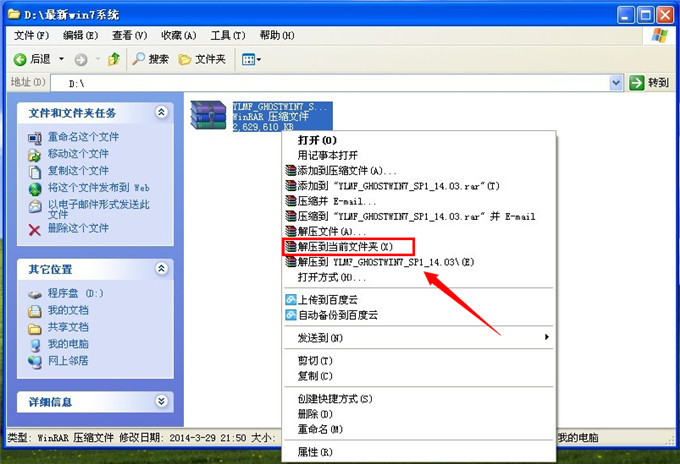
怎么安装雨林木风win732位系统最简单方便图3
下载好win7系统,下面来看看如何硬盘一键安装win7系统
二、开始win7系统硬盘安装
1、解压之后得到如下图的文件,打开Ghost文件后运行“GHO镜像安装器”再用安装器打开“WIN7.GHO”文件(也是打开这个系统包最大的文件)
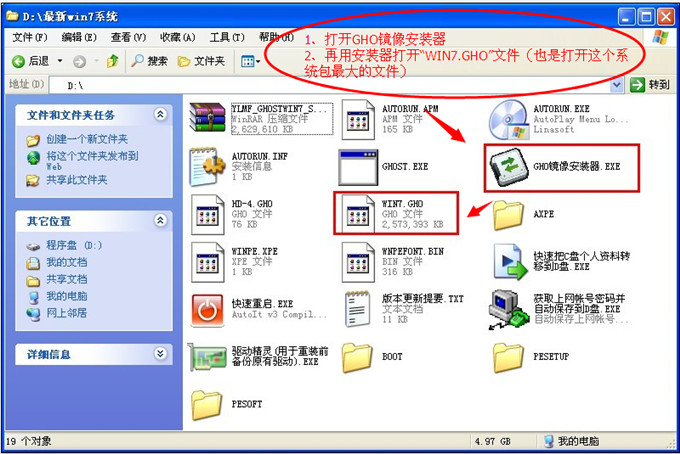
怎么安装雨林木风win732位系统最简单方便图4
2、打开“GHO镜像安装器”如下图,里面的选择是非常重要的,必须要在盘符选择“C盘”,再选择映像途径,也是选择刚才下载解压的WIN7系统安装包最大的文件。一般就是默认就可以了。

怎么安装雨林木风win732位系统最简单方便图5
3、然后点“执行”按上面的操作后就会出现以下的界面,这个过程需要几分钟。
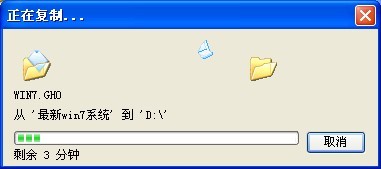
怎么安装雨林木风win732位系统最简单方便图6
4、这个过程完成后会马上自动重启计算机,等重启以后win7系统基本算是安装完成了,后面我们就不用管了。因为我们的系统都是全自动安装,可以体验到一键安装win7系统,不用我们任何操作!
下面是一键安装win7系统重新启动自动安装的截图
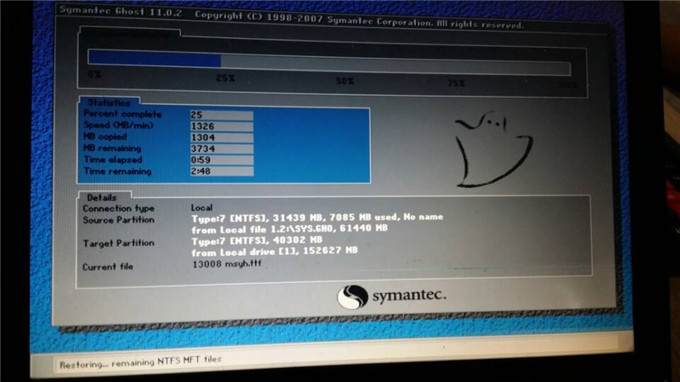
怎么安装雨林木风win732位系统最简单方便图7

怎么安装雨林木风win732位系统最简单方便图8

怎么安装雨林木风win732位系统最简单方便图9
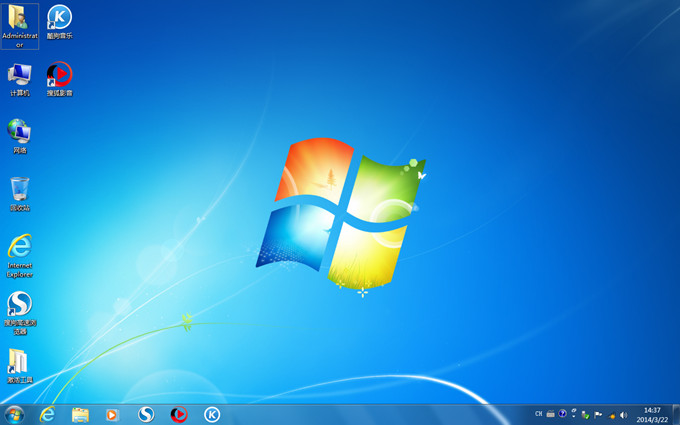
怎么安装雨林木风win732位系统最简单方便图10
上述就是怎么安装雨林木风win732位系统最简单方便了,大家有兴趣的话可以尝试一下,或者将这篇这么好的教程收藏起来备用哦,说不定以后还能分享给有需要的小伙伴们呢。当然女神就不用分享了,女神电脑坏了如果你不亲自去修,小编都不答应!