很多朋友都想要知道windows7系统下载的方法是什么,其实windows7系统下载的方法是非常简单的,如果大家想要学习的话,小编当然会教大家windows7系统下载的方法!下面就给大家带来win7系统下载图文教程吧。
很多朋友都想要了解win7系统下载的方法,毕竟win7系统还是很多朋友不知道的怎么下载的,那么到底win7系统下载具体怎么操作呢?下面小编就给大家带来win7系统下载图文教程吧,希望大家看完之后都能够喜欢这个方法哦!
首先我们搜索【小白一键重装】
点击下载
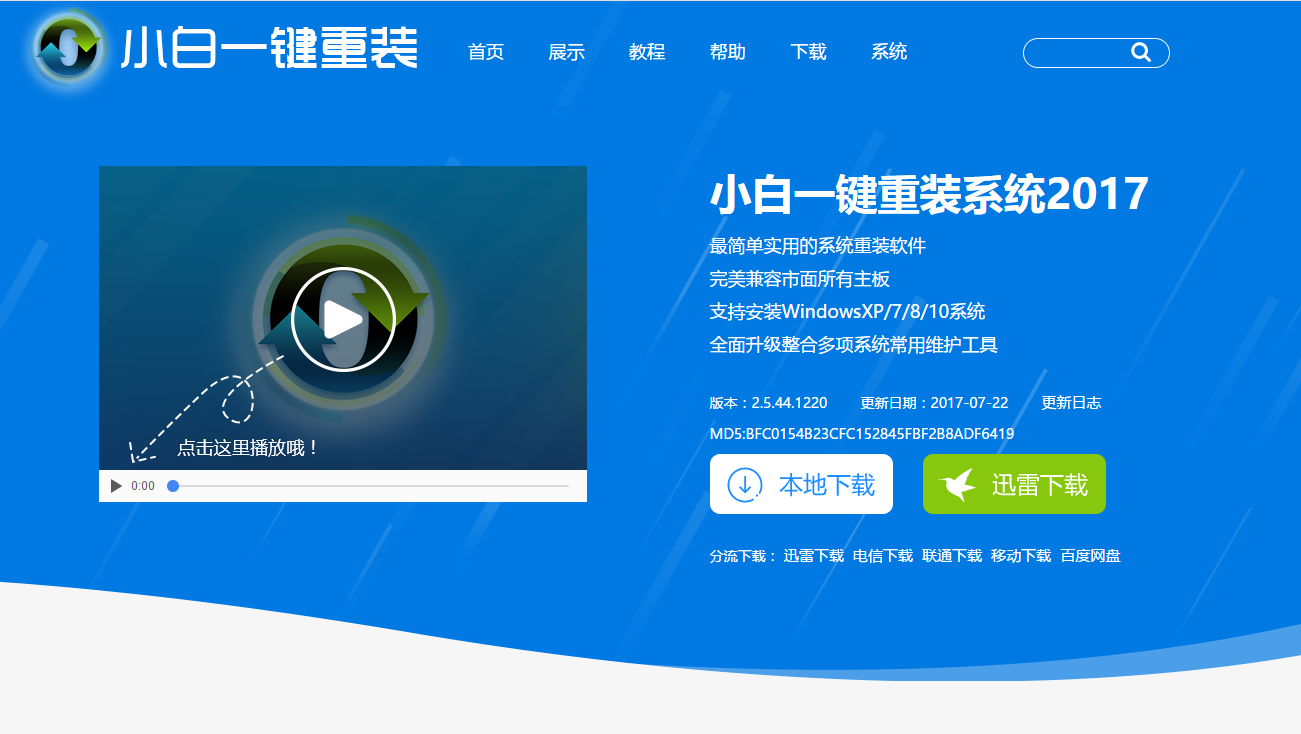
win7系统下载载图1
打开软件,点击【系统重装】
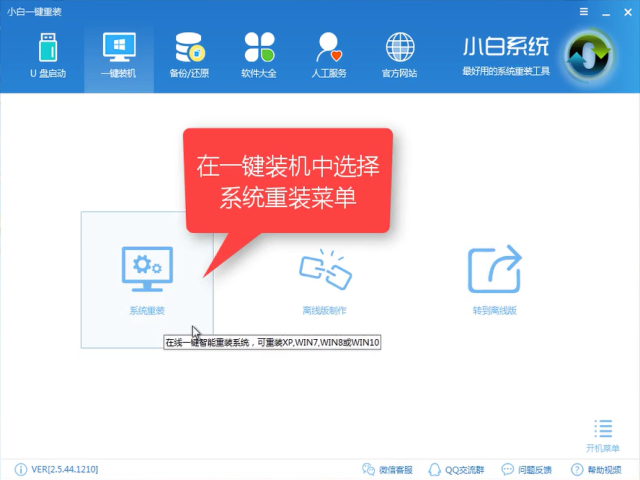
win7系统下载载图2
软件检测装机环境
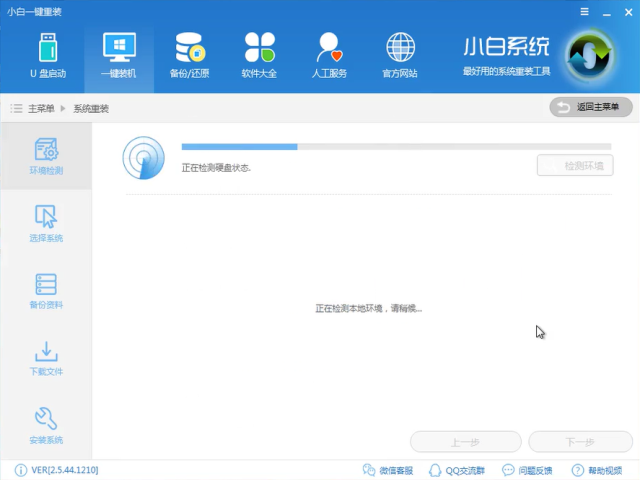
win7系统下载载图3
扫描后点击【下一步】
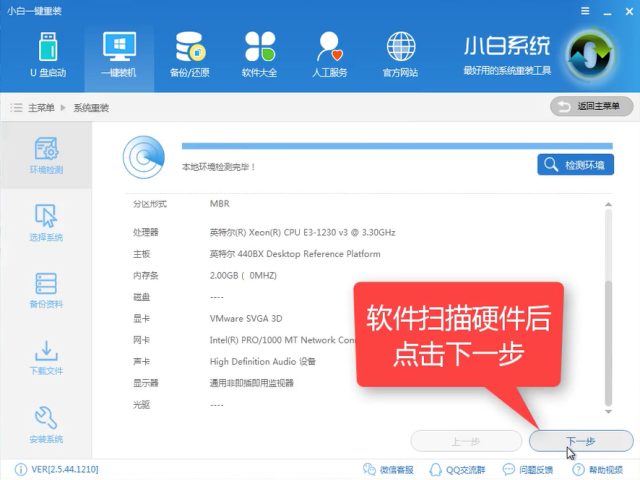
win7系统下载载图4
选择所需要的win7系统点击【安装此系统】
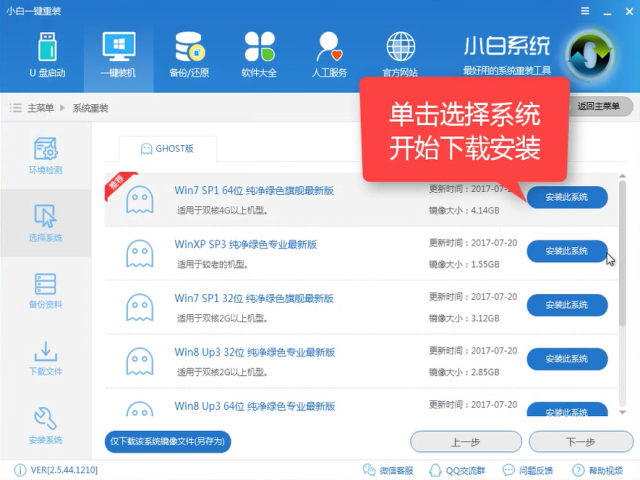
win7系统下载载图5
安装之前,你可以根据实际情况选择是否备份资料
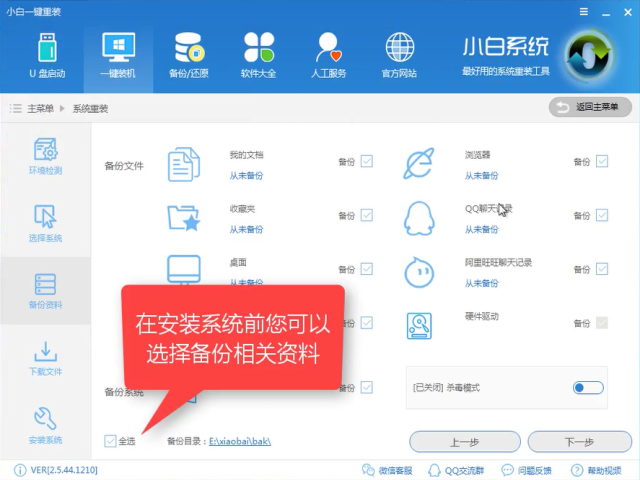
win7系统下载载图6
选择【安装系统】,点击下一步
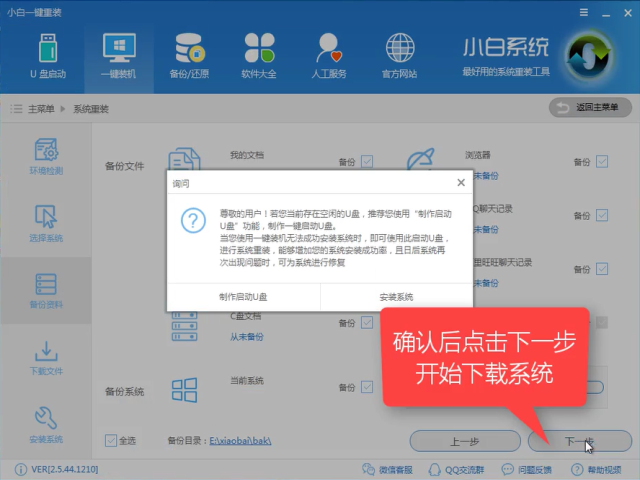
win7系统下载载图7
软件开始下载系统中
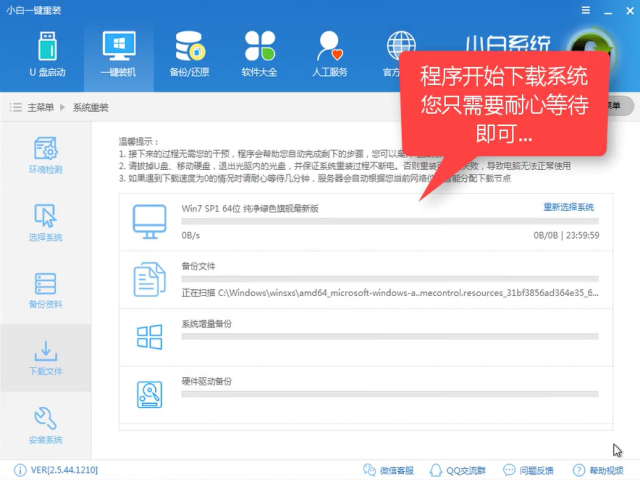
win7系统下载载图8
下载完,软件自动部署安装
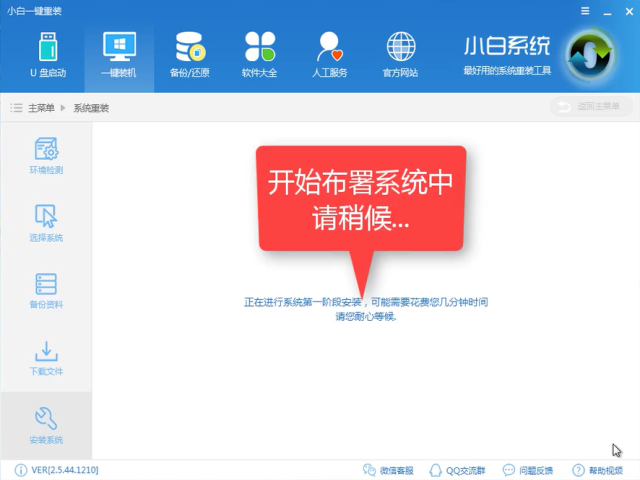
win7系统下载载图9
点击【立即重启】
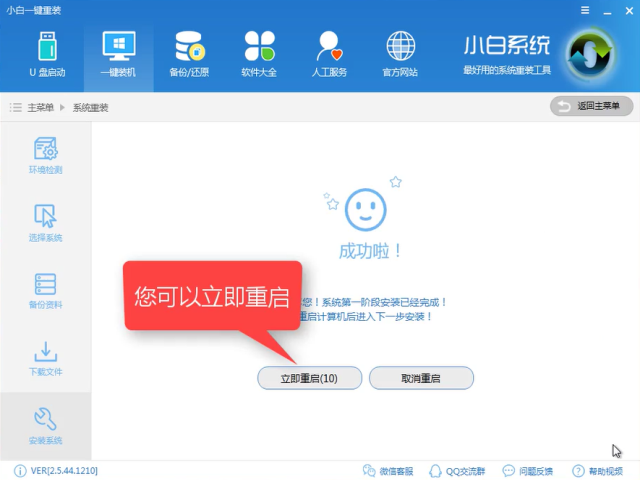
win7系统下载载图10
重启电脑中

win7系统下载载图11
进入windwos启动管理器,选择【DOS】,按下enter
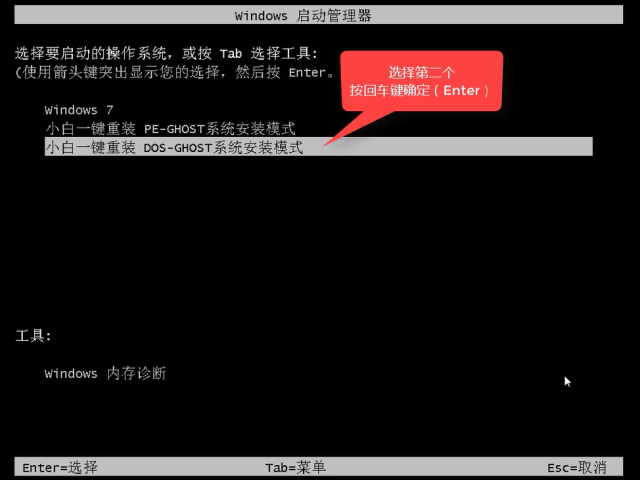
win7系统下载载图12
释放文件中
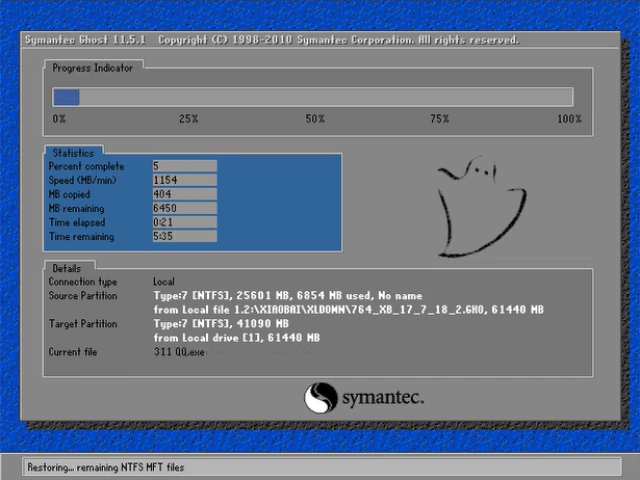
win7系统下载载图13
安装系统中,耐心等待即可
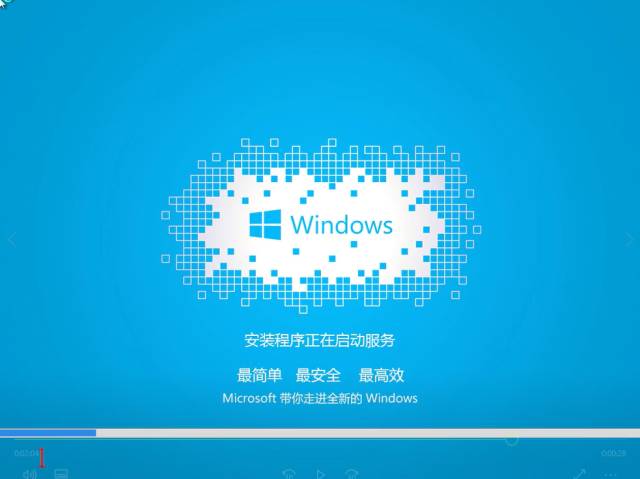
win7系统下载载图14
安装驱动中
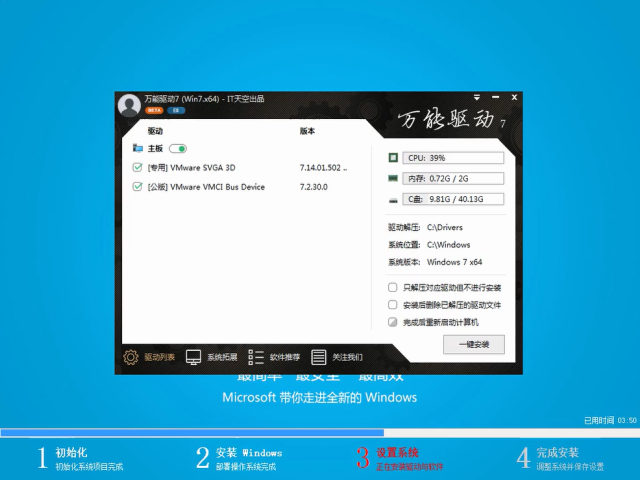
win7系统下载载图15
安装成功,进入桌面中

win7系统下载载图16
重启即可使用

win7系统下载载图17
以上就是win7系统下载和安装的全部内容,是不是觉得这种方法非常简单,喜欢的朋友可以下载试试哦。