小编理解到大家都需要知道如何重装电脑系统,毕竟学会重装电脑系统对于长期使用电脑的人来说是非常必要的,鉴于最近想知道这个方法的朋友越来越多,小编在这里就要把如何重装电脑系统的方法分享给大家了。
怎样重装电脑win7系统
我们将下载好的【小白一键重装】打开,选择【系统重装】
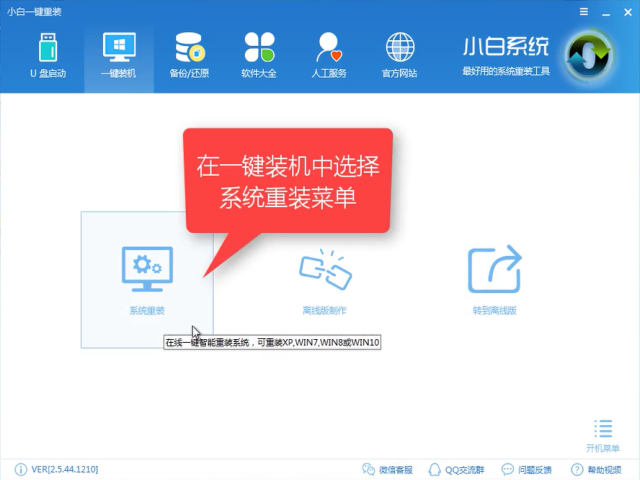
怎样重装电脑系统载图1
软件开始检测装机环境
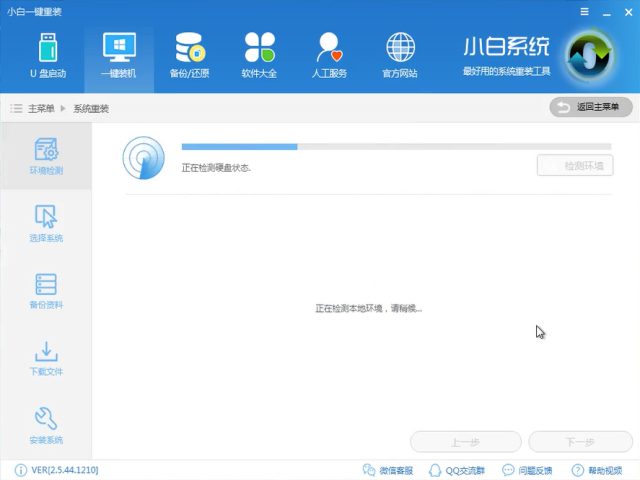
怎样重装电脑系统载图2
检测完毕点击【下一步】
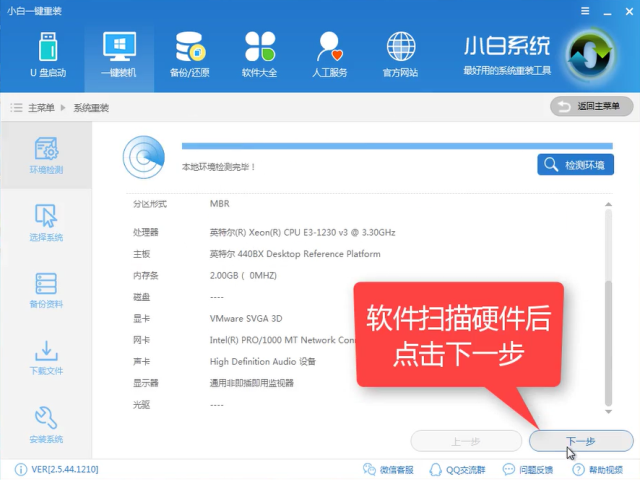
怎样重装电脑系统载图3
选择想要安装的系统,点击【安装此系统】
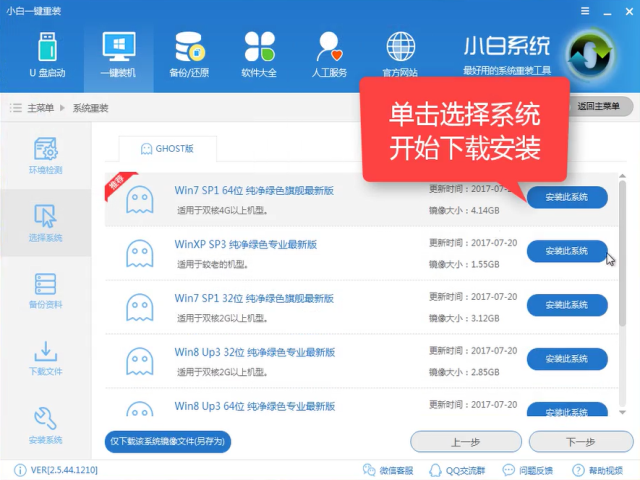
怎样重装电脑系统载图4
在下载前我们可以根据需要选择是否备份资料,备份时间受文件大小影响,点击【下一步】
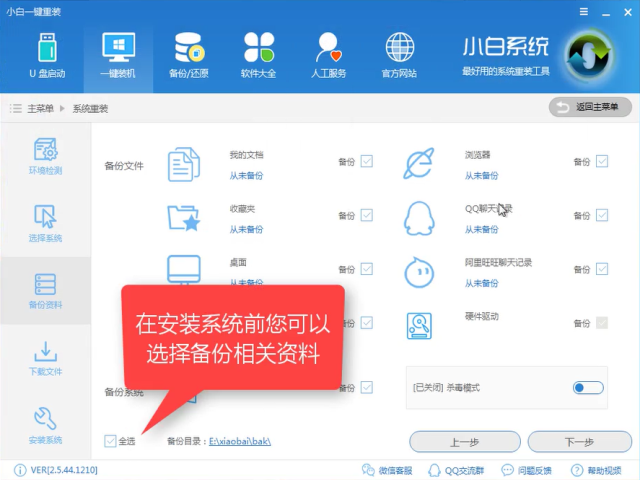
怎样重装电脑系统载图5
点击【安装系统】有条件的可以选择制作启动u盘,点击【下一步】
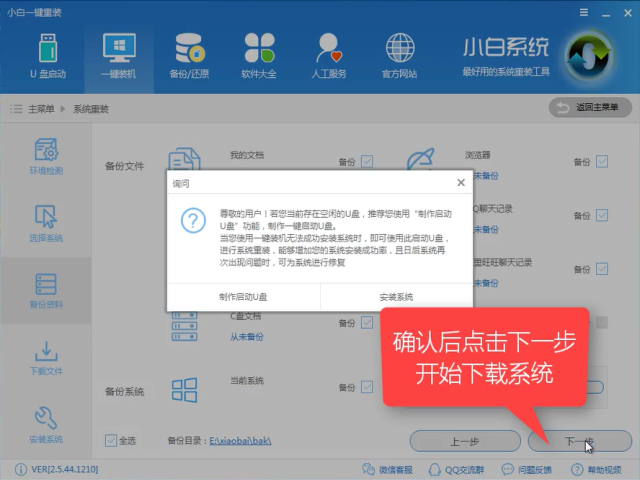
怎样重装电脑系统载图6
软件在下载系统镜像中,耐心等待
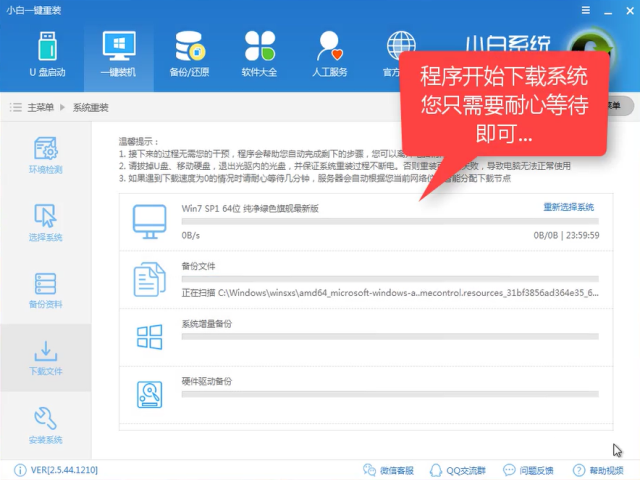
怎样重装电脑系统载图7
下载完成后,点击【立即重启】

怎样重装电脑系统载图8
进入windows启动管理器,选择【DOS】
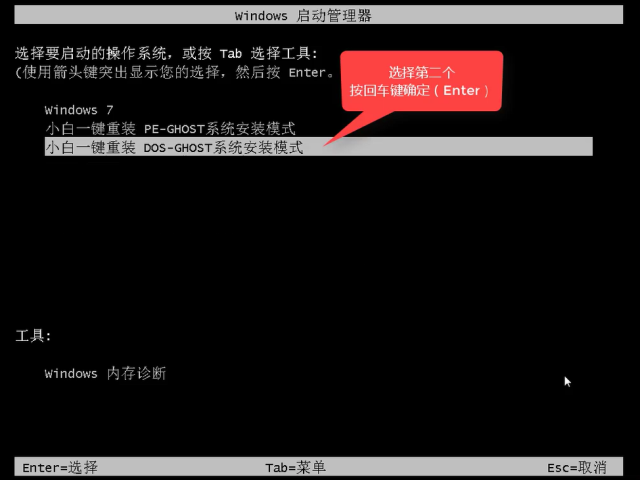
怎样重装电脑系统载图9
释放文件中
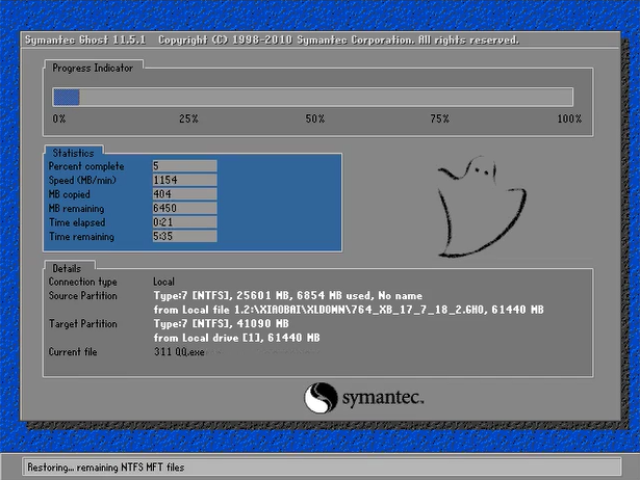
怎样重装电脑系统载图10
安装中
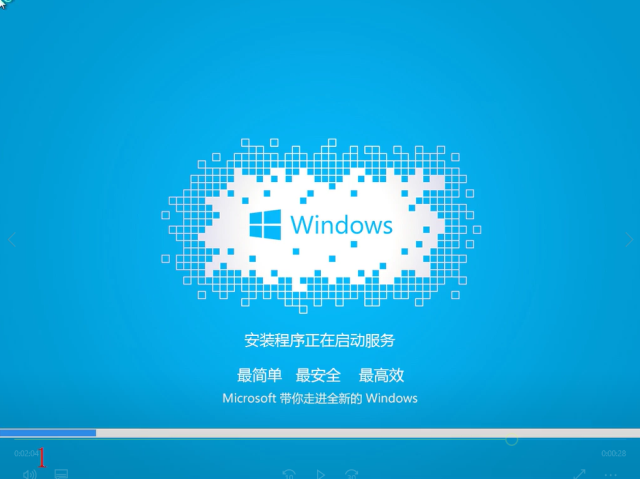
怎样重装电脑系统载图11
安装驱动中
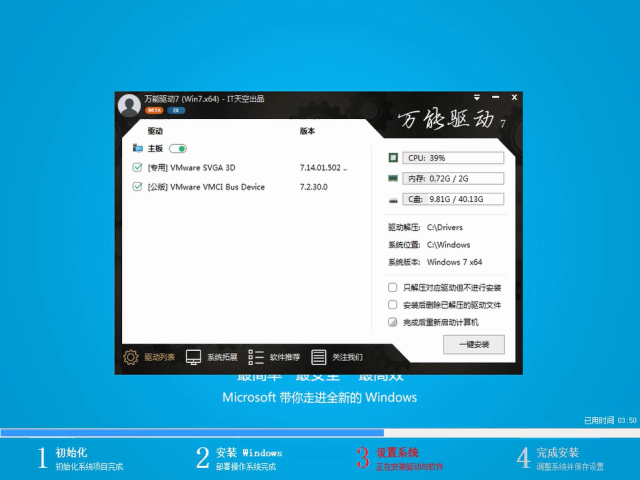
怎样重装电脑系统载图12
安装成功进入系统桌面

怎样重装电脑系统载图13
重启即可使用

怎样重装电脑系统载图14
以上就是电脑重装系统的详细教程了,是不是觉得很简单呢,希望可以帮助到大家,感兴趣的朋友可以前往官网下载使用哦。