传统的系统安装方法是光盘安装,但是如果没有没光驱怎么重装系统呢,启动工具重装系统是一个很简单,很方便的系统重装方法,出于一些网友对这块的认识还是很短缺,下面小编以启动工具重装win7系统的步骤,来让大家见识下如何用启动安装win7系统.
当win7出现问题的时候,人们往往第一时间想到的是重装win7系统的操作,重装系统的方法有很多,其中最流行的当属工具重装系统,但是也有人只会使用镜像,光盘等方法,下面,小编就教大家使用工具重装win7系统的操作。
下载并安装“小编一键重装系统”,打开后,选择“一键装机”下的系统重装菜单

重装系统电脑图解1
软件扫描硬件后,点击下一步
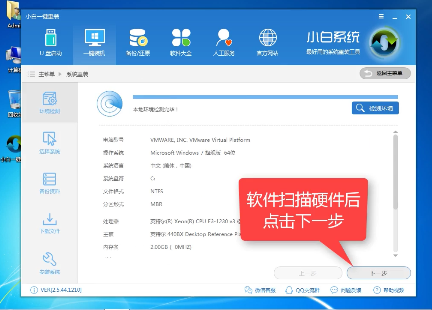
win7电脑图解2
选要重装win7的版本

重装系统电脑图解3
点击选择开始下载安装
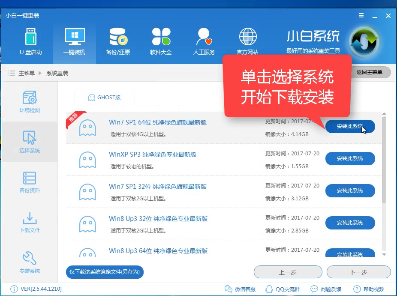
win7电脑图解4
可以选择备份资料
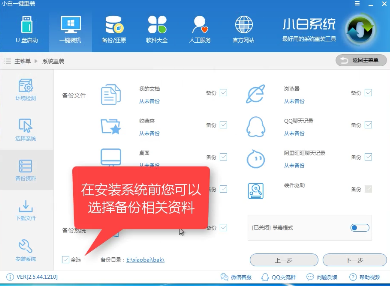
重装系统电脑图解5
程序开始下载,耐心等待

系统电脑图解6
点击“立即重启”
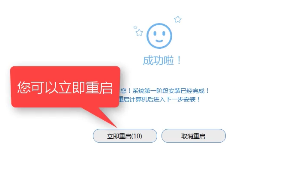
win7电脑图解7
重启电脑,按快捷键进入启动界面
选择第二个安装模式,回车。
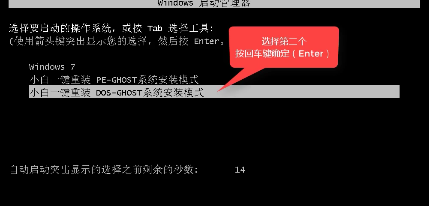
win7电脑图解8
系统安装部署中,等待即可。
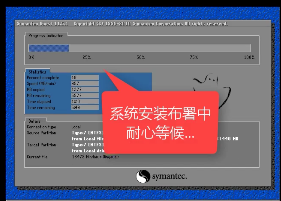
重装系统电脑图解9
正启动系统

win7电脑图解10
系统安装设备中,
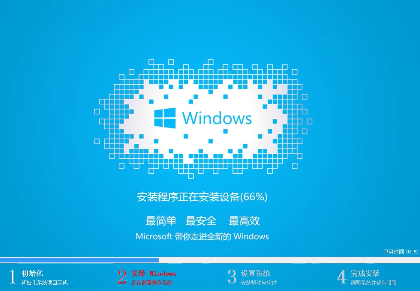
win7电脑图解11
系统安装成功,为首次使用做准备

重装系统电脑图解12

重装系统电脑图解13
系统win7安装成功
#FormatImgID_13#
win7电脑图解14
以上就是重装win7系统的操作教程了。要注意小白一键重装系统工具的使用,如果想要了解更多的该工具的其它的使用,可以在其官网上查阅相关的教程。