经常需要使用到打印机。给电脑添加打印机,也是分享打印机的一种做法,而添加打印机分为有线和无线,在一个局域网中,方便每个用户都可以打印,那么局域网打印机怎么添加?下面,小编就来跟大家分享局域网添加打印机的操作方法了。
现在,电脑打印机已经是必不可少,打印机共享可以有效节约办公资源,提高办公效率。可是还有很多朋友不知道怎么设置,为此提出但是电脑打印机如何添加?的疑问,下面,小编就来跟大家讲解局域网打印机添加的操作方法了。
在桌面上右键“我的电脑”,属性,高级系统设置
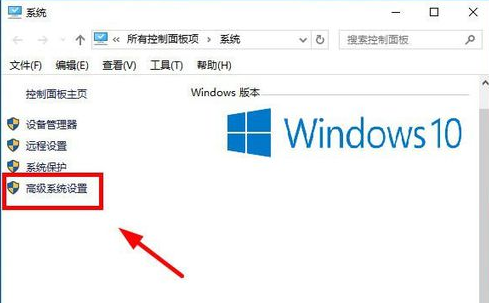
局域网打印机电脑图解1
打开系统属性后,计算机选项,点击:更改
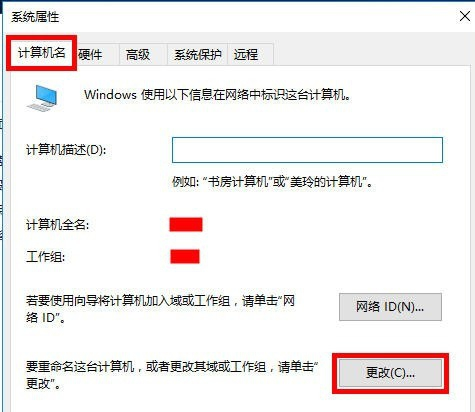
打印机电脑图解2
改变计算机工作组。
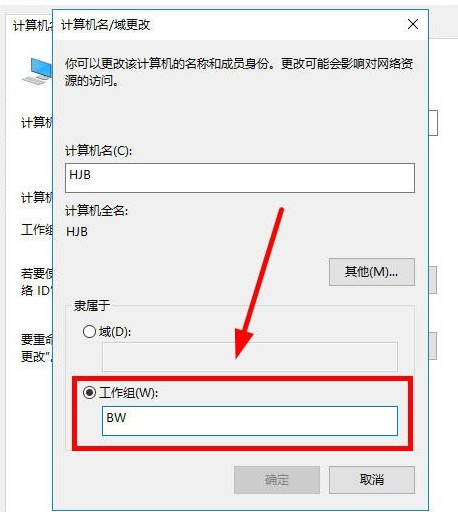
局域网打印机电脑图解3
设置好后,重启计算机。保证自己电脑的工作组与打印机电脑工作组一致。
0
在桌面双击网络
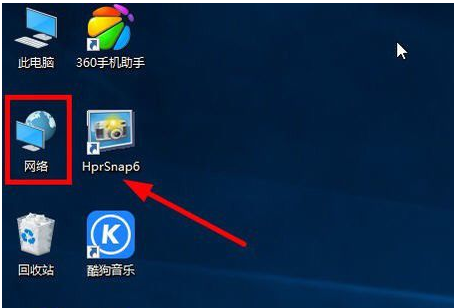
局域网电脑图解4
打开后就可以看见同一个工作组的电脑了,打印机电脑就是其中,双击打印机电脑
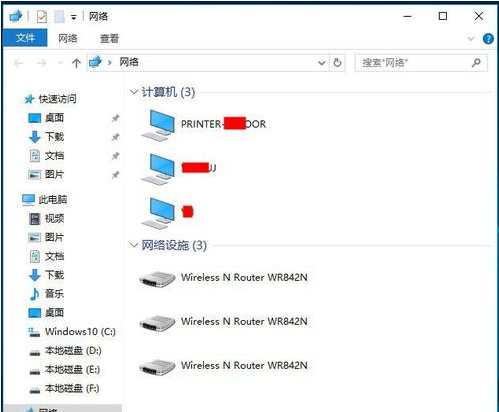
打印机电脑图解5
看到打印机电脑的东西了,说明连接成功了。
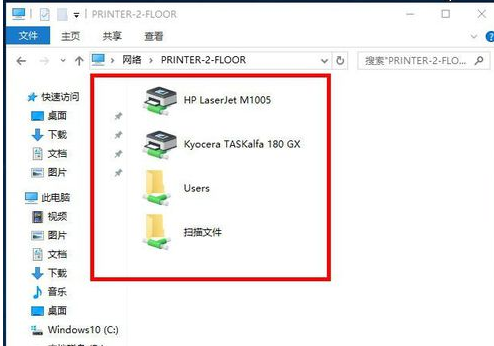
添加打印机电脑图解6
双击要连接的打印机
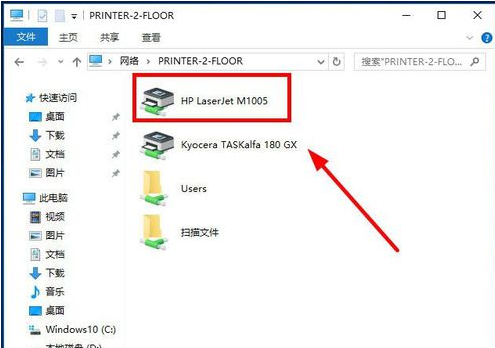
局域网打印机电脑图解7
如果安装了打印机驱动就取消,如果没安装驱动就点击安装驱动。
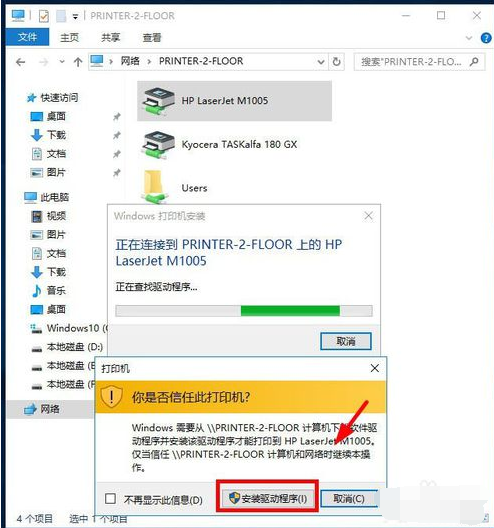
局域网打印机电脑图解8
此时打印机已成功连接上。
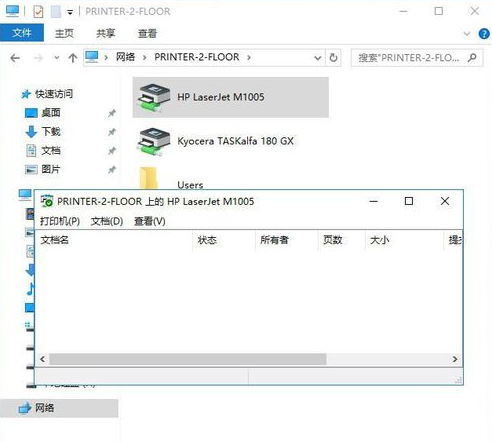
局域网电脑图解9
同样的方法已将两个打印机都添加上了。
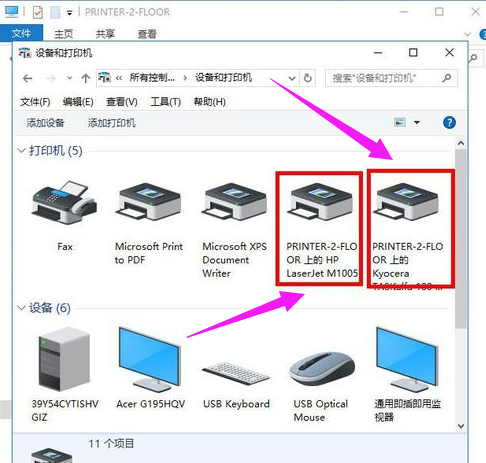
添加打印机电脑图解10
以上就是局域网添加打印机的操作。