很多小伙伴都想了解关于怎么将硬盘分区的内容,为了更好的帮助大家了解怎么将硬盘分区,今天小编将分享win7系统硬盘分区教程,希望能帮助到大家。硬盘如何分区怎么办?硬盘如何分区帮你解决这个问题,使用硬盘如何分区,步骤简单,安全有效,接下来我们一起看看是怎么做到的吧
win7系统硬盘分区教程
右键选择打开我的电脑,选择管理
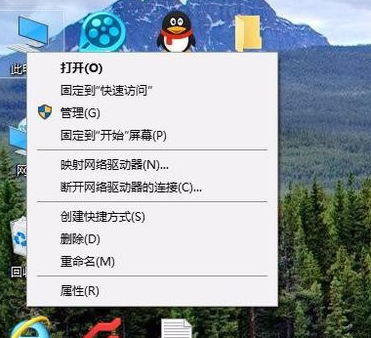
硬盘如何分区电脑图解1
选择磁盘管理
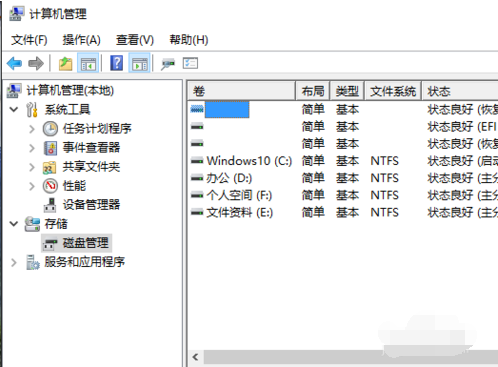
怎么将硬盘分区电脑图解2
点击
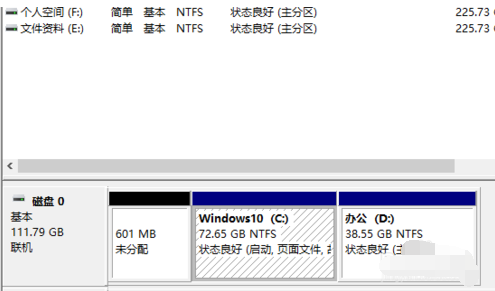
怎么将硬盘分区电脑图解3
右键C盘,选择压缩卷
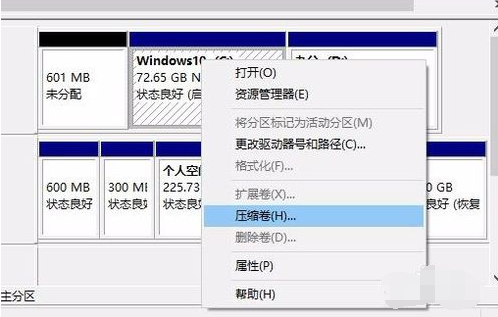
怎么将硬盘分区电脑图解4
选择要压缩的空间(自定义),点击压缩
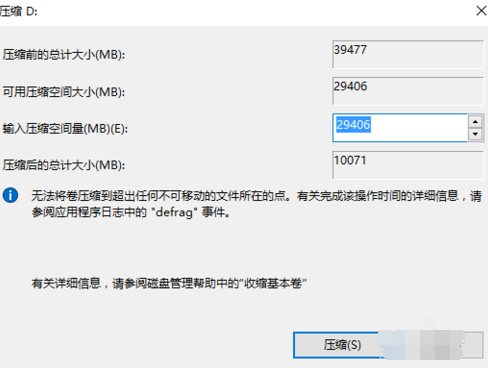
硬盘怎么分区电脑图解5
然后在分出来的未分配的分区中选择新建简单卷

硬盘怎么分区电脑图解6
选择下一步
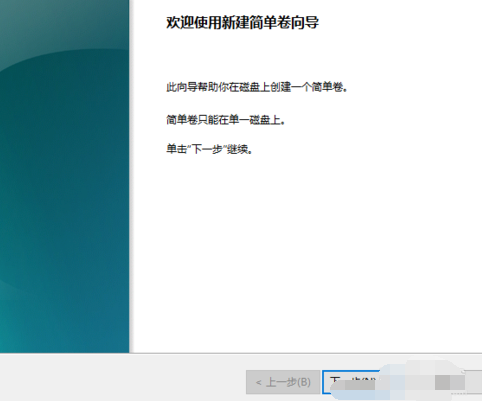
如何将硬盘分区电脑图解7
选择分分配以下驱动器号
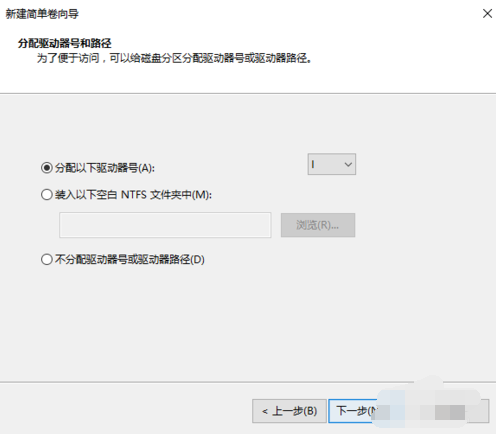
硬盘如何分区电脑图解8
选择分配空间,点击下一步
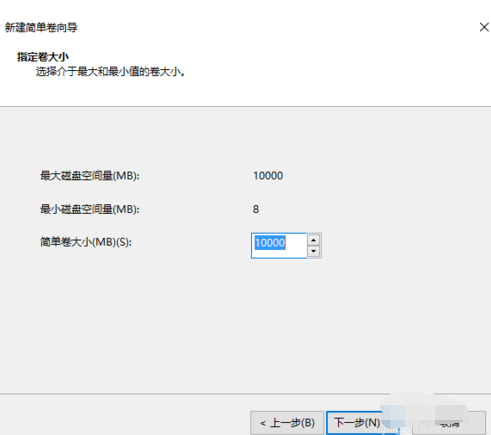
怎么将硬盘分区电脑图解9
选择NTFS格式,点击下一步
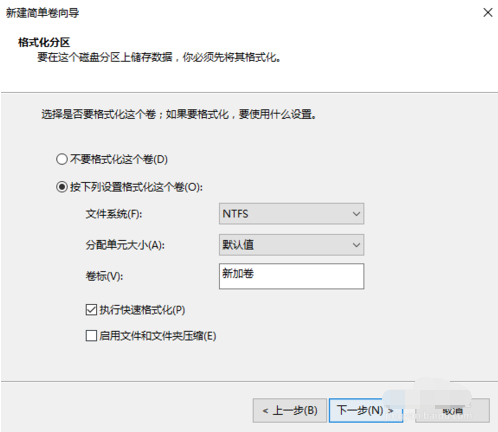
如何将硬盘分区电脑图解10
等待操作后,选择完成
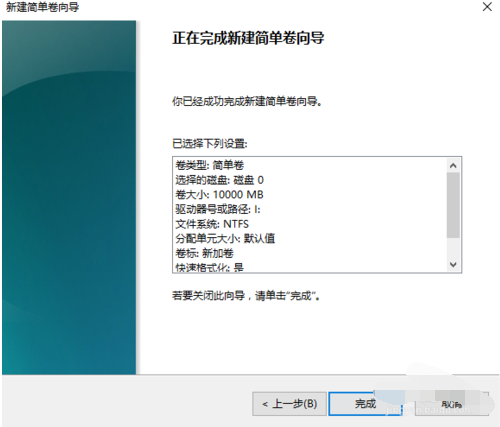
硬盘怎么分区电脑图解11
然后皆可以看到硬盘成功分出了一个区
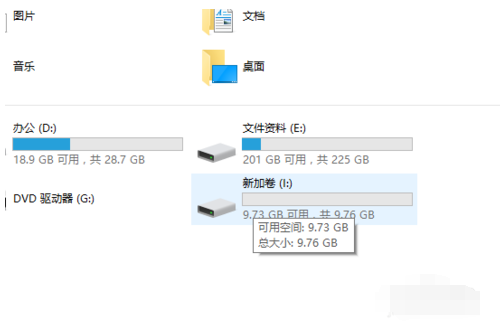
硬盘如何分区电脑图解12
以上就是硬盘分区的内容,希望可以帮助到你