有些朋友在操作删除文件时提示管理权限不够,很是纳闷,自己的账户明明是管理员(administrator),为什么操作还会受限制呢。因为要完全控制电脑就需要TrustedInstaller管理权限。下面,小编给大家带来了修改TrustedInstaller权限的技巧。
很多用户在清理系统内存的时候发现有些文件无法删除,系统提示需要trustedinstaller权限才内进行删除,原因就是操作系统有更高的管理权限,那就是未被激活的TrustedInstaller管理权限。这该怎么办呢?下面,小编跟大家讲解修改TrustedInstaller权限的方法。
怎么修改TrustedInstaller权限
右击需要修改的文件,点击:属性。
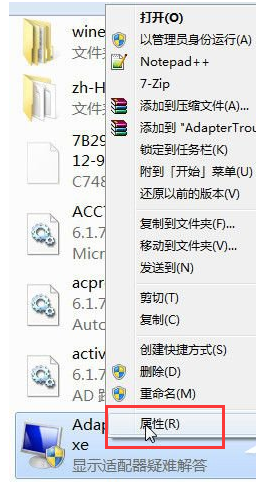
修改权限电脑图解1
切换到“安全”选项卡,点击“高级”按钮。
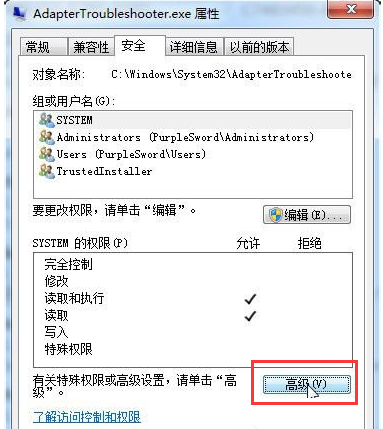
删除文件电脑图解2
切换到“所有者”选项卡。
一般情况下默认所有者为TrustedInstaller(没有影响),单击“编辑”按钮。
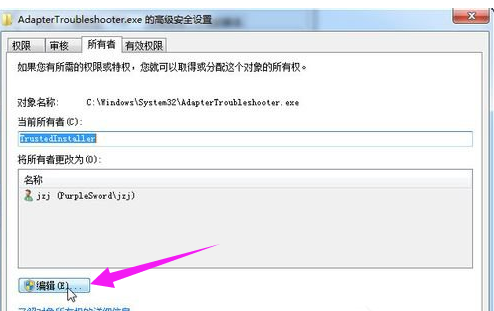
删除文件电脑图解3
弹出的窗口中选择当前计算机的登陆用户名,点击确定。
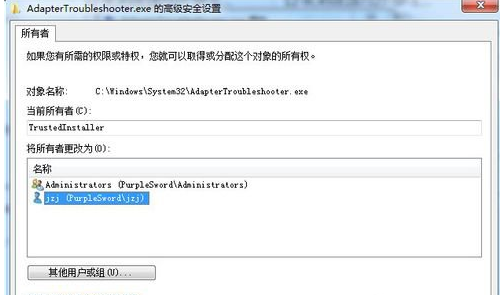
权限电脑图解4
如果弹出提示窗口,直接点确定。
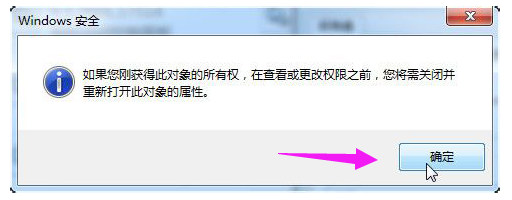
修改权限电脑图解5
后面的窗口都点击确定。
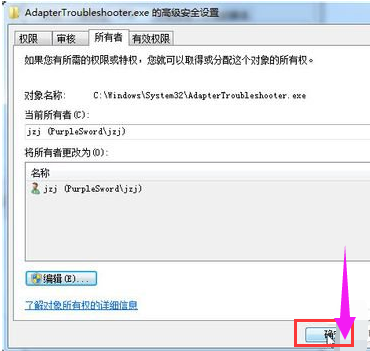
删除文件电脑图解6
再次右击该文件,属性,安全,编辑。
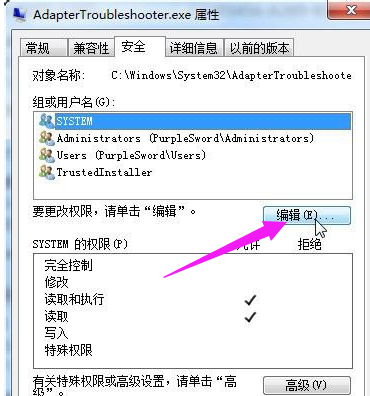
权限电脑图解7
选择当前用户名,勾选“允许”下的完全控制,然后点击确定。
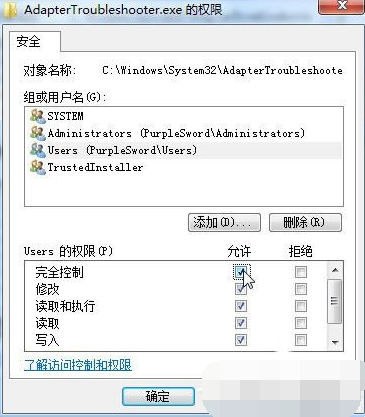
修改权限电脑图解8
如果出现此窗口,点击确定。
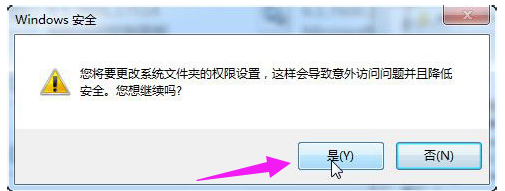
权限电脑图解9
点击确定关闭前面打开的几个窗口,这时就可以自由修改或删除此文件/文件夹了。
以上就是修改TrustedInstaller权限的技巧。