XP系统是微软2001年发布的一款非常经典的操作系统,操作简单,深受大家喜爱,其实它也是微软首个面向消费者的且使用Windows NT5.1架构的操作系统。接下来,我就教大家如何在win7系统下安装XP系统
win7系统是现在社会的主流操作系统,兼容性强,不少游戏玩家都安装了win7系统,可是在安装win7系统后也想使用XP系统。对此,小编给大家整理了在win7系统下安装XP系统的详细步骤
Win7下下载安装VMware软件,XP系统镜像
1、打开VMware,弹出安装向导,点击下一步
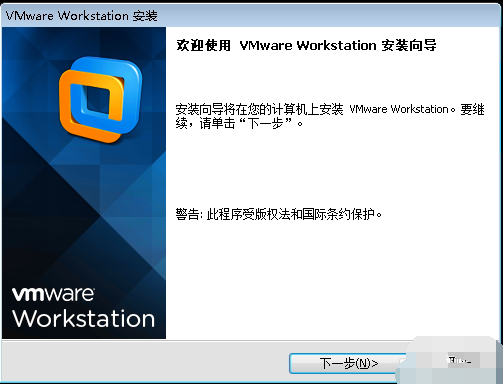
win7电脑图解1
2、选择接受协议,下一步
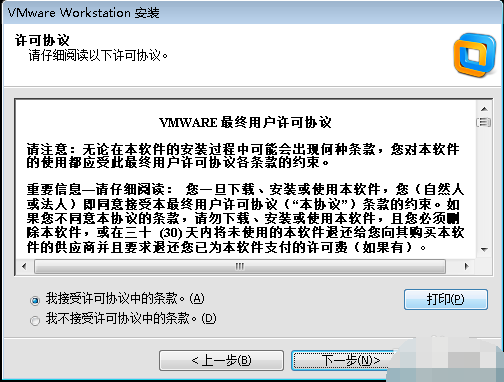
win7电脑图解2
3、“典型”为默认安装路径,我们这里选择“自定义”安装
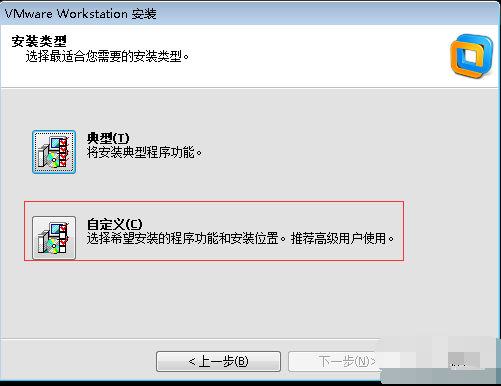
win7下安装xp电脑图解3
4、更改安装路径,安装到C盘以外的磁盘,然后点击下一步
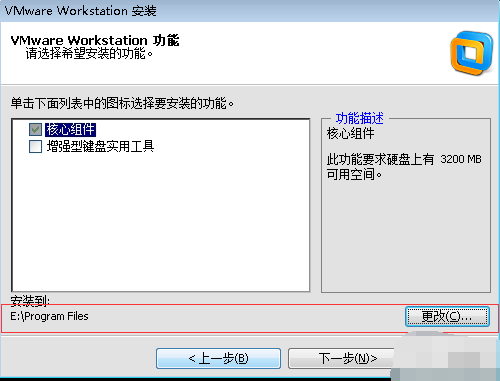
win7下如何安装xp电脑图解4
5、虚拟机存储位置(需要较大空间),小编这里选择放在F盘,下一步

xp系统电脑图解5
6、选择创建桌面图片和快捷启动,下一步

xp系统电脑图解6
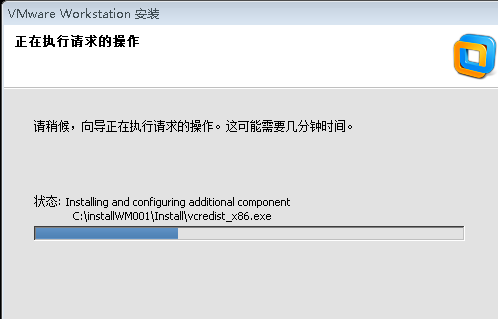
win7下如何安装xp电脑图解7
7、点击继续就会自动安装
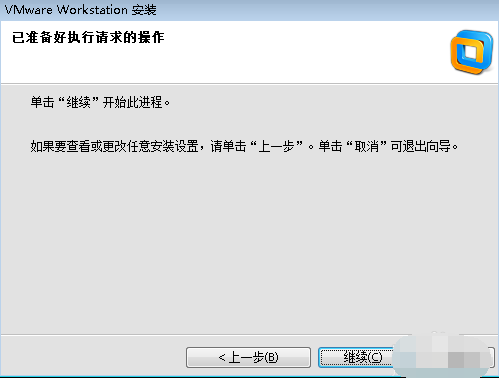
xp系统电脑图解8
8、完成后就安装XP系统。在VMware软件中点击创建新的虚拟机
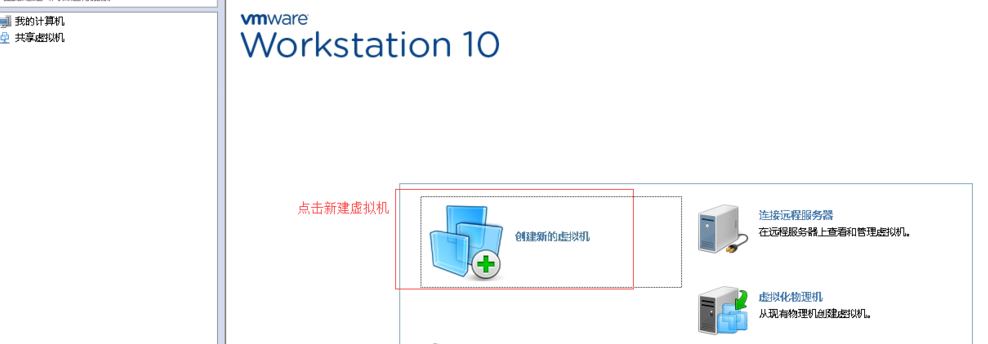
win7下如何安装xp电脑图解9
9、打开新建虚拟机向导,我们根据向导提示进行操作,参考图中指示
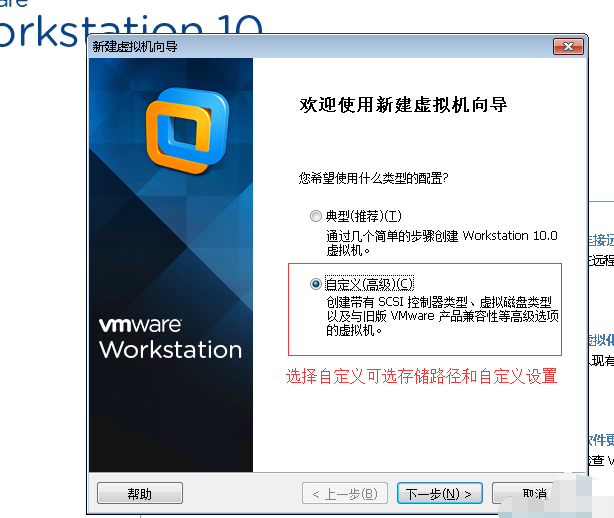
win7电脑图解10
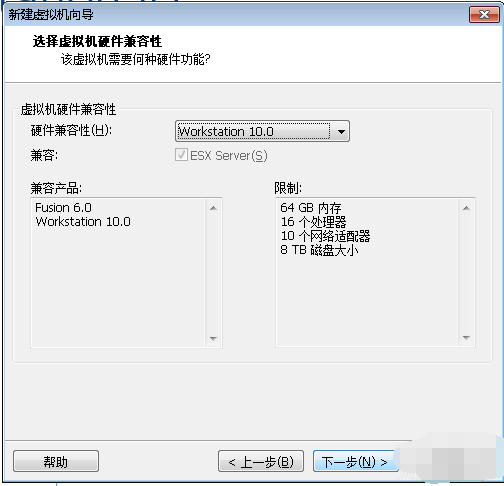
win7下如何安装xp电脑图解11
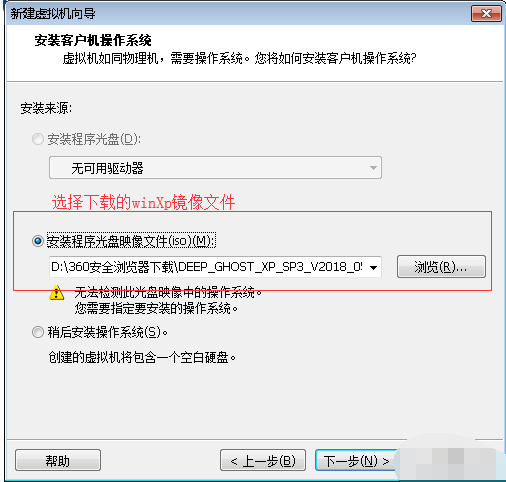
win7下安装xp电脑图解12
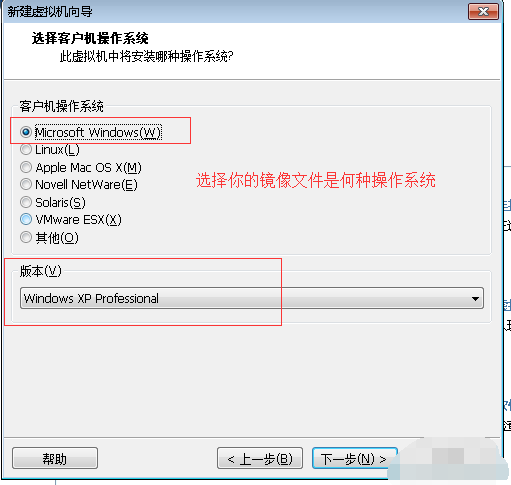
win7电脑图解13
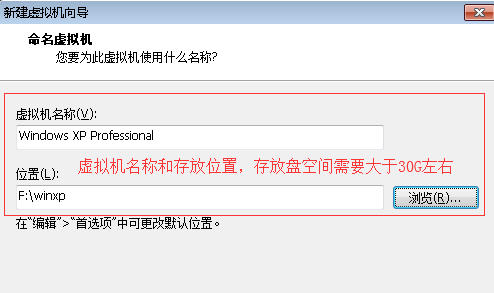
win7下如何安装xp电脑图解14
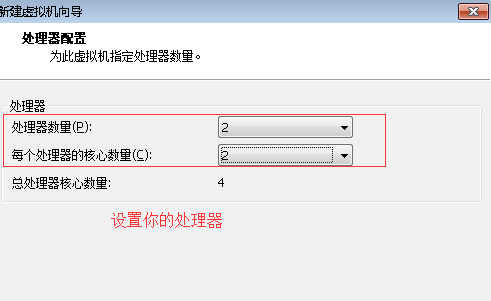
win7下安装xp电脑图解15
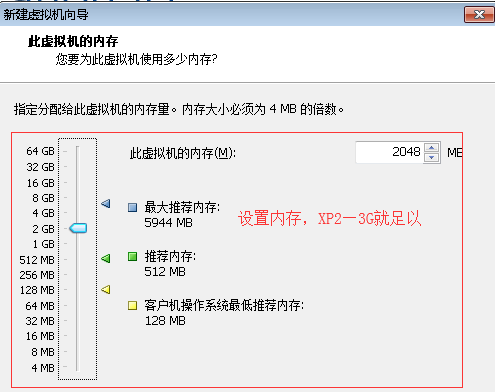
win7电脑图解16
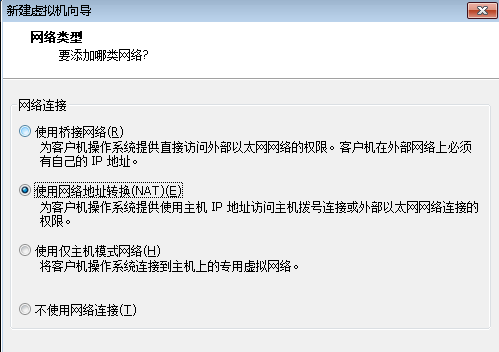
xp系统电脑图解17
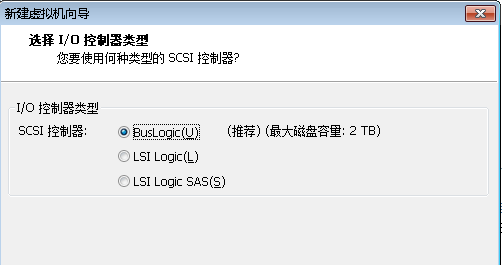
win7下如何安装xp电脑图解18
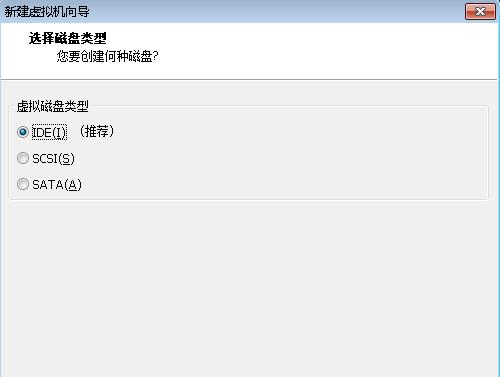
xp系统电脑图解19
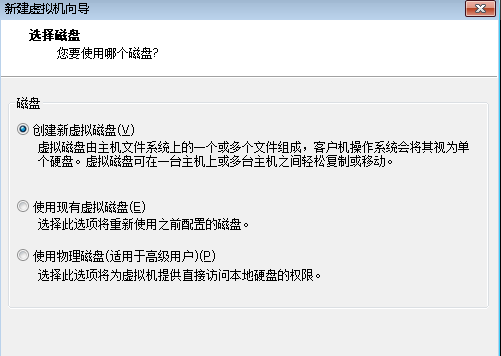
xp系统电脑图解20
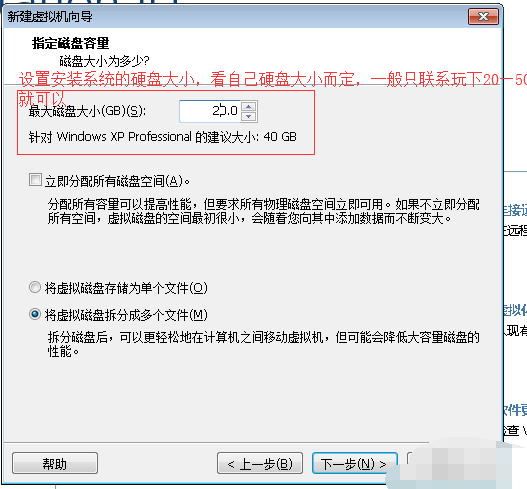
win7下如何安装xp电脑图解21
9、完成后返回虚拟机启动界面,开启此虚拟机
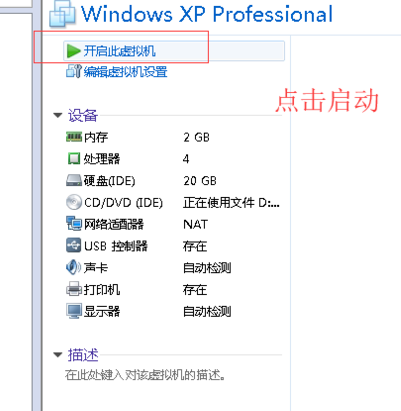
win7电脑图解22
10、部分镜像可以直接安装WinXp系统,如果出现失败是分区没有进行格式化,进入WINPE系统进行格式分区,再一步步安装即可
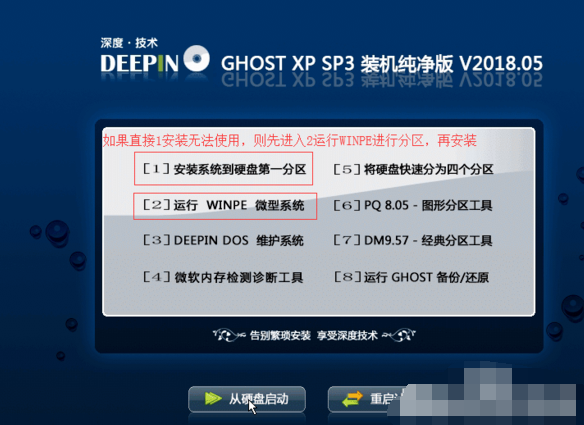
win7下安装xp电脑图解23
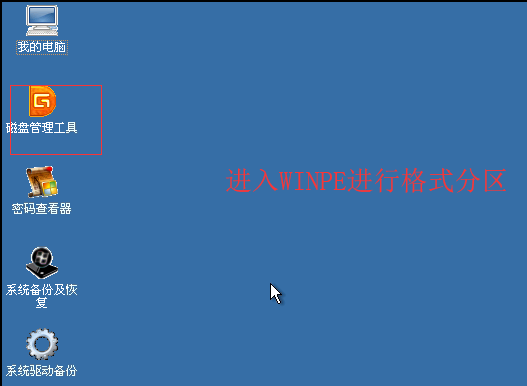
win7电脑图解24
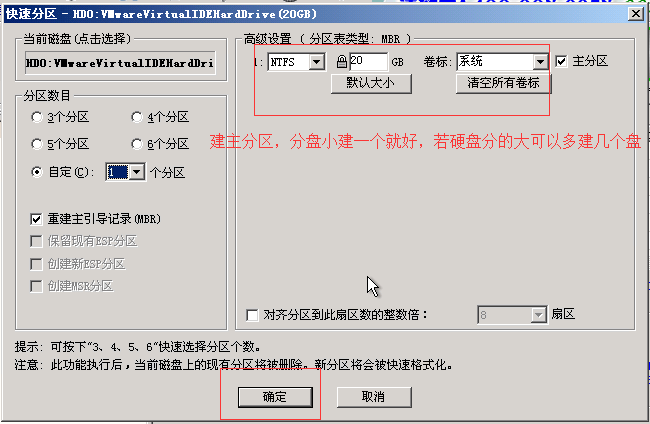
xp系统电脑图解25
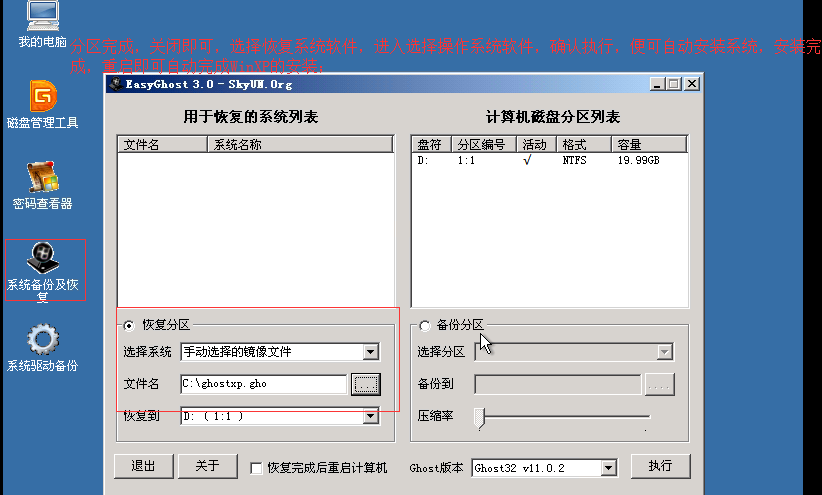
win7电脑图解26
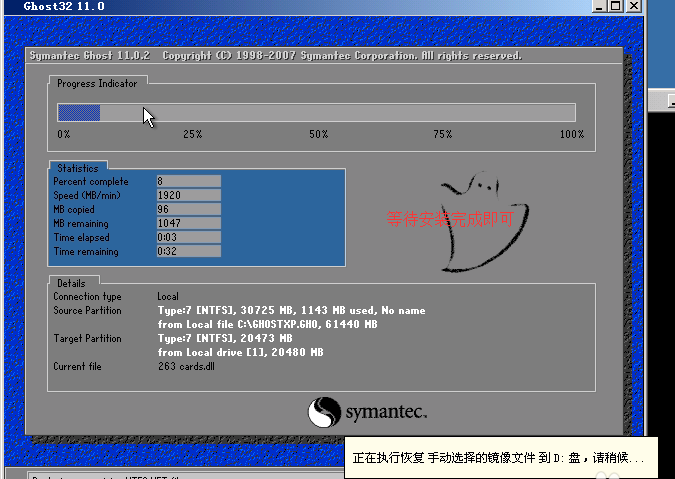
win7下如何安装xp电脑图解27
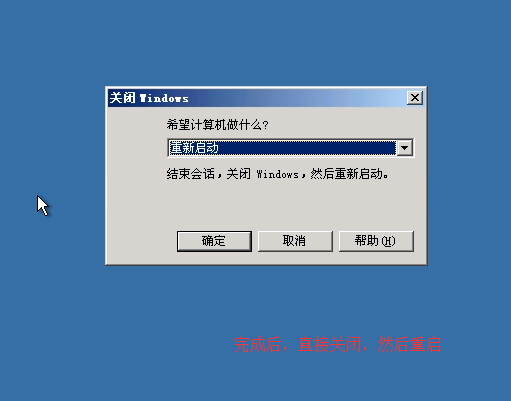
win7下如何安装xp电脑图解28
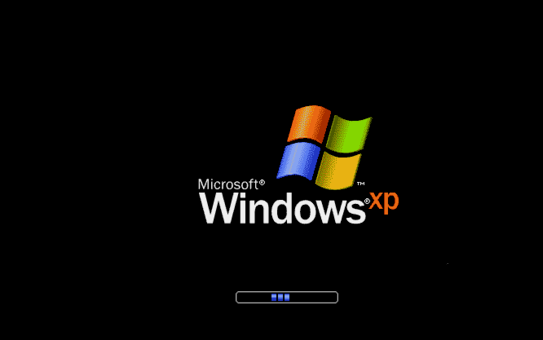
win7下如何安装xp电脑图解29
以上就是win7下安装XP系统的方法了,希望能帮助到你